Jak korzystać z wbudowanego Menedżera zadań w Microsoft Edge
Microsoft Microsoft Edge Bohater / / December 14, 2020
Ostatnia aktualizacja
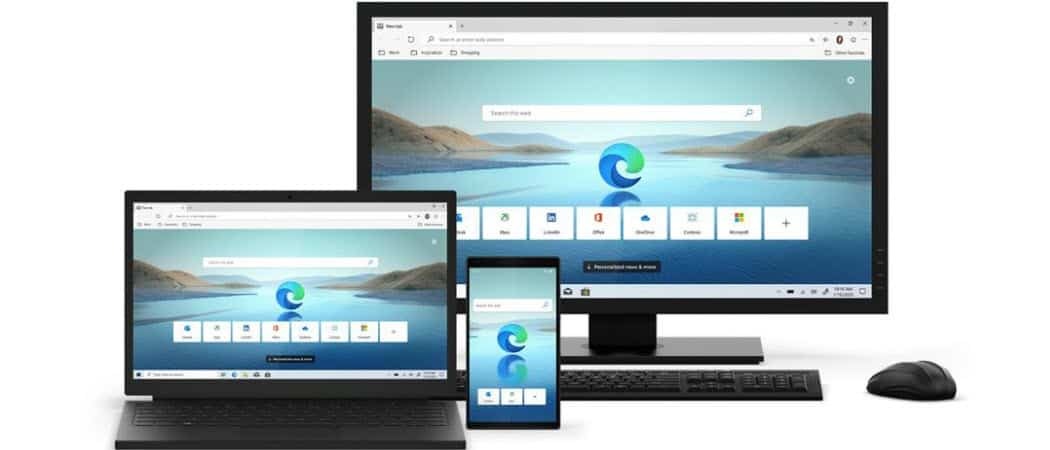
Jeśli Microsoft Edge zacznie działać wolno lub strona przestanie odpowiadać, możesz otworzyć wbudowanego menedżera zadań przeglądarki, aby monitorować procesy i je zamykać.
Microsoft Edge stał się dojrzałą i solidną przeglądarką, a dobrą rzeczą jest to, że jest dla niej dostępnych coraz więcej rozszerzeń. A ponieważ jest zbudowany w oparciu o kod Chromium, możesz zainstaluj rozszerzenia Chrome z Chrome Web Store. Jednak niektóre rozszerzenia (i witryny internetowe) wymagają więcej zasobów niż inne i mogą spowolnić działanie. Jeśli zauważysz spowolnienie podczas używania Microsoft Edge, oto jak otworzyć i używać wbudowanego menedżera zadań przeglądarki. Może to pomóc w określeniu przyczyny spowolnienia i zakończeniu go.
Menedżer zadań przeglądarki Microsoft Edge
Idea menedżera zadań dla Microsoft Edge jest podobna do posiadania Menedżer zadań dla systemu Windows 10 na komputerze. Aby rozpocząć, uruchom Microsoft Edge i kliknij Opcje
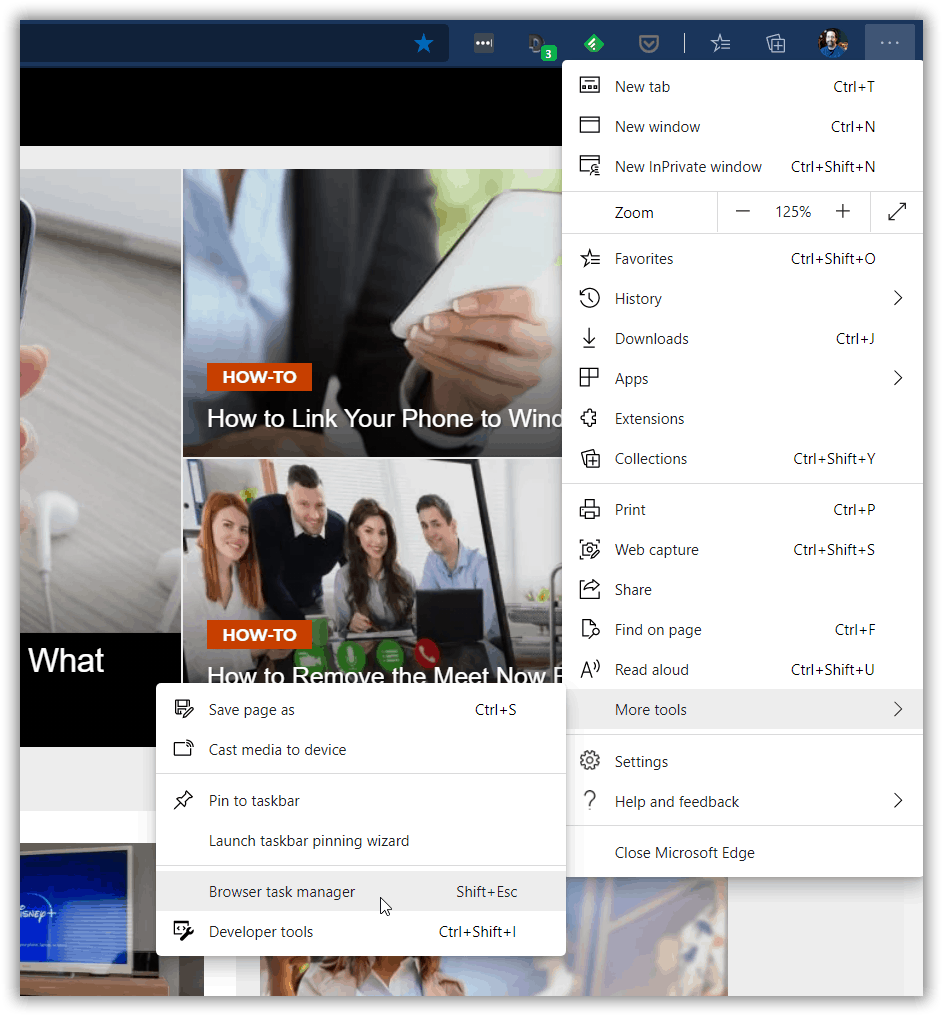
Po otwarciu Menedżera zadań przeglądarki zauważysz, że jest on praktycznie identyczny z Menedżer zadań Google Chrome. Domyślnie pokazuje uruchomione zadania oraz ilość zasobów systemowych, z których korzysta karta lub proces. Znajdziesz kolumny dotyczące pamięci, procesora, sieci i identyfikatora procesu.

Podobnie jak w przypadku innych menedżerów zadań, możesz sortować karty według wykorzystania zasobów. W przypadku większości użytkowników główne kolumny, na których chcesz się skupić, to Pamięć i procesor. Kliknij dowolny nagłówek kolumny, aby posortować według użycia zasobów. Jeśli znajdziesz rozszerzenie, witrynę lub proces, które używają zbyt wielu zasobów, możesz je zakończyć.
Na przykład, jeśli Edge działał wolno lub karta nie odpowiadała, mogłem otworzyć Menedżera zadań przeglądarki, zaznaczyć problematyczny proces i kliknąć Koniec procesu przycisk. Na poniższym zdjęciu kończę zakładkę NFL i strona się zamknie.
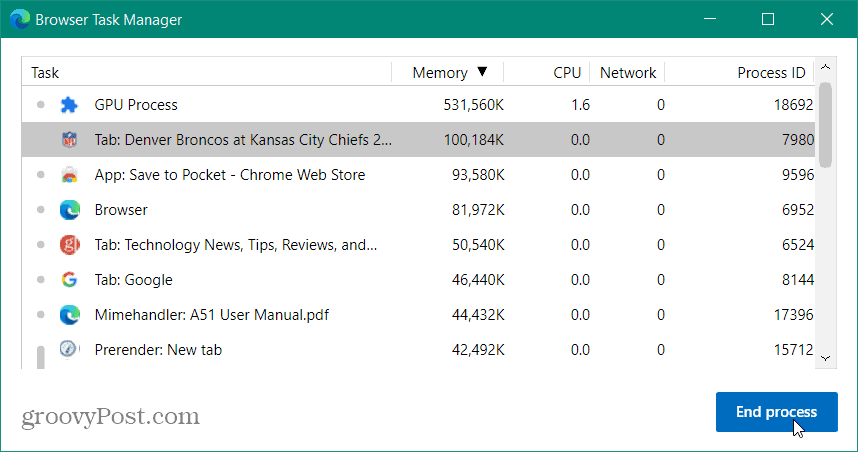
Związane z:Jak zamknąć nieodpowiadające aplikacje na Chromebooku za pomocą Menedżera zadań
Jeśli chcesz dodać więcej kategorii do Menedżera zadań przeglądarki, możesz to zrobić. Wystarczy kliknąć prawym przyciskiem myszy w dowolnym miejscu w menedżerze zadań i wybrać potrzebną kategorię, a nagłówek kolumny i statystyki zostaną dodane. Zazwyczaj te dodatkowe kategorie są przeznaczone dla programistów i umożliwiają szczegółowe rozwiązywanie problemów.
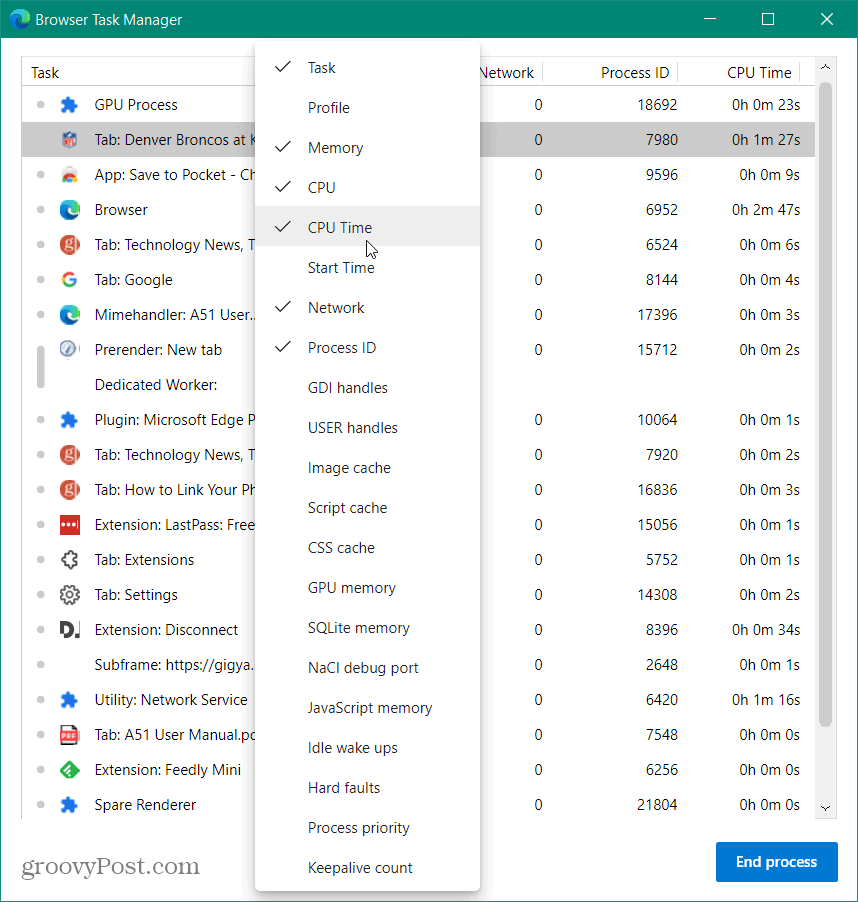
Możesz także zamknąć wiele kart lub procesów jednocześnie. Wybieranie każdego procesu przypomina wybieranie różnych elementów w Eksploratorze plików. Kliknij proces i przytrzymaj Zmiana aby wybrać grupę. Lub, aby wybrać wiele procesów, które nie są wymienione razem, możesz je przytrzymać Ctrl i zaznacz każdą, którą chcesz zakończyć.
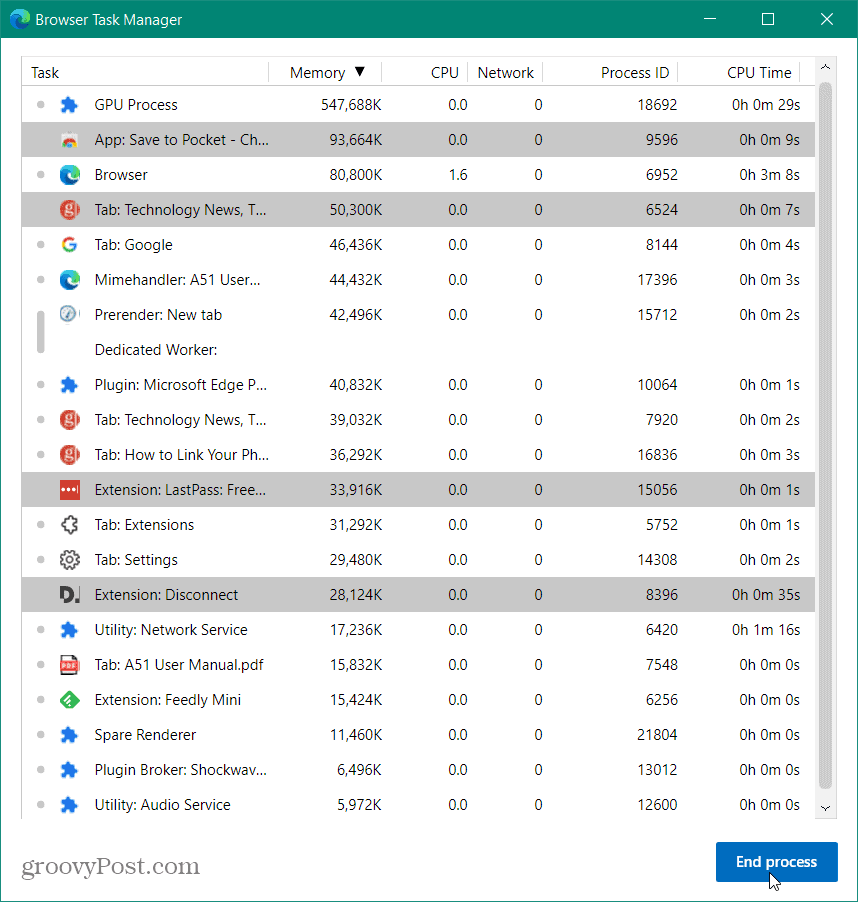
Uważaj na tym, co zakończysz, ponieważ możesz spowodować, że przeglądarka przestanie działać. Najlepszym powodem użycia tego dla przeciętnego użytkownika jest zamknięcie nieodpowiadających rozszerzeń lub stron. Innym świetnym zastosowaniem tego jest dla tych z nas, którzy mają setki otwartych kart naraz. Ułatwia zamknięcie kilku z nich za jednym zamachem!
Dopasowywanie cen w sklepie: jak uzyskać ceny online dzięki wygodnej obsłudze tradycyjnej
Kupowanie w sklepie nie oznacza, że musisz płacić wyższe ceny. Dzięki gwarancji dopasowania ceny możesz uzyskać rabaty online w sklepach stacjonarnych ...
Jak podarować subskrypcję Disney Plus cyfrową kartą podarunkową
Jeśli dobrze się bawiłeś Disney Plus i chcesz się nim podzielić z innymi, oto jak kupić subskrypcję Disney + Gift na ...
Twój przewodnik po udostępnianiu dokumentów w Dokumentach, Arkuszach i Prezentacjach Google
Możesz łatwo współpracować z aplikacjami internetowymi Google. Oto Twój przewodnik dotyczący udostępniania w Dokumentach, Arkuszach i Prezentacjach Google z uprawnieniami ...



