Jak zmienić częstotliwość odświeżania monitora w systemie Windows 10
Microsoft System Windows 10 Bohater / / December 16, 2020
Ostatnia aktualizacja

Częstotliwość odświeżania to liczba aktualizacji nowego obrazu przez monitor w ciągu sekundy i jest mierzona w hercach (Hz). Częstotliwość odświeżania, której możesz użyć, zależy od monitora, rozdzielczości ekranu i karty graficznej. Korzystanie z wyższej częstotliwości odświeżania może zapewnić lepsze wrażenia podczas oglądania. Oto, jak zmienić częstotliwość odświeżania monitora Windows 10.
Zmień częstotliwość odświeżania monitora w systemie Windows 10
Począwszy od Aktualizacja systemu Windows 10 w wersji 20H2 z października 2020 r możesz zmienić częstotliwość odświeżania bezpośrednio w aplikacji Ustawienia. Łatwym sposobem na to jest kliknięcie prawym przyciskiem myszy w pustym obszarze pulpitu i wybranie Ustawienia wyświetlania z menu.
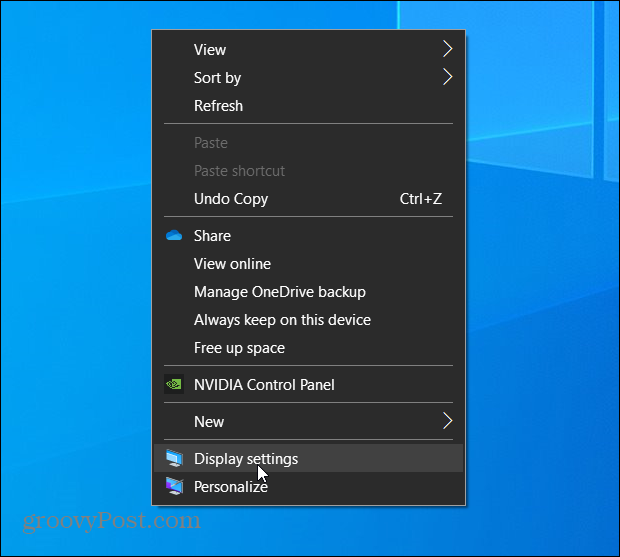
Otworzy się sekcja Ustawienia wyświetlania w aplikacji Ustawienia. Przewiń w dół i kliknij link „Zaawansowane ustawienia wyświetlania”.
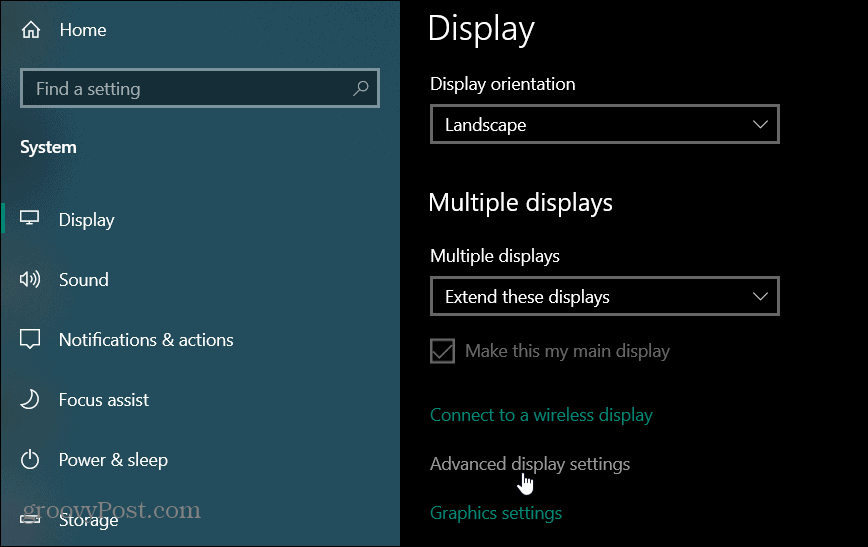
W sekcji Zaawansowane ustawienia wyświetlania kliknij menu rozwijane „Częstotliwość odświeżania” i wybierz częstotliwość odświeżania, której chcesz użyć dla swojego monitora. Ponownie, najlepsze wyniki przyniesie użycie najwyższej dostępnej częstotliwości odświeżania.
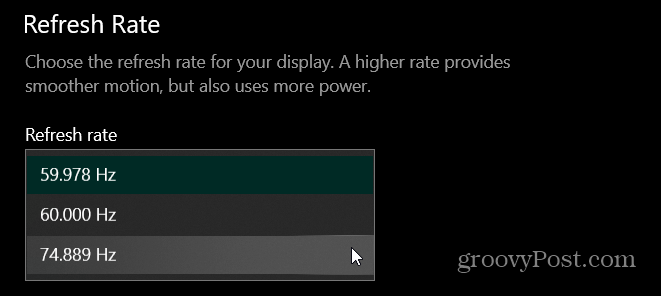
Jeśli masz konfiguracja wielu monitorów pamiętaj, aby wybrać ten, dla którego chcesz zmienić częstotliwość odświeżania. Można to znaleźć powyżej sekcji „Częstotliwość odświeżania” na stronie Zaawansowane ustawienia wyświetlania.
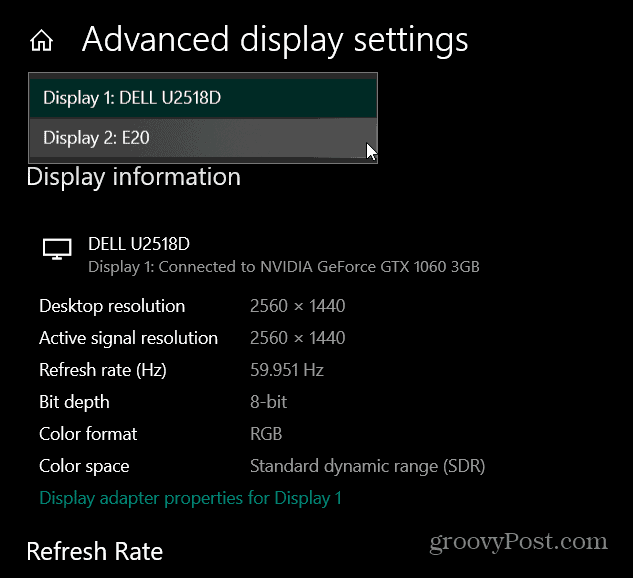
Tak jak wtedy, gdy ty zmień rozdzielczość ekranu w systemie Windows 10, Windows będzie testować nowe ustawienie przez 15 sekund. Pojawi się komunikat z pytaniem, czy chcesz zachować zmiany, czy nie. Jeśli wszystko wygląda dobrze, kliknij przycisk „Zachowaj zmiany”. Jeśli nie jesteś zadowolony z nowego wyglądu, kliknij przycisk Przywróć lub poczekaj, aż odliczą sekundy.
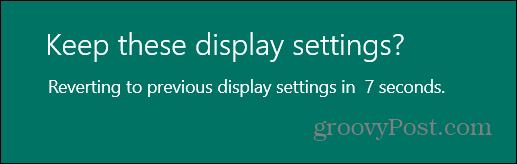
Zmień częstotliwość odświeżania w starszych wersjach systemu Windows 10
Jeśli nie zaktualizowany do wersji 20H2 ale nadal możesz zmienić częstotliwość odświeżania monitora. Wystarczy zajrzeć do innej sekcji zaawansowanych ustawień wyświetlania. Jeśli masz wiele monitorów, wybierz ten, dla którego chcesz zmienić częstotliwość odświeżania. W sekcji „Wyświetl informacje” kliknij link „Właściwości karty graficznej”.
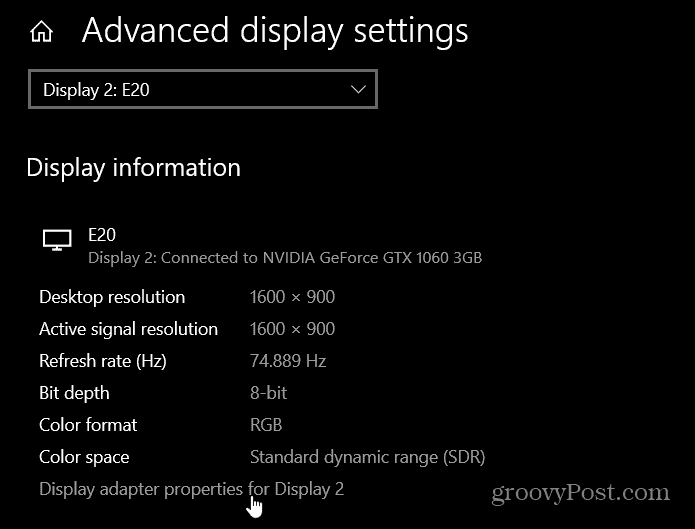
Spowoduje to otwarcie starszych ustawień karty graficznej. Kliknij Monitor zakładka u góry. Następnie w sekcji „Ustawienia monitora” kliknij menu rozwijane, aby wybrać częstotliwość odświeżania, której chcesz użyć. Kliknij dobrze i wybierz, aby zachować lub cofnąć przycisk w zależności od tego, jak wygląda.
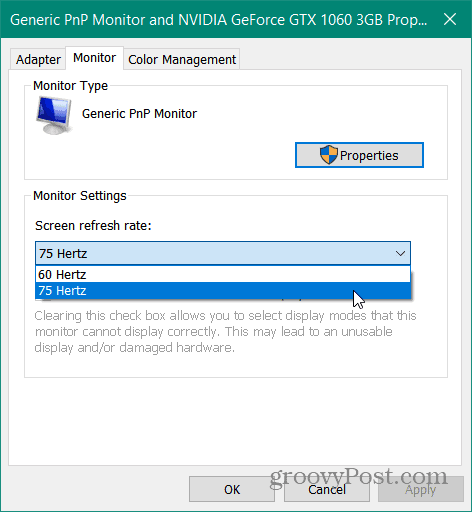
Kiedy ludzie używali monitorów CRT i potrzebowali pozbyć się migotania, dostosowywanie częstotliwości odświeżania było bardziej istotne. Teraz, dzięki monitorom LED, nie jest to tak duży problem dla przeciętnego użytkownika. Jeśli jednak jesteś graczem lub edytujesz wideo i masz odpowiedni sprzęt, dostosowanie częstotliwości odświeżania wygładzi obraz i poprawi ogólne wrażenia z oglądania.
Dopasowywanie cen w sklepie: jak uzyskać ceny online dzięki wygodnej obsłudze tradycyjnej
Kupowanie w sklepie nie oznacza, że musisz płacić wyższe ceny. Dzięki gwarancji dopasowania ceny możesz uzyskać rabaty online w sklepach stacjonarnych ...
Jak podarować subskrypcję Disney Plus cyfrową kartą podarunkową
Jeśli korzystasz z Disney Plus i chcesz się nim podzielić z innymi, oto jak kupić subskrypcję Disney + Gift na ...
Twój przewodnik po udostępnianiu dokumentów w Dokumentach, Arkuszach i Prezentacjach Google
Możesz łatwo współpracować z aplikacjami internetowymi Google. Oto Twój przewodnik dotyczący udostępniania w Dokumentach, Arkuszach i Prezentacjach Google z uprawnieniami ...



