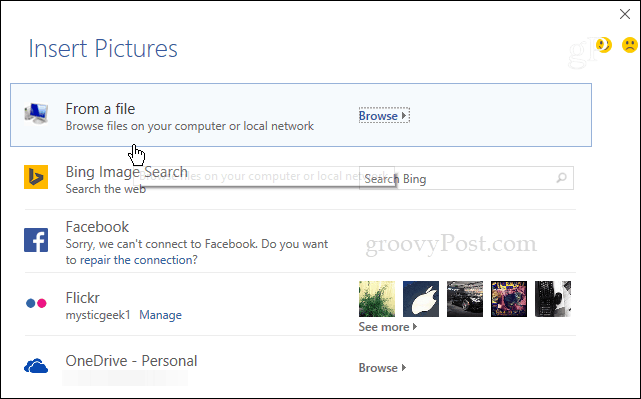Jak zatrzymać automatyczne uruchamianie Skype w systemie Windows 10
Skype Microsoft System Windows 10 / / December 21, 2020
Ostatnia aktualizacja

Skype to obecnie jedna z najpopularniejszych aplikacji do wideokonferencji w systemie Windows 10. Z biegiem lat wydajność i funkcje zostały znacznie ulepszone. Jednak jedną rzeczą, która nadal pozostaje problemem w przypadku Skype'a, jest to, że zajmuje on więcej zasobów systemowych Windows 10 niż powinien.
Niestety, po zainstalowaniu Skype domyślnie uruchamia się automatycznie w systemie Windows 10 i działa w tle.
Jeśli masz wystarczająco wydajny komputer, może to nie stanowić problemu. Ale jeśli okaże się, że Twój system grzęźnie lub zawsze wydaje się cierpieć z powodu dużego obciążenia procesora, będziesz chciał zatrzymać automatyczne uruchamianie Skype po uruchomieniu systemu Windows 10.
Zatrzymaj Skype przed automatycznym uruchamianiem z ustawieniami systemu Windows
Jednym ze sposobów zapobiegania uruchamianiu programu Skype podczas uruchamiania komputera jest wyłączenie go jako aplikacji działającej w tle w systemie. Możesz to zrobić w Ustawieniach systemu.
- Wybierz Początek przycisk, wpisz Ustawienia i wybierz Aplikacja Ustawienia.
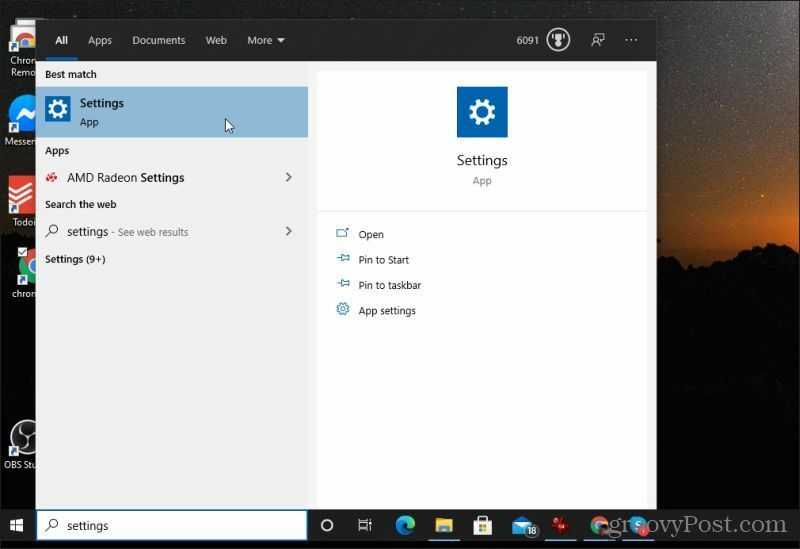
2. W oknie Ustawienia systemu wybierz Prywatność.
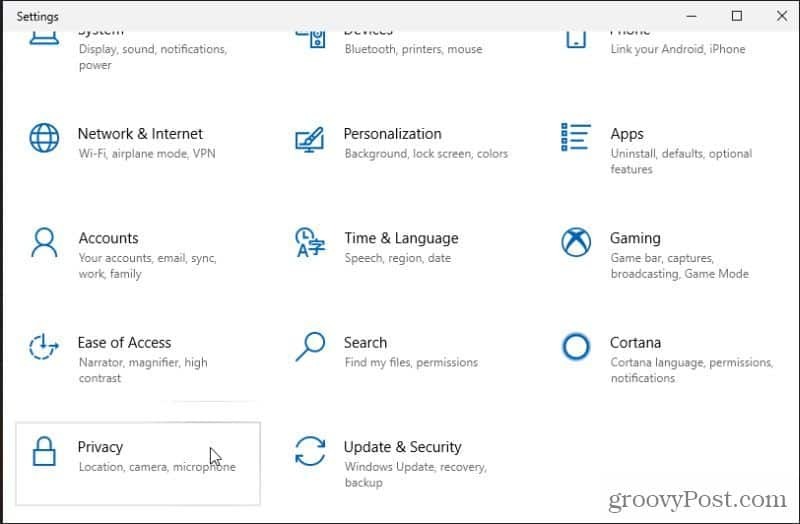
3. W oknie Ustawienia prywatności przewiń w dół w lewym menu nawigacyjnym, aż zobaczysz Uprawnienia aplikacji Sekcja. Wybierz Aplikacje działające w tle w tej sekcji.
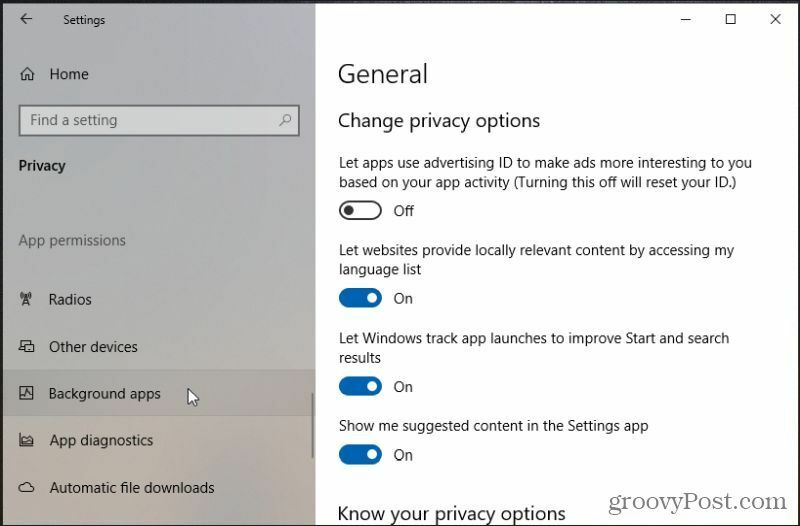
4. Przewiń w dół do Skype w obszarze Aplikacje działające w tle i przesuń przełącznik Skype'a na Poza.
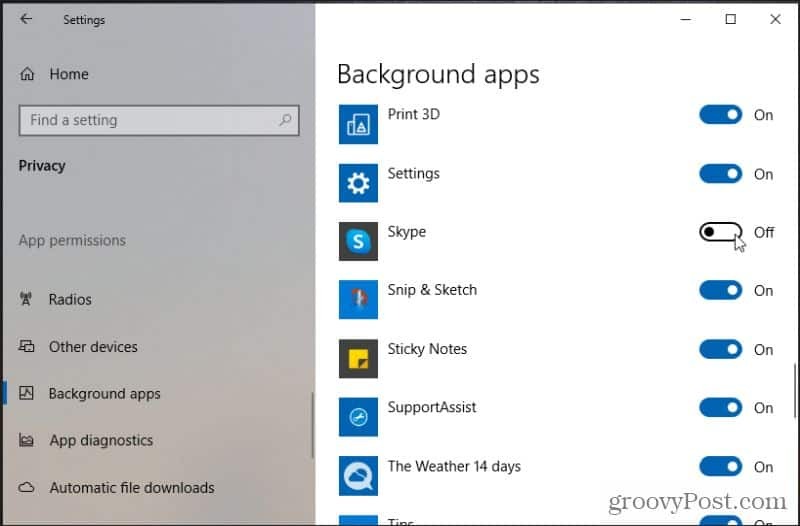
Po wyłączeniu Skype w aplikacjach w tle jest on wyłączany podczas uruchamiania. Oznacza to, że Skype nie będzie się już uruchamiać po uruchomieniu komputera. Obejmuje to uruchamianie w tle. Jeśli kiedykolwiek będziesz musiał uruchomić Skype, aby przeprowadzić wideokonferencję, po prostu uruchom go z menu Start, tak jak każdą inną aplikację.
Alternatywna opcja uruchamiania dla Skype
Inną metodą zatrzymania uruchamiania Skype'a podczas uruchamiania komputera jest usunięcie Skype z folderu Autostart. Folder Autostart zawiera skróty do wszystkich aplikacji, które będą uruchamiane przy każdym uruchomieniu komputera.
- Wybierz przycisk Start i wpisz Uruchomienie, a następnie wybierz Aplikacje startowe.
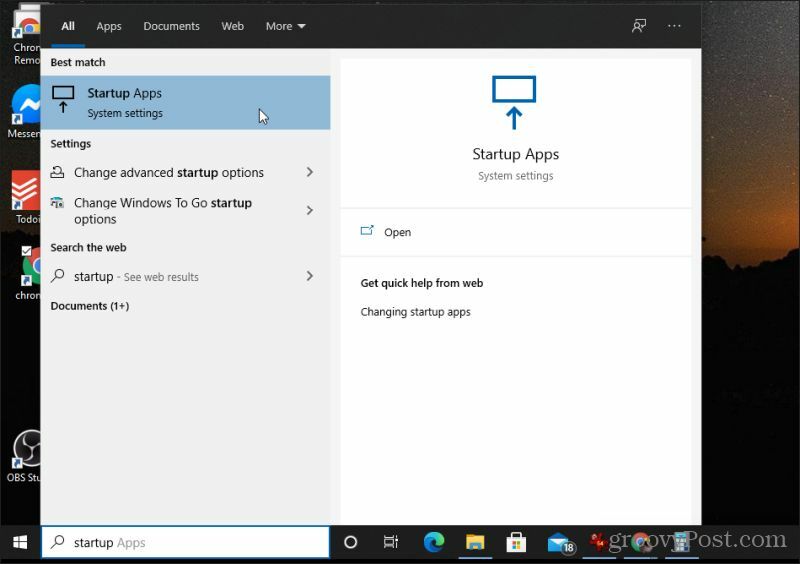
2. Na liście Startup przewiń w dół, aż zobaczysz Skype. Ustaw przełącznik w pozycji Poza aby wyłączyć Skype jako aplikację startową.
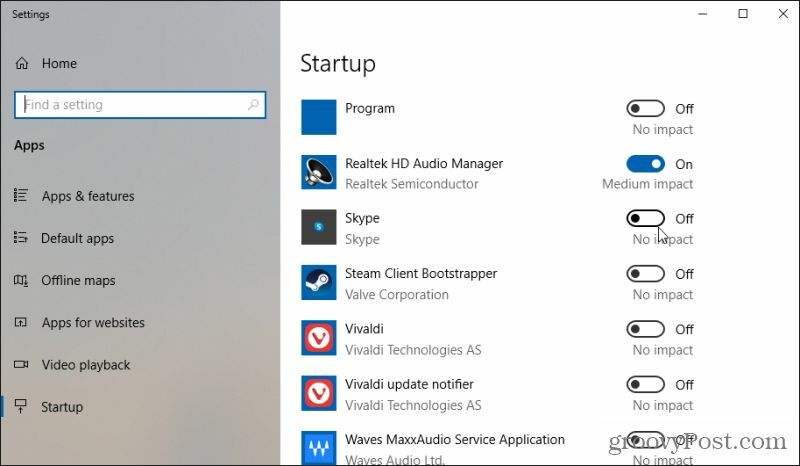
Po wyłączeniu Skype nie będzie się już uruchamiać po uruchomieniu komputera.
Związane z:Jak usunąć przycisk „Poznaj teraz” z paska zadań systemu Windows 10
Zatrzymaj Skype przed automatycznym uruchamianiem w ustawieniach Skype
Możesz też skonfigurować Skype nie uruchamiać się automatycznie z wnętrza samego oprogramowania. Możesz znaleźć to ustawienie w ustawieniach ogólnych Skype'a.
Aby to zrobić, postępuj zgodnie z poniższymi instrukcjami.
- Uruchom i zaloguj się do Skype. Wybierz trzy kropki po prawej stronie swojego zdjęcia profilowego. Wybierz Ustawienia z menu.
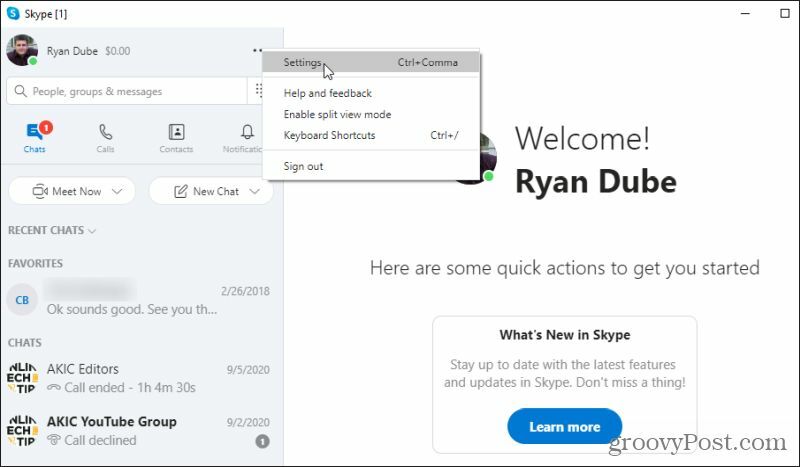
2. Wybierz Generał z lewego menu nawigacyjnego. Po prawej stronie pod sekcją Uruchamianie i zamykanie zobaczysz Automatycznie uruchom Skype. Po prawej stronie wybierz plik Ustawienia przycisk.
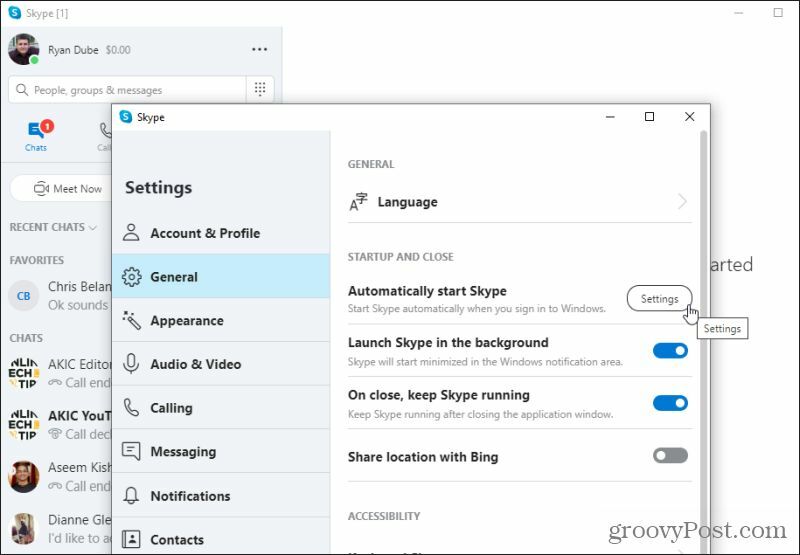
3. Spowoduje to otwarcie tego samego okna ustawień uruchamiania, które zostało użyte w powyższej sekcji do dostosowania statusu uruchamiania Skype. Po prostu przewiń w dół do miejsca, w którym znajduje się Skype, i przełącz przełącznik na Poza.
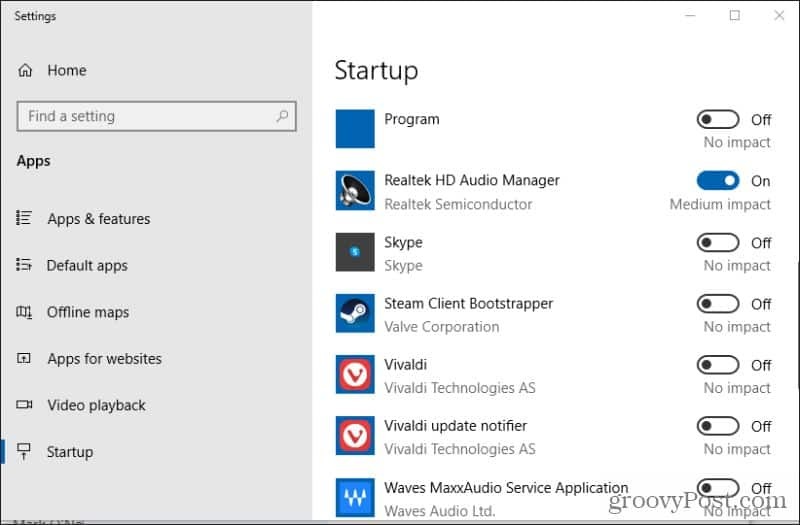
Teraz Skype nie będzie już uruchamiał się automatycznie podczas uruchamiania.
Dodatkowe ustawienia uruchamiania i działania Skype'a
Być może zauważyłeś w ustawieniach ogólnych Skype'a, że w sekcji Uruchamianie i zamykanie było kilka innych ustawień. Te inne ustawienia pośrednio wpływają na to, jak i kiedy Skype działa na komputerze z systemem Windows 10.
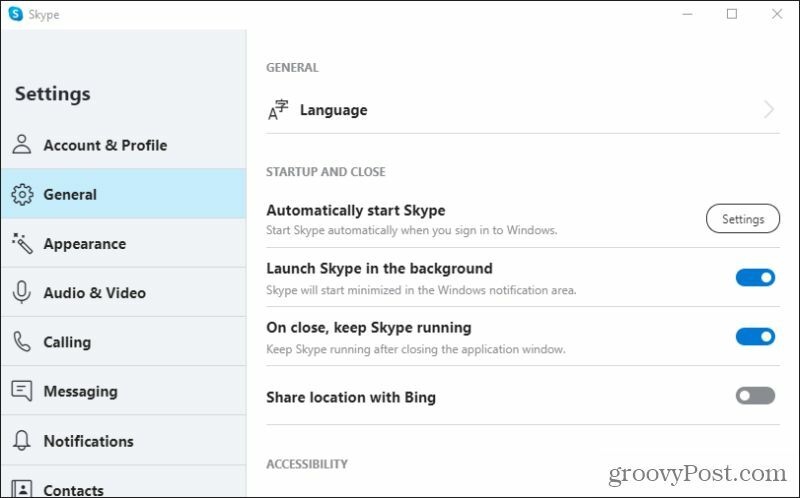
Przyjrzyjmy się bliżej tym dwóm ustawieniom.
- Uruchom Skype w tle: Jest to podobne do automatycznego uruchamiania Skype'a, z tą różnicą, że sam program nie uruchomi się w nowym oknie. Zamiast tego uruchomi się Skype, a następnie automatycznie zminimalizuje. Będziesz wiedział, że działa, ponieważ ikona Skype pojawi się w obszarze powiadomień. Jeśli tego nie wyłączysz, Skype nadal będzie się uruchamiał automatycznie, więc wyłącz tę opcję, jeśli w ogóle nie chcesz, aby Skype uruchamiał się.
- Po zamknięciu nie wyłączaj Skype: To kolejne mylące ustawienie, ponieważ jeśli zostawisz je włączone, możesz się zastanawiać, dlaczego po zamknięciu okna Skype nadal działa w tle. Zauważysz, że Ikona Skype pozostaje w obszarze powiadomień. Aby całkowicie wyłączyć automatyczne uruchamianie i pozostawanie uruchomionego Skype'a, należy również wyłączyć ten przełącznik.
Jeśli zmieniłeś te ustawienia i zamknąłeś Skype, ale nadal działa on w obszarze powiadomień, może być konieczne ponowne zamknięcie programu, zanim przestanie się on automatycznie uruchamiać. Aby to zrobić, znajdź ikonę Skype w obszarze powiadomień i kliknij ją prawym przyciskiem myszy, aby wyświetlić menu.
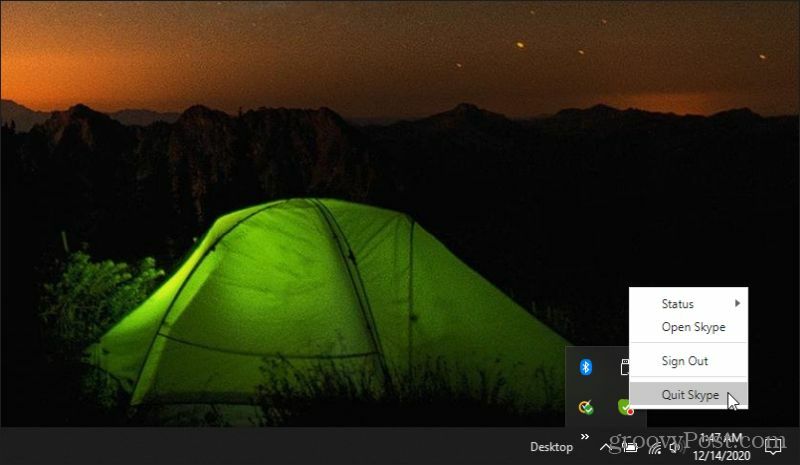
Nie zobaczysz żadnego powiadomienia ani ostrzeżenia. Plik Ikona Skype po prostu zniknie z obszaru powiadomień. W takim przypadku wiesz, że aplikacja nie działa już w tle.
Mniej irytujący Skype
Fakt, że Skype instaluje się z włączonym automatycznym uruchamianiem, jest nieco irytujący dla wielu użytkowników. Skype nie jest tak naprawdę aplikacją, którą musisz stale uruchamiać, chyba że używasz jej przez cały dzień do komunikowania się z ludźmi. Jeśli używasz go oszczędnie podczas zaplanowanych wideokonferencji lub przypadkowych spotkań, naprawdę nie potrzebujesz go cały czas.
Możesz użyć dowolnej z powyższych opcji, aby wyłączyć to ustawienie domyślne. Ale pamiętaj także o dodatkowych ustawieniach w Skypie, które naprawdę wyłączą Skype w ogóle. Jeśli przegapisz te ustawienia, możesz być zaskoczony, widząc ikonę Skype w zasobniku systemowym, nawet jeśli myślałeś, że wyłączyłeś automatyczne uruchamianie.
Dopasowywanie cen w sklepie: jak uzyskać ceny online dzięki wygodnej obsłudze tradycyjnej
Kupowanie w sklepie nie oznacza, że musisz płacić wyższe ceny. Dzięki gwarancji dopasowania ceny możesz uzyskać rabaty online w sklepach stacjonarnych ...
Jak podarować subskrypcję Disney Plus cyfrową kartą podarunkową
Jeśli korzystasz z Disney Plus i chcesz się nim podzielić z innymi, oto jak kupić subskrypcję Disney + Gift na ...
Twój przewodnik po udostępnianiu dokumentów w Dokumentach, Arkuszach i Prezentacjach Google
Możesz łatwo współpracować z aplikacjami internetowymi Google. Oto Twój przewodnik dotyczący udostępniania w Dokumentach, Arkuszach i Prezentacjach Google z uprawnieniami ...