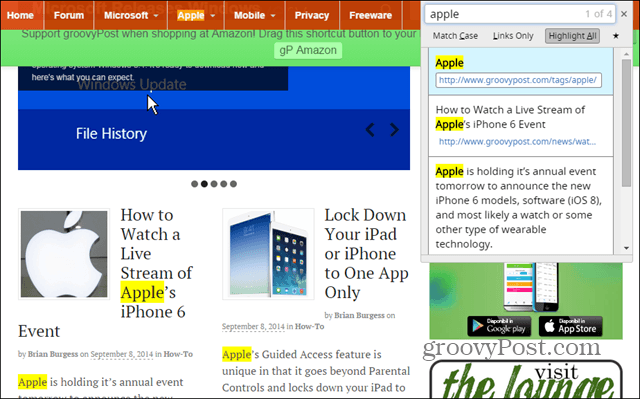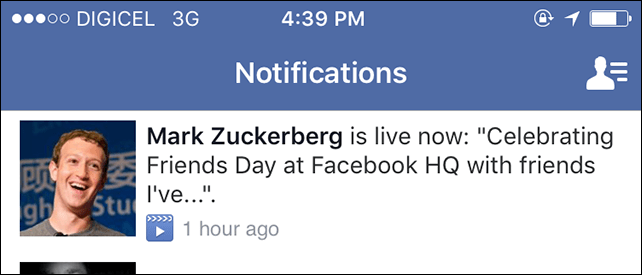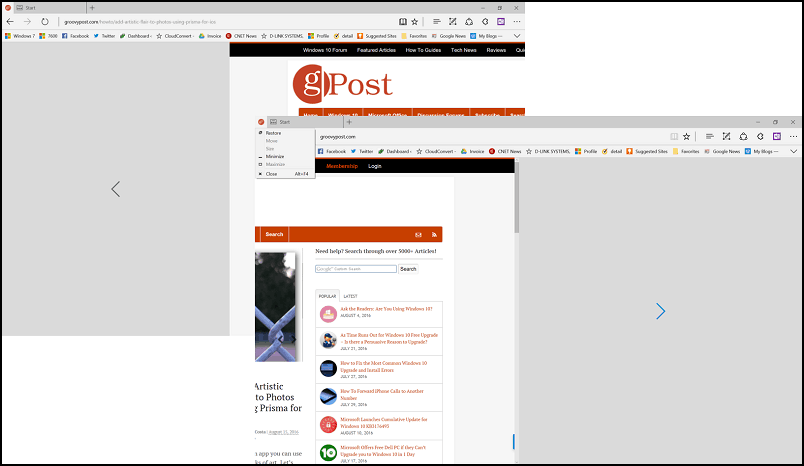Windows Live Sync Beta 2011 Ultimate Guide and Tour
Microsoft Dropbox Podstawowe Informacje O Systemie Windows Synchronizacja Na żywo Opinie / / March 17, 2020
 Rzeczy stają się potężne pochmurny w Microsoft - i dodanie Sync do Pakiet Windows Live Essentials sprawia, że życie w chmurach jest łatwiejsze niż kiedykolwiek. Najnowsza wersja Windows Live Sync poważnie podnosi poprzeczkę w świecie automatycznej synchronizacji folderów i przechowywania w chmurze. Na pierwszy rzut oka wydaje się, że pionierami są pionierzy takich jak Dropbox a Dokumenty Google mogą zostać oswojone, ucywilizowane i wreszcie udostępnione i intuicyjne dla mas firmy Microsoft!
Rzeczy stają się potężne pochmurny w Microsoft - i dodanie Sync do Pakiet Windows Live Essentials sprawia, że życie w chmurach jest łatwiejsze niż kiedykolwiek. Najnowsza wersja Windows Live Sync poważnie podnosi poprzeczkę w świecie automatycznej synchronizacji folderów i przechowywania w chmurze. Na pierwszy rzut oka wydaje się, że pionierami są pionierzy takich jak Dropbox a Dokumenty Google mogą zostać oswojone, ucywilizowane i wreszcie udostępnione i intuicyjne dla mas firmy Microsoft!
Rzućmy okiem na niektóre z oferowanych przez Windows Live Sync:
-
Nieograniczona synchronizacja między komputerami - Zgadza się - w przeciwieństwie do Dropbox, który zapewnia zaledwie 2 gigabajty bezpłatnej przestrzeni dyskowej z funkcją synchronizacji, Windows Live Sync pozwala synchronizować tyle, ile chcesz między komputerami. Oznacza to, że możesz wykonać kopię zapasową całej zawartości komputera na innym. Dokumenty, zdjęcia, pliki multimedialne i inne pliki w zsynchronizowanych folderach są dostępne do przeglądania i edycji, nawet gdy jeden lub oba komputery są w trybie offline. Uwaga: mimo że zyskujesz 25 GB przestrzeni dyskowej w Skydrive, obecnie tylko 2 GB są obecnie dostępne do użytku z Sync do chmury.
- Zdalne połączenia z komputera na komputer - VNC nie jest niczym nowym, ale nie został zaprezentowany zwykłym użytkownikom w sposób tak przyjazny dla użytkownika, jak oferuje Live Sync. Teraz zalogowanie się do domowego komputera z pracy, aby pobrać ten krytyczny plik, jest wystarczająco łatwe, aby zrobić SOP. Możesz to zrobić nawet z Internetu (tak długo, jak na komputerze działa IE 6 lub nowszy.)
- Synchronizuj ustawienia programu między komputerami - Synchronizacja pozwala zsynchronizować ulubione przeglądarki Internet Explorer i ustawienia pakietu Microsoft Office (tj. podpisy e-mail, style, szablony) między wszystkimi komputerami.
- Synchronizacja między OS X i Windows - Microsoft opracował również aplikację Live Sync dla systemu OS X, co oznacza, że możesz nawet tworzyć kopie zapasowe i synchronizować dane między komputerami Mac i PC.
Na pierwszy rzut oka piękno Windows Live Sync Beta polega na tym, że jest to rodzaj „największych hitów” przetwarzania w chmurze i zdalnego udostępniania plików, wszystko to w znanym, przyjaznym dla użytkownika pakiecie. Co więcej, integruje się płynnie z innymi aplikacjami na żywo i aplikacjami internetowymi (W szczególności Microsoft Office Live.) Czy program Windows Live Sync Beta robi coś, czego nie mogę zrobić za pomocą TightVNC, Dropbox, Xmarks, Dokumentów Google lub Crashplan? Nie. Ale czy nie lepiej jest robić wiele rzeczy za pomocą jednego oprogramowania niż próbować zmusić wszystkie inne programy do dobrej zabawy? Chyba tak. W każdym razie zapoznaj się z samouczkiem poniżej, w jaki sposób uzyskać wszystko, co Windows Live Sync Beta robi dobrze (i jest dużo), a następnie zdecyduj sam. Możesz chcieć napić się na nią kawy!
Pierwsze kroki
Te nowe, wspaniałe funkcje są dostępne tylko w wersji Beta Windows Live Sync, która jest dostarczana z pakietem Windows Live Essentials beta Pakiet (nie mylić z bieżącą wersją.) Możesz go złapać na Pobieranie wersji beta Windows Live Essentials strona. Podczas oczekiwania na pobranie i instalację (to może chwilę potrwać,) wskocz do Live.com i zarejestruj bezpłatne konto Windows Live, jeśli jeszcze tego nie zrobiłeś. Wszystkie najlepsze aplikacje Windows Live Essentials zawierają Twoje konto Windows Live - w tym Synchronizacja. (Uwaga: Windows Live Sync działa z Windows Vista Service Pack 2, Windows 7, Windows Server 2008 Service Pack 2 i Windows Server 2008 R2. Przepraszamy użytkowników XP).
Po zainstalowaniu programu Windows Live Essentials z synchronizacją uruchom go z poziomu Menu Start rozpocząć. Będzie poniżej Akcesoria Windows Live. Zostaniesz poproszony o podanie poświadczeń Windows Live. Zrób to i Kliknij Zaloguj się. To logowanie doprowadzi Cię do Status okno do synchronizacji.
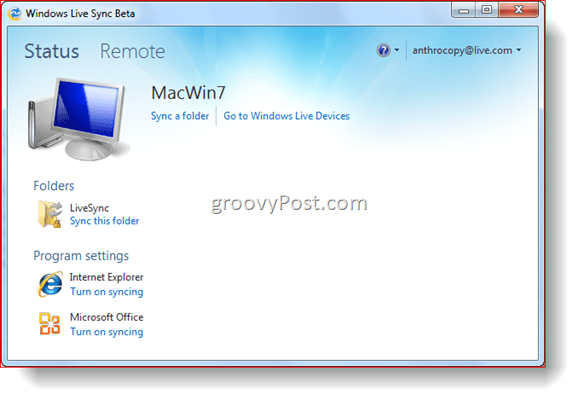
Na razie nie ma na co patrzeć. Przejdźmy więc do synchronizacji folderu.
Synchronizuj foldery z Live Sync
Zanim zaczniemy synchronizować foldery z Live Sync, upewnij się, że masz Live Sync Beta zainstalowaną na wszystkich swoich komputerach. Poszedłem naprzód i zainstalowałem Live Sync na moim komputerze EEE, kiedy nie patrzyłeś - zobaczysz, jak wyskakuje na kolejnych zrzutach ekranu. Teraz zacznijmy.
Krok 1
KliknijZsynchronizuj folder z okna Status. Przeglądaj do folderu, który chcesz zsynchronizować i Kliknij Synchronizacja.
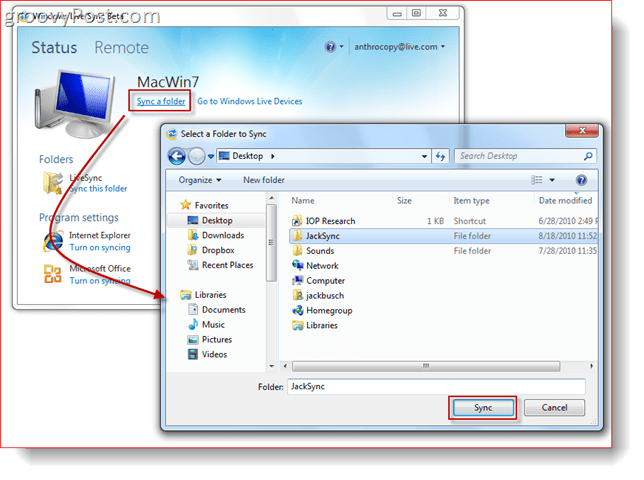
Krok 2
Czek pola obok urządzeń, które chcesz zsynchronizować folder z i Kliknijdobrze. Wybrałem zarówno komputer EEE, jak i Skydrive. W ten sposób będę mieć dostęp do mojego zsynchronizowanego folderu z Internetu, a także pulpitu na moim komputerze EEE.
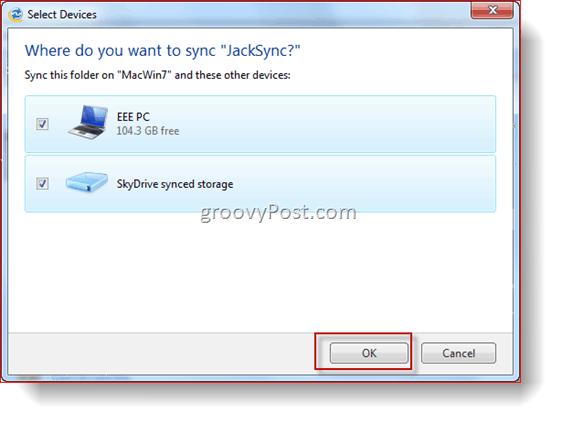
Krok 3
Teraz z powrotem na ekranie stanu zobaczysz folder, który właśnie zsynchronizowaliśmy. Kliknij strzałka aby zobaczyć więcej szczegółów i opcji.
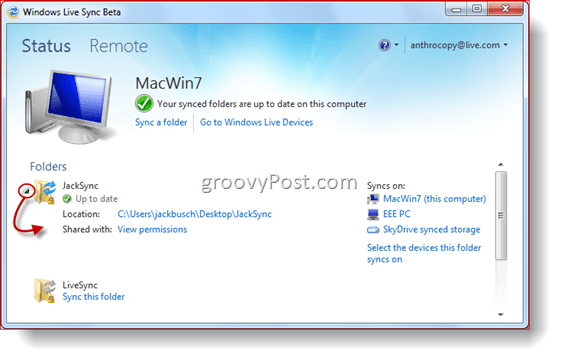
I to wszystko. Dostęp do zawartości tego folderu powinien być możliwy z każdego urządzenia wymienionego po lewej stronie poniżej Synchronizuje się:. Aby to przetestować, umieściłem plik i folder w JackSync, moim zsynchronizowanym folderze. Teraz wyciągnijmy to na naszej Skydrive.
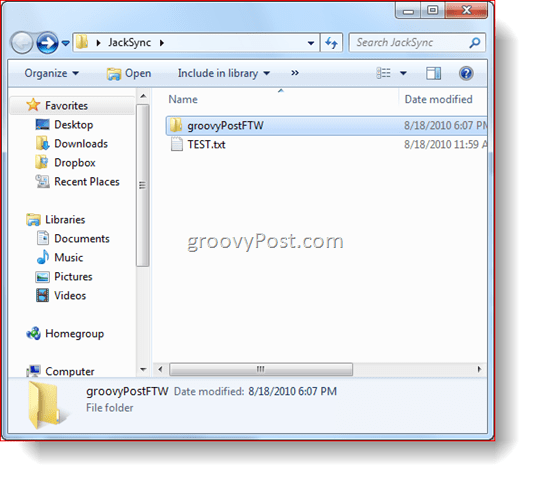
Dostęp do zsynchronizowanego folderu z napędu Skydrive
Krok 1
Nawigować Twoja przeglądarka do Skydrive. Stamtąd zobaczysz link do Synchronizowane foldery. Kliknij to. Ten widok pokazuje wszystkie zsynchronizowane foldery.
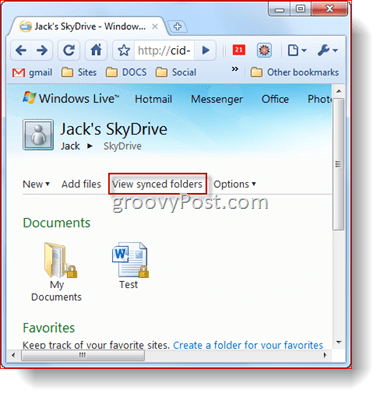
Krok 2
Kliknij na zsynchronizowany folder pokazać jego zawartość.
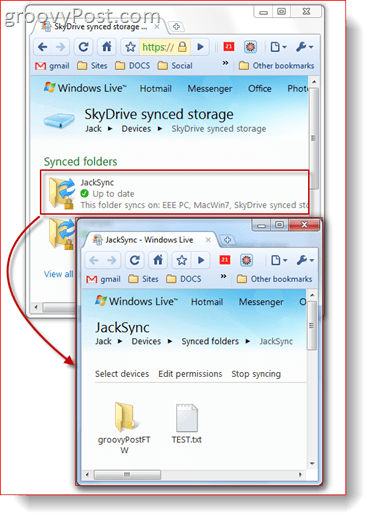
Krok 3
Stąd możesz Kliknij plik, aby go otworzyć lub pobrać, tak jak każdy inny element na Skydrive.
Udostępnianie folderów publicznych
Windows Live Sync pozwala także na publiczne udostępnianie folderów i plików nawet dziewięciu osobom, o ile folder jest również synchronizowany z Twoim napędem Skydrive. Oto jak:
Krok 1
Kliknij Wyświetl uprawnienia obok „Udostępnione dla:” w folderze, który chcesz udostępnić w oknie stanu Windows Live Sync Beta.
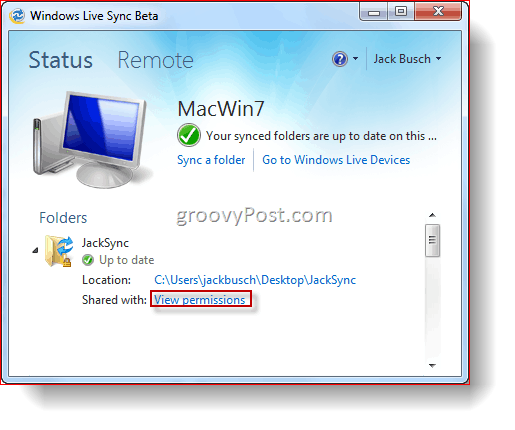
Krok 2
Rodzaj adresy e-mail osób, którym chcesz udostępnić folder. Możesz zezwolić kontaktom na zmianę uprawnień z menu rozwijanego po prawej stronie ich nazwy. Możesz zatrzymać udostępnianie kontaktu przez odznaczanie pole obok ich nazwy. Kiedy skończysz, KliknijZapisać.
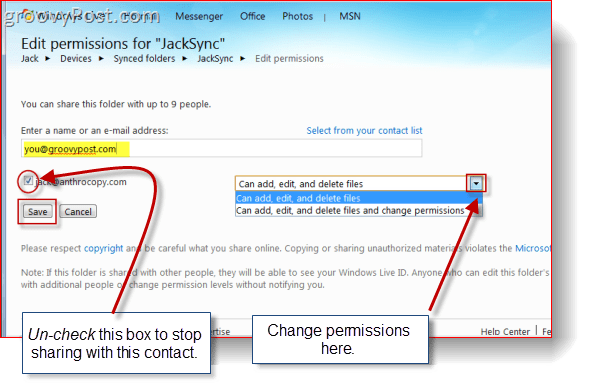
Krok 3
Osoba, której udostępniłeś folder, otrzyma zaproszenie e-mail. Poproś ich o KliknijZobacz zaproszenie.
Uwaga: wiadomość e-mail będzie pochodzić z czegoś takiego sync-1245124@windowslivemail.com, na wypadek, gdyby znalazł się w folderze Spam.
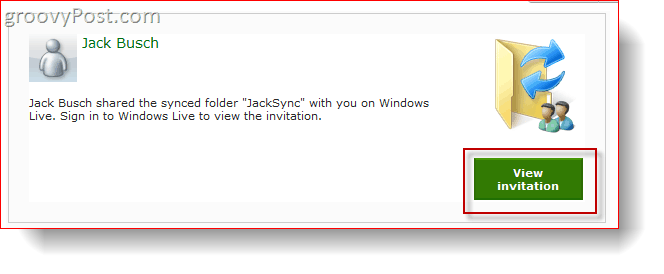
Krok 4
Po zalogowaniu się przy użyciu swojego identyfikatora Windows Live ID mogą wyświetlić i zaakceptować zaproszenie do KliknięcieZaakceptować.
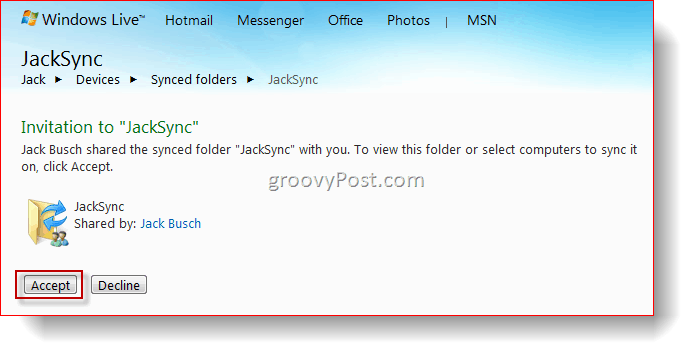
Krok 5
Mogą teraz wyświetlać, edytować i pobierać plik tak, jakby był ich własnym. Tymczasem jeśli dodasz pliki do zsynchronizowanego folderu na pulpicie, automatycznie stanie się on dostępny tutaj.
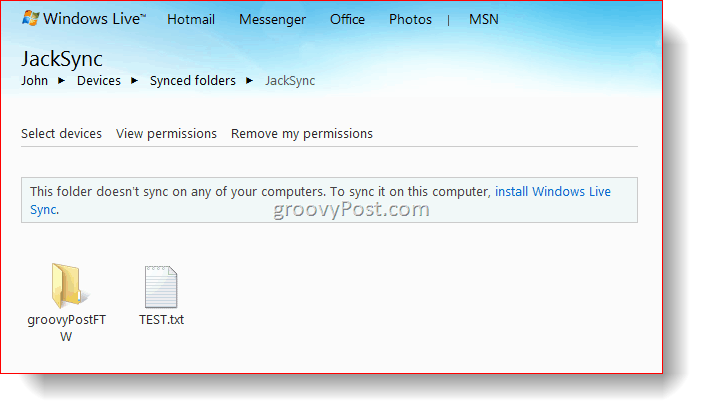
Synchronizowanie ustawień programu
Windows Live Sync Beta umożliwia synchronizację ulubione (zakładki) w Internet Explorerze i twoim podpisy e-mail, style, i szablony na Microsoft Office. Aktywacja tej funkcji jest prosta: po prostu KliknijWłącz synchronizację pod programem z okna Status. Aby zatrzymać synchronizację, Kliknij strzałka, aby rozwinąć i KliknijWyłącz synchronizację. Musisz to zrobić na każdym komputerze, na którym chcesz synchronizować ustawienia programu.
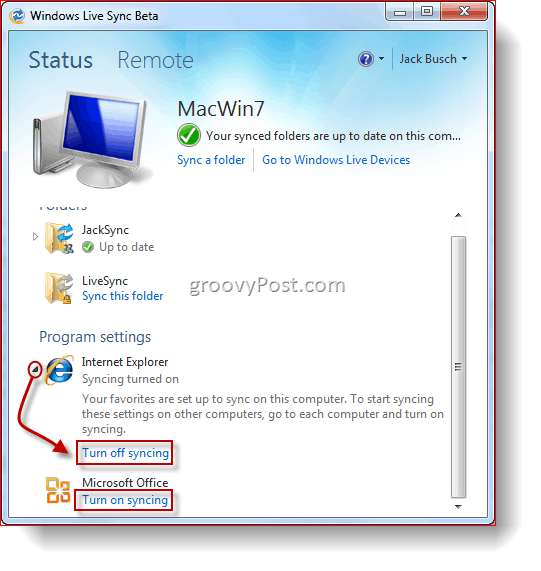
Synchronizacja między komputerem Mac i PC
Windows Live Sync Beta jest również dostępna dla Prochowiec systemy z systemem OS X 10.5 lub nowszym. Możesz złapać Windows Live Sync Beta dla komputerów Mac .dmg tutaj. Gdy go zdobędziesz, wiesz, co robić -Opór to do Aplikacje folder, tak jak każda inna aplikacja do zainstalowania.
Krok 1
Biegać Windows Live Sync po raz pierwszy i Rodzaj w Twoim Windows Live ID kwalifikacje.
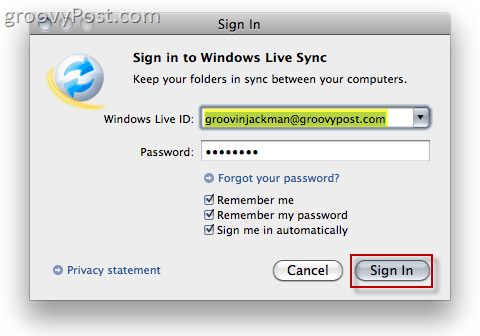
Krok 2
Kliknij na wcześniej zsynchronizowany folder po lewej stronie, aby rozpocząć synchronizację na komputerze Mac.
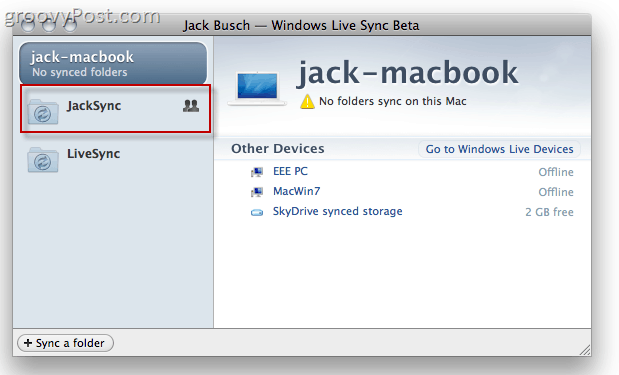
Krok 3
Kliknij Rozpocznij synchronizację aby rozpocząć synchronizację wybranego folderu.
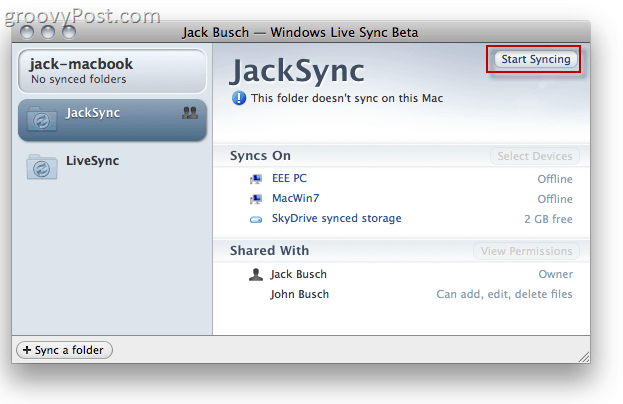
Krok 4
Kliknij Synchronizacja aby zapisać folder w domyślnej lokalizacji (pulpit.) Lub, jeśli wolisz umieścić go w innym miejscu, możesz KliknijWybierz inną lokalizację.
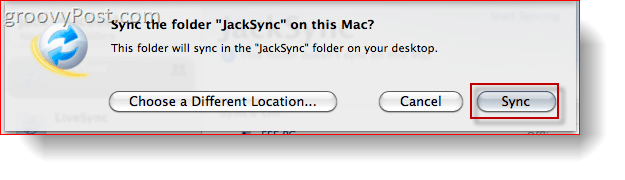
Krok 5
Uzyskaj dostęp do zsynchronizowanego folderu za pośrednictwem komputera Macbook. Teraz wszystkie pliki dodane do tego folderu z zsynchronizowanych urządzeń zostaną odzwierciedlone na wszystkich komputerach.
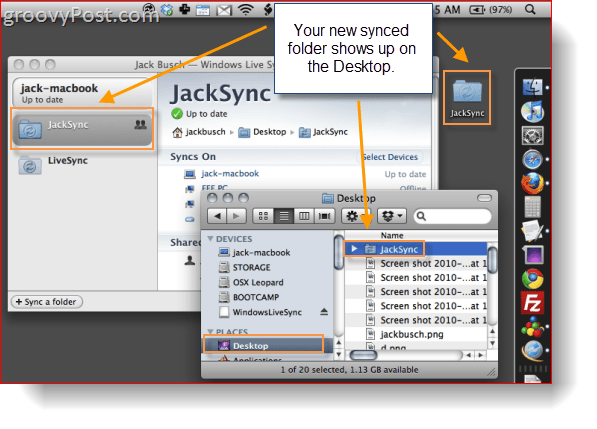
Krok 6
Kliknij Zsynchronizuj folder wybierz istniejący folder na komputerze Mac, aby zsynchronizować go z innymi urządzeniami.
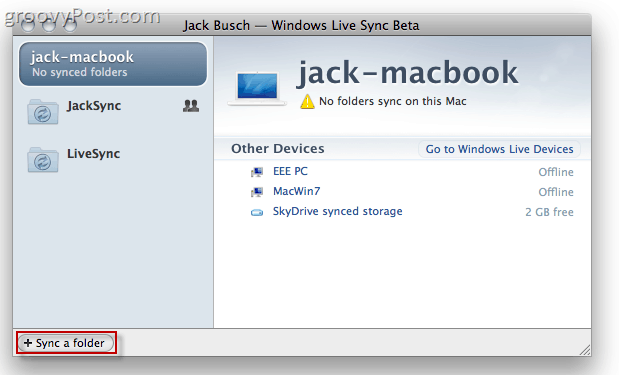
Krok 7
Przeglądaj wybrać a teczka chcesz zsynchronizować. Potem Wybierać który urządzenia chcesz zsynchronizować z i Kliknijdobrze.
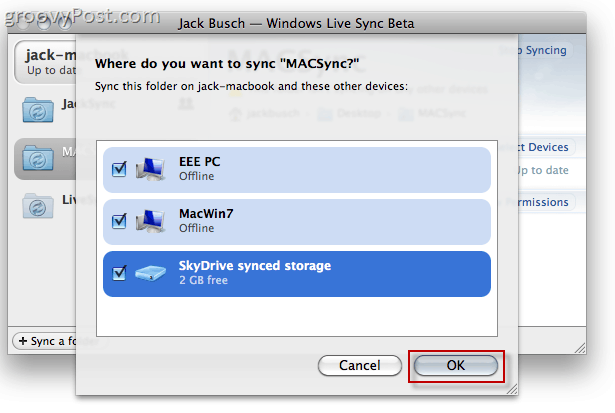
Krok 8
Z komputera z systemem Windows otwarty w górę Windows Live Sync Beta Okno stanu i KliknijZsynchronizuj ten folder i wybierz lokalizację synchronizowanego folderu.
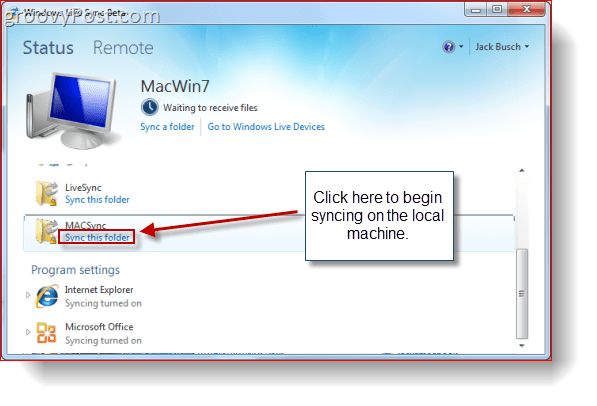
Krok 9
Uzyskaj dostęp do zsynchronizowanego folderu Macintosh z komputera z systemem Windows.
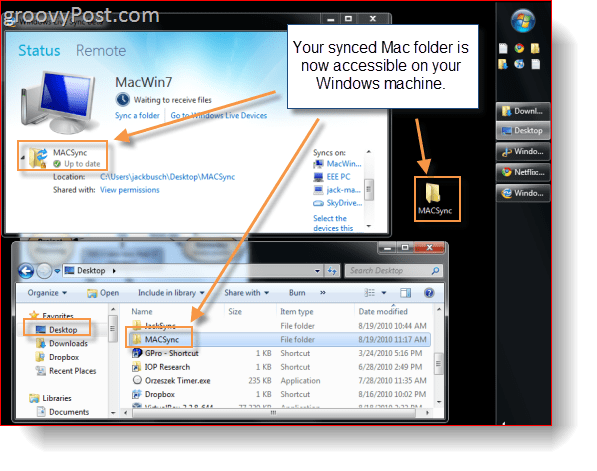
Zdalne połączenie z komputerem
Jako bonus Sync pozwala również zdalnie sterować innym komputerem z systemem Windows poprzez zdalne uruchomienie Sync. W przeciwieństwie do innych programów VNC, Sync nie wymaga od ciebie bałaganu z takimi adresami, jak adresy IP, porty i cała ta muzyka ORAZ, nie jest pełna luk w zabezpieczeniach
Krok 1
Kliknij Zdalny z Windows Live Sync Beta.
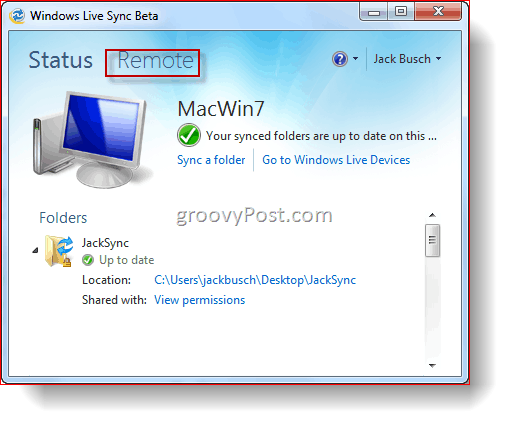
Krok 2
Kliknij Zezwalaj na połączenia zdalne z tym komputerem. Zrób to dla obie maszyna, która będzie kontrolować maszynę zdalną i sama maszyna zdalna.
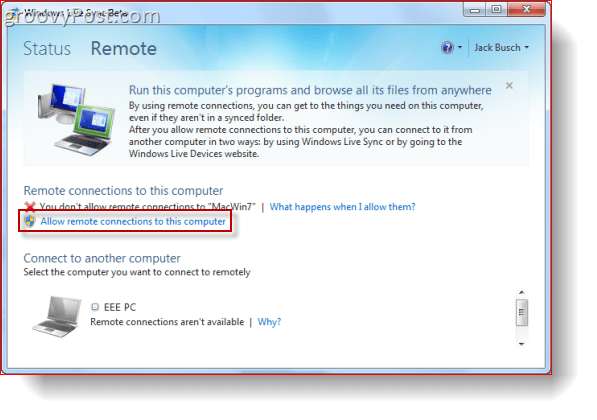
Krok 3
KliknijPołącz z tym komputerem pod maszyną, którą chcesz kontrolować.
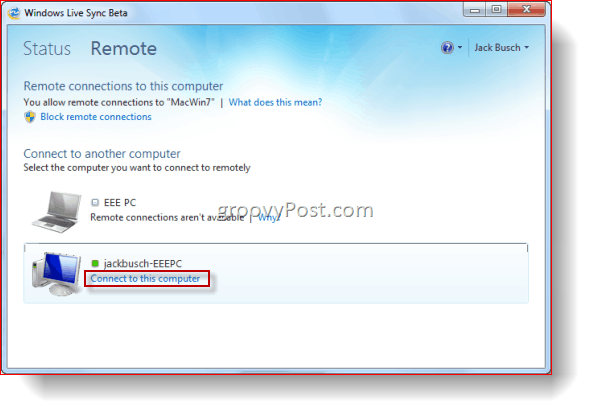
Krok 4
Poczekaj na nawiązanie połączenia zdalnego. Ten proces może chwilę potrwać.
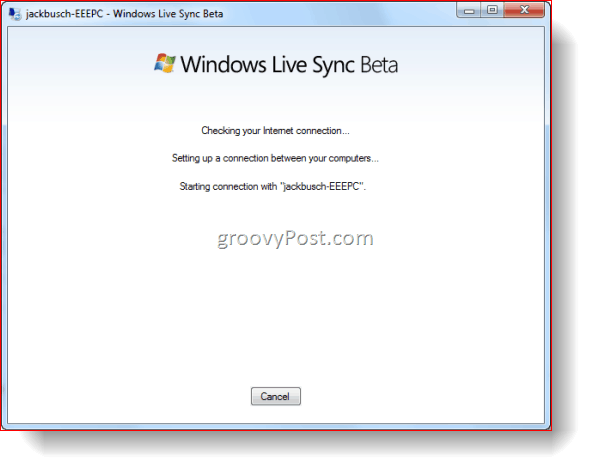
Krok 5
Ze zdalnego hosta, KliknijDopuszczać po powiadomieniu, że użytkownik próbuje się połączyć.
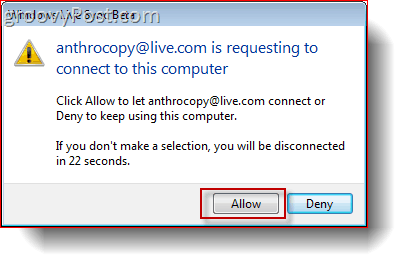
Krok 6
Z komputera klienckiego Zaloguj sie do komputera z nazwą użytkownika i hasłem systemu Windows na maszynie hosta.
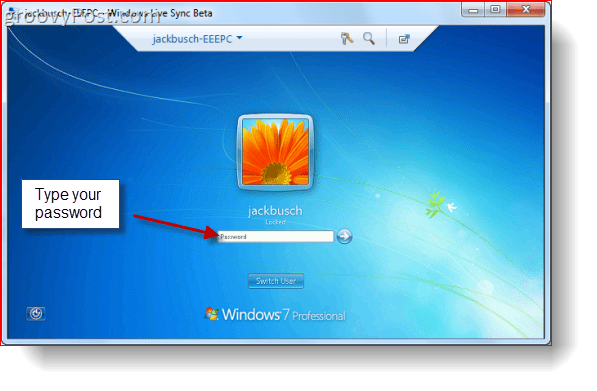
Krok 7
Kliknij Nazwa komputera z górnego paska narzędzi i Kliknij Pokaż moje działania aby komputer host mógł zobaczyć, co robisz. Domyślnie ekran zdalnego komputera jest wygaszony; pokazanie twoich działań ujawnia ekran.
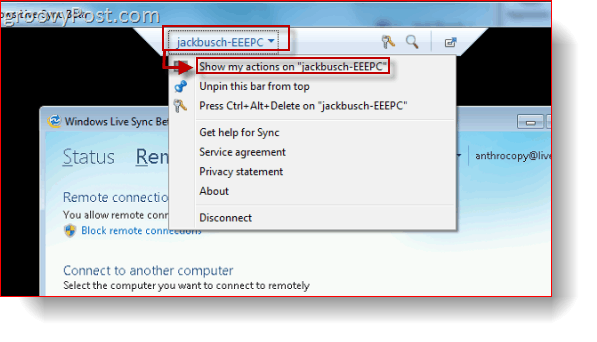
Teraz będziesz mógł zdalnie sterować maszyną, tak jakbyś siedział przed nią. Tymczasem na maszynie hosta półprzezroczyste powiadomienie informuje, że maszyna jest pod kontrolą zdalną. Możesz to przenosić, przeciągając i upuszczając.
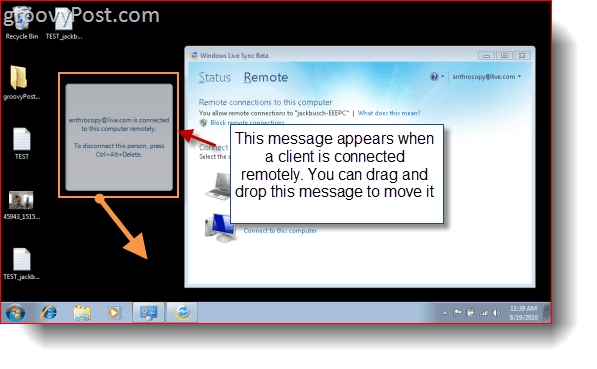
Krok 8
KliknijRozłączyć się z paska menu po zakończeniu.
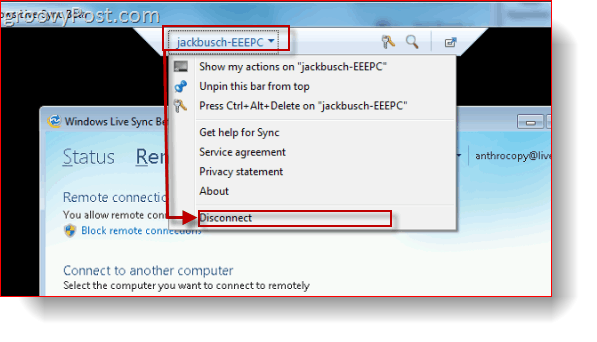
To, co naprawdę sprawia, że funkcja zdalnego połączenia jest błyszcząca, to możliwość łączenia się z komputerem również z Internetu. Możesz to zrobić, logując się do urządzeń Windows Live pod adresem devices.live.com z przeglądarki Internet Explorer i Kliknięcie Połącz z tym komputerem. Następnie jak zwykle wykonaj powyższe kroki - wow!
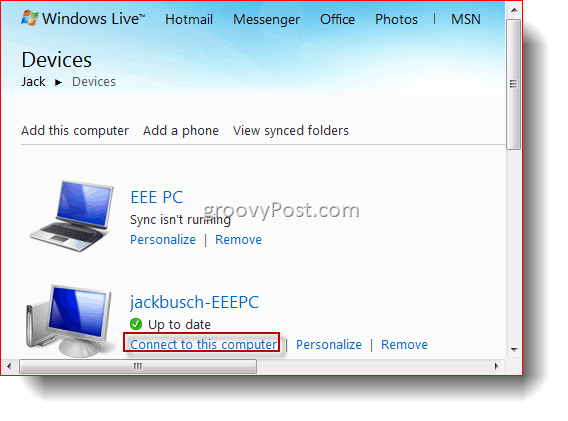
Obecnie nie można sterować komputerem Mac za pomocą komputera z systemem Windows lub odwrotnie, ponieważ Remote Connect wymaga przeglądarki IE6 lub nowszej (IE dla komputerów Mac zatrzymał się na 5.) Ale może w przyszłości?
Wniosek
Windows Live Sync Beta ma mnóstwo ciekawych funkcji, z których każda zawiera mnóstwo potencjalnych aplikacji, których nie mogę się doczekać. Nieograniczona możliwość synchronizacji z innym komputerem jest być może jedną z najwspanialszych funkcji, jakich mi brakowało, odkąd Microsoft włączył wtyczkę Udostępnianie folderów. W trakcie rozmowy synchronizuję całą bibliotekę iTunes między dwoma komputerami zarówno z powodów tworzenia kopii zapasowych, jak i użyteczności. W przeszłości było to już możliwe przy odrobinie majstrowania i poprawiania, ale w przypadku synchronizacji jest to bardzo proste. Co najlepsze, wszelkie kolejne pliki muzyczne lub wideo, które dodam do głównego komputera, zostaną natychmiast wyrzucone na mojego netbooka. Najtrudniejsze jest początkowe oczekiwanie na przesłanie moich 40 GB multimediów przez Internet, ale sam fakt, że to robię, jest niezwykle wygodny.
Już myślę, że dobrym pomysłem może być również skonfigurowanie synchronizacji z komputerem w pracy, więc mam też kopię zewnętrzną!
I myślę, że to jak dotąd najlepsza część Windows Live Sync Beta. Zajmuje rzeczy, które wcześniej były poza zasięgiem wszystkich oprócz średnio zaawansowanych czytników groovyReaders i sprawia, że jest tak prosty w użyciu jak MSN Messenger. Windows Remote Sync - od Remote Connect po przechowywanie w chmurze, synchronizację i tworzenie kopii zapasowych niewiarygodnie łatwe na wszystkich, WRESZCIE.
Na razie zachęcam do pobrania, skonfigurowania, wypróbowania go przez kilka dni i porównania go z innymi programami, których prawdopodobnie używasz do wykonywania tych funkcji. Właśnie to będę robił przez około tydzień - sprawdź później, by zdobyć wyrok.