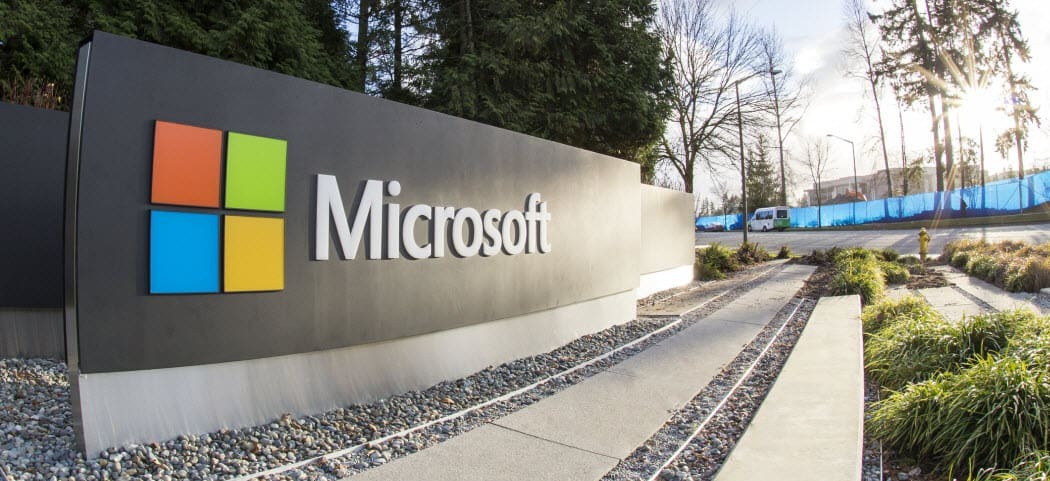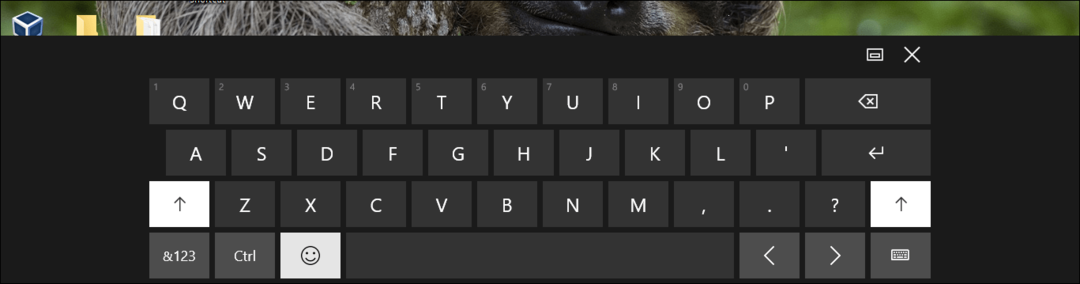Jak otworzyć tryb przeglądania prywatnego w przeglądarce
Chrom Google Microsoft Edge Firefox Safari / / December 23, 2020
Ostatnia aktualizacja

Prywatne przeglądanie umożliwia surfowanie po sieci bez pozostawiania śladów. Google Chrome, Firefox, Edge oparty na Chromium i Safari, wszystkie z trybem przeglądania prywatnym / incognito. W trybie przeglądania prywatnego historia przeglądania, pliki cookie, tymczasowe pliki internetowe, preferencje witryny i hasła nie są zapisywane. Możesz jednak zapisywać zakładki w trybie przeglądania prywatnego i zachować pobrane pliki.
Należy pamiętać, że chociaż prywatne przeglądanie zapobiega przechowywaniu informacji na komputerze podczas przeglądania, nie czyni Cię to anonimowym w sieci. Twój dostawca Internetu i odwiedzane witryny mogą nadal być w stanie Cię śledzić.
Wszystkie przeglądarki zapewniają obecnie tryb przeglądania prywatnego. Pomysł jest taki sam w każdej przeglądarce, ale ma inną nazwę i działa nieco inaczej w każdej przeglądarce. Dzisiaj pokazujemy, jak uzyskać dostęp do trybu przeglądania prywatnego w Chrome, Firefox, Edge na bazie Chromium i Safari.
Chrome - Windows i Mac
Aby uzyskać dostęp do trybu przeglądania prywatnego w Chrome w systemie Windows i Mac, kliknij przycisk menu w prawym górnym rogu okna przeglądarki. Następnie wybierz Nowe okno incognito.
W systemie Windows możesz również użyć rozszerzenia Ctrl + Shift + N skrót lub Shift + Command + N na komputerze Mac.
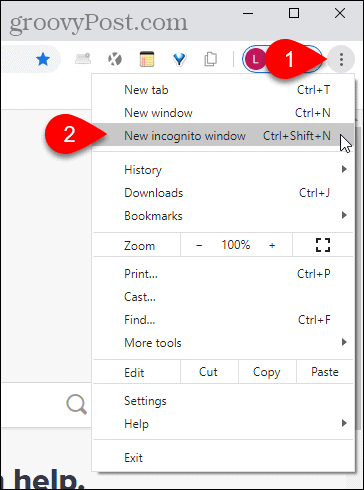
Jeśli masz przeglądarkę Chrome na pasku zadań w systemie Windows, możesz kliknąć ikonę prawym przyciskiem myszy i wybrać Nowe okno incognito.
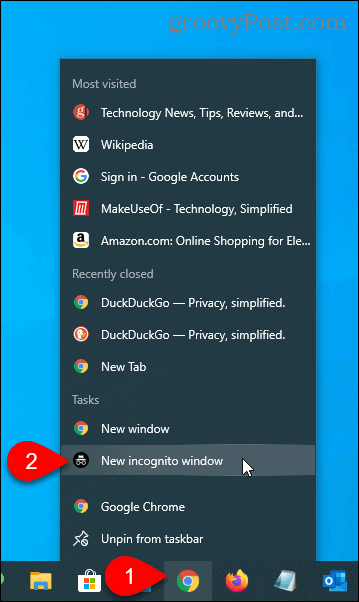
Chrome - iOS
W przeglądarce Chrome na iPhonie stuknij przycisk menu w prawym dolnym rogu ekranu, a następnie stuknij Nowa karta incognito.
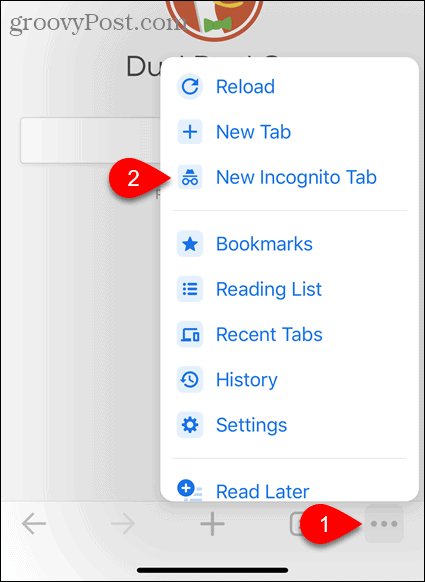
Możesz także długo nacisnąć ikonę Chrome na ekranie głównym, a następnie stuknąć Wyszukiwanie incognito.
Jeśli używasz widżetów, możesz dodać widżet Chrome do ekranu widżetów, dotykając Dodaj widżet.
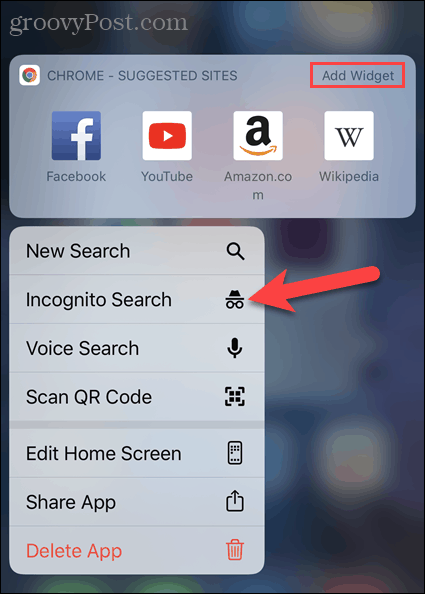
Przesuń palcem w prawo na ekranie głównym, aby przejść do ekranu widżetów. Następnie dotknij Wyszukiwanie incognito w widżecie Chrome.
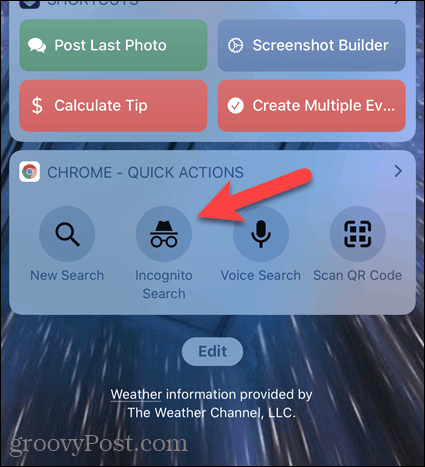
Firefox - Windows i Mac
Aby uzyskać dostęp do trybu przeglądania prywatnego w przeglądarce Firefox w systemie Windows i Mac, kliknij przycisk menu w prawym górnym rogu okna przeglądarki. Następnie wybierz Nowe okno prywatne.
W systemie Windows możesz również użyć rozszerzenia Ctrl + Shift + P. skrót lub Shift + Command + P. na komputerze Mac.
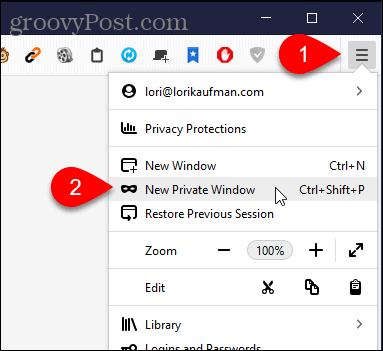
Jeśli masz przeglądarkę Firefox na pasku zadań w systemie Windows, możesz kliknąć ikonę prawym przyciskiem myszy i wybrać Nowe okno prywatne.
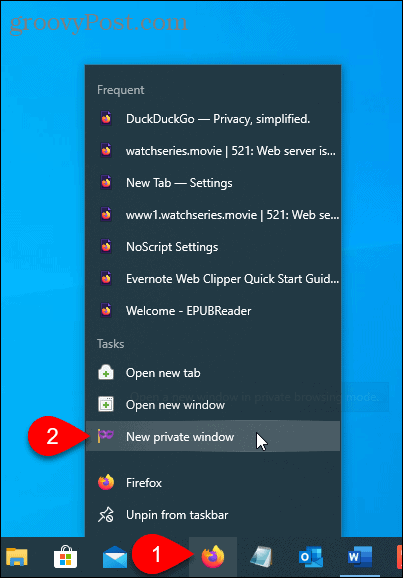
Firefox - iOS
W Firefoksie na swoim iPhonie stuknij przycisk karty u dołu ekranu.
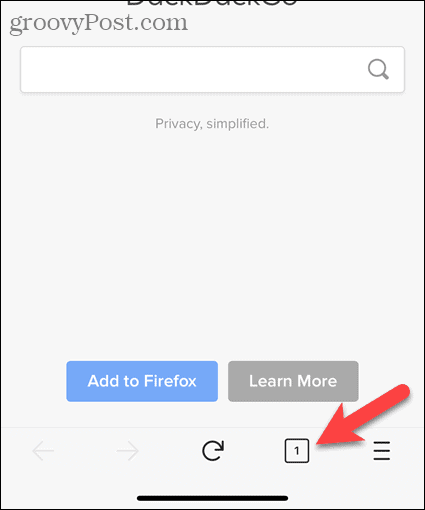
Zostaną wyświetlone otwarte karty. U dołu ekranu dotknij ikony maski.
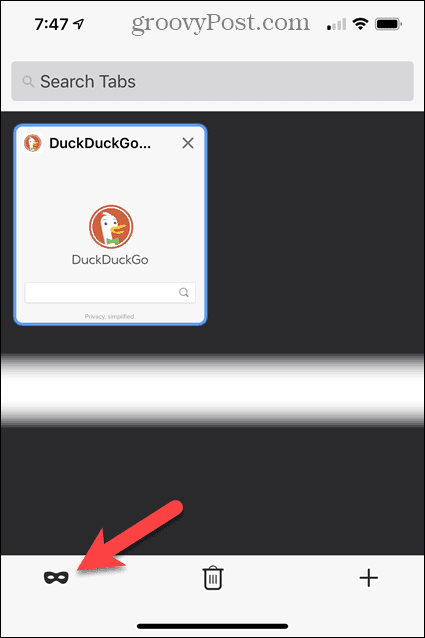
Przeglądanie prywatne jest teraz aktywne. Jeśli masz otwarte karty przeglądania prywatnego, zostaną one wyświetlone tutaj.
Aby otworzyć nową kartę przeglądania prywatnego, dotknij ikony plusa.
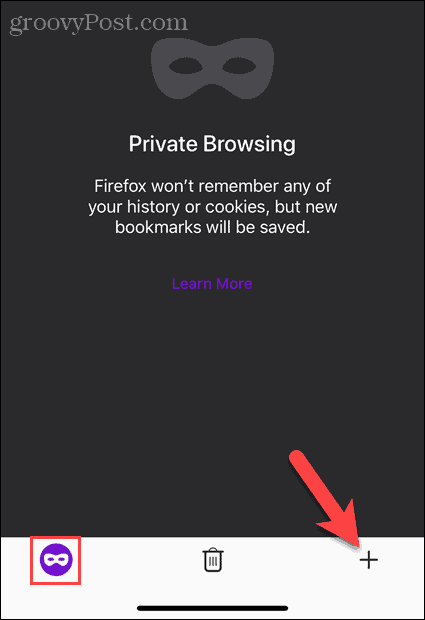
Fioletowa ikona maski wyświetla się na przycisku karty, wskazując, że jesteś w trybie przeglądania prywatnego.
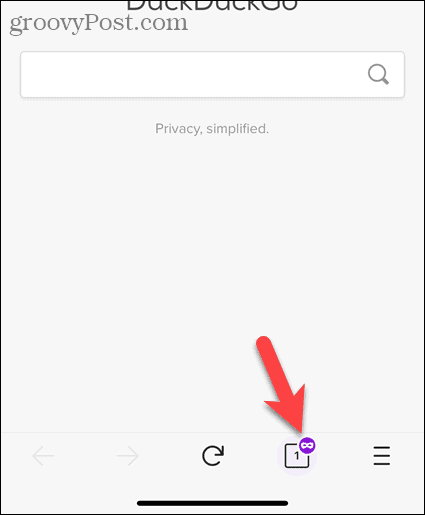
Możesz także długo nacisnąć ikonę Firefoksa na ekranie głównym, a następnie stuknąć Nowa karta prywatna.
Jeśli korzystasz z widżetów, możesz dodać widżet Firefox do ekranu widżetów, dotykając Dodaj widżet.
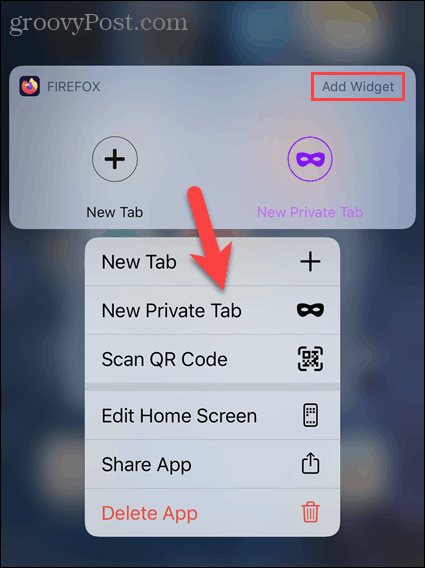
Przesuń palcem w prawo na ekranie głównym, aby przejść do ekranu widżetów. Następnie dotknij Nowa karta prywatna (ikona maski) w widżecie Firefox.
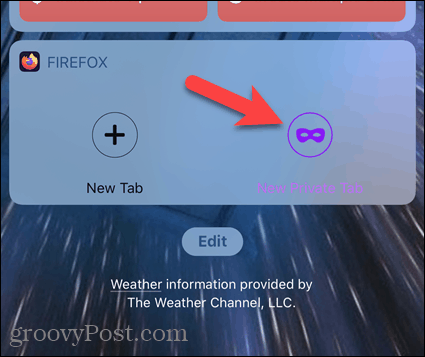
Edge oparty na Chromium - Windows i Mac
Aby uzyskać dostęp do trybu przeglądania prywatnego w przeglądarce Edge opartej na Chromium na Windows i Mac, kliknij przycisk menu w prawym górnym rogu okna przeglądarki. Następnie wybierz Nowe okno InPrivate.
W systemie Windows możesz również użyć rozszerzenia Ctrl + Shift + N skrót lub Shift + Command + N na komputerze Mac.
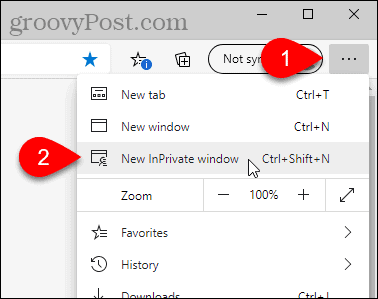
Jeśli masz Edge na pasku zadań w systemie Windows, możesz kliknąć prawym przyciskiem myszy ikonę i wybrać Nowe okno InPrivate.
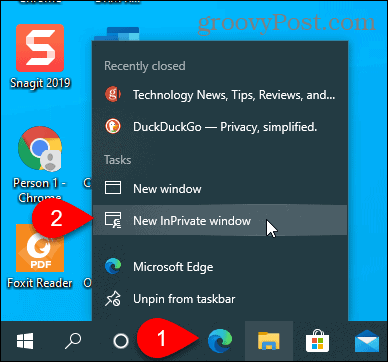
Pamiętaj, że możesz zrobić Microsoft Edge uruchamia się domyślnie w trybie InPrivate na twoim komputerze.
Krawędź oparta na Chromium - iOS
W Edge na iPhonie stuknij przycisk karty u dołu ekranu.
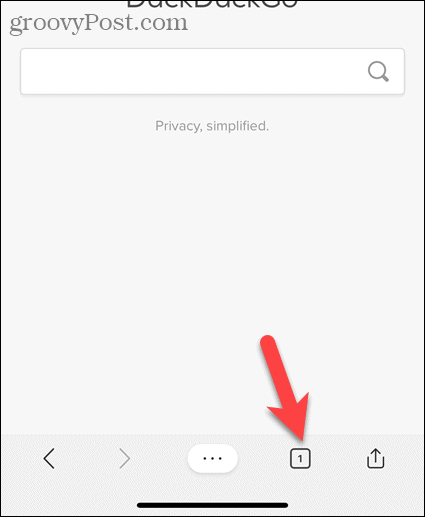
Następnie stuknij opcję InPrivate u góry ekranu, aby przejść do trybu prywatnego.
Kran Nowa karta aby otworzyć nową kartę przeglądania prywatnego.
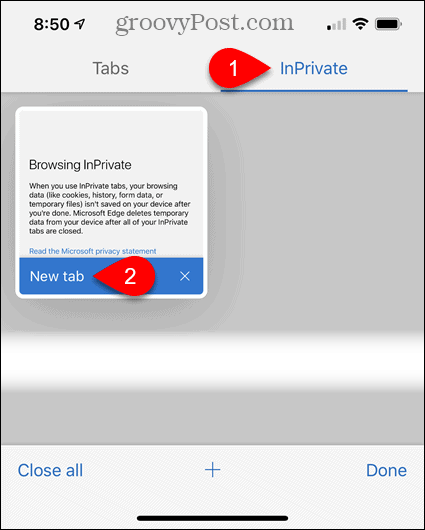
Na nowej karcie pojawi się komunikat z informacją, że przeglądasz w trybie prywatnym.
Aby wyjść z trybu przeglądania prywatnego, stuknij ponownie przycisk karty, a następnie stuknij Tabs jak pokazano na powyższym obrazku.
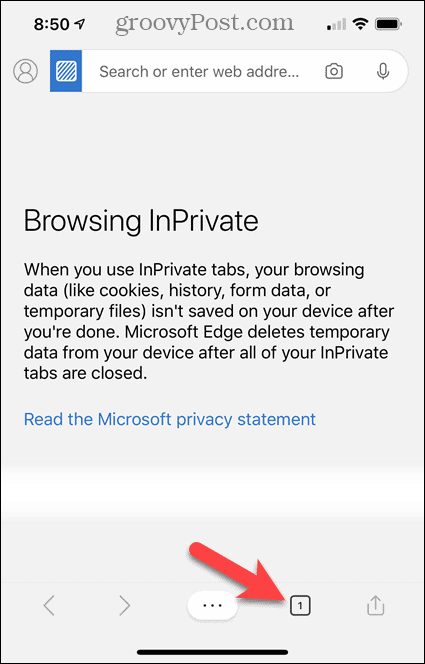
Możesz także długo nacisnąć ikonę Edge na ekranie głównym, a następnie stuknąć Nowa karta InPrivate.
Jeśli korzystasz z widżetów, możesz dodać widżet Edge do ekranu widżetów, dotykając Dodaj widżet.
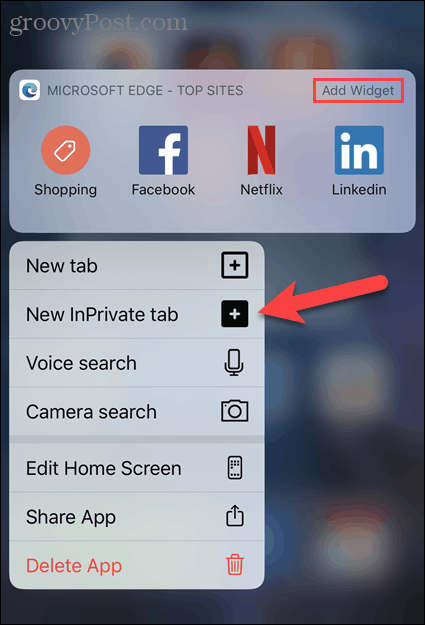
Przesuń palcem w prawo na ekranie głównym, aby przejść do ekranu widżetów. Następnie dotknij Nowa karta InPrivate w widżecie Edge.
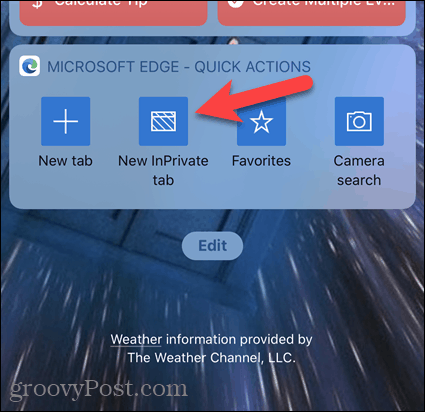
Safari - Mac
Aby uzyskać dostęp do trybu przeglądania prywatnego w Safari na Macu, przejdź do Plik> Nowe okno prywatnelub naciśnij Shift + Command + N skrót.
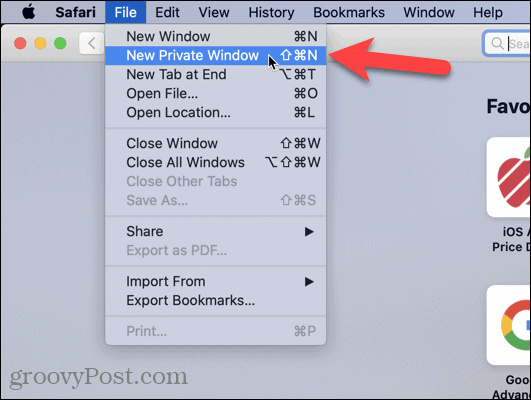
Safari - iOS
W Safari na iPhonie stuknij ikonę Przycisk kart u dołu ekranu.
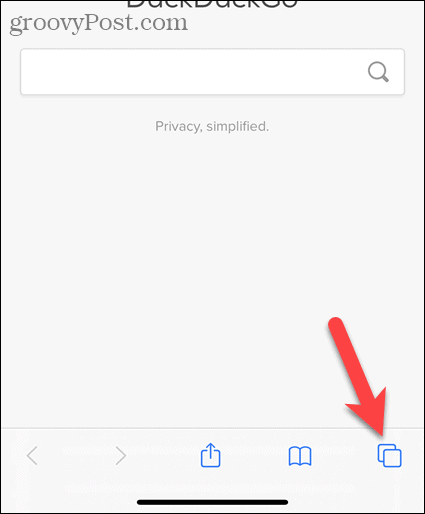
Wyświetlane są wszystkie otwarte karty. Kran Prywatny w lewym dolnym rogu ekranu.
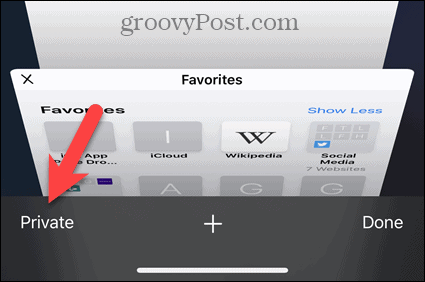
Jesteś teraz w trybie przeglądania prywatnego. Stuknij ikonę plusa, aby otworzyć nową kartę przeglądania prywatnego.
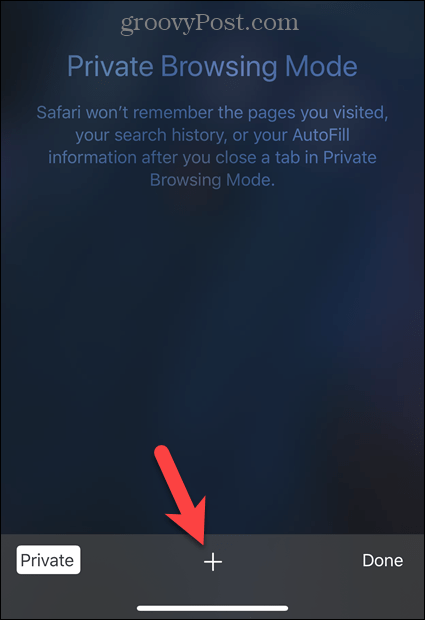
Na nowej karcie pojawi się komunikat z informacją, że jesteś w trybie przeglądania prywatnego.
Aby wyjść z trybu przeglądania prywatnego, ponownie dotknij przycisku kart.
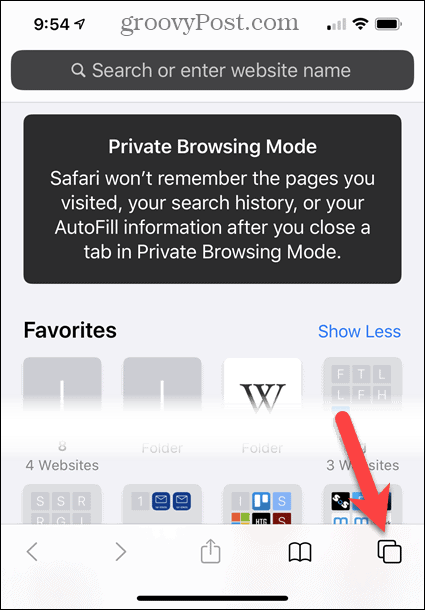
Kran Prywatny ponownie, aby wyjść z trybu przeglądania prywatnego.
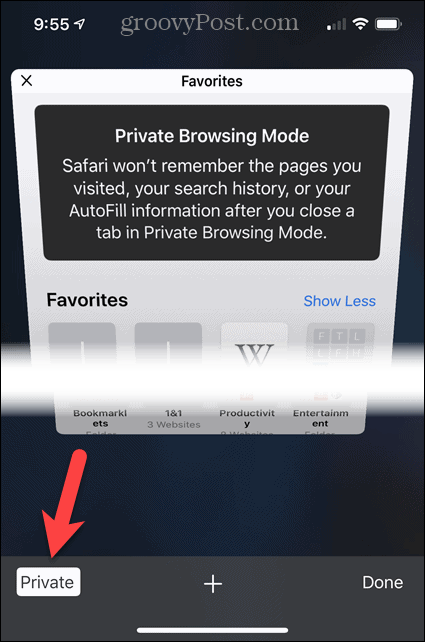
Ustaw tryb przeglądania prywatnego jako domyślny
Jeśli przez większość czasu korzystasz z trybu przeglądania prywatnego w przeglądarce, możesz ją ustawić otwierane domyślnie w trybie przeglądania prywatnego.