Jak zainstalować i usunąć czcionki na komputerach Mac i Linux
Linux Mac Os Darmowe / / March 17, 2020
Ostatnia aktualizacja dnia
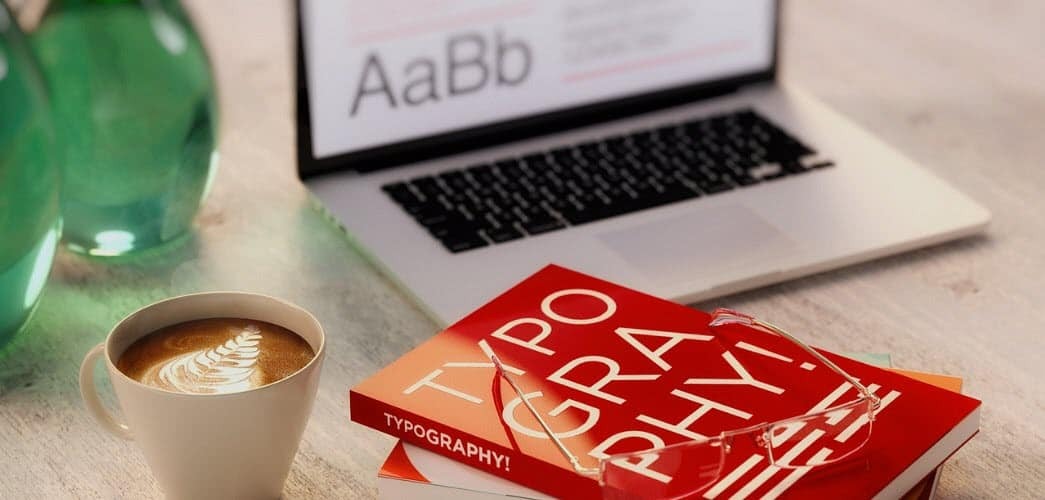
Masz już dość wbudowanych czcionek na komputerze Mac lub Linux? Dowiedz się, gdzie znaleźć darmowe czcionki i jak je zainstalować.
Systemy Linux i macOS zawierają wiele wbudowanych czcionek, ale nadal możesz nie znaleźć czcionki, której szukasz. Wiele witryn oferuje darmowe czcionki, a poniżej przedstawiamy niektóre z nich. Pokazaliśmy, jak zainstalować czcionki Windows 10, Windows 8oraz z Sklep Windows 10. Instalowanie czcionek jest łatwe na komputerach Mac i Linux, a my pokażemy Ci, jak to zrobić.
Gdzie zdobyć czcionki?
W Internecie można znaleźć wiele darmowych czcionek. Oto niektóre strony internetowe, które możesz sprawdzić, czy mają jakieś czcionki, które pasują do twoich potrzeb.
- Darmowe czcionki: 550 Komercyjnych czcionek OpenType (w Mac App Store, ale można ich również używać w systemie Linux)
- Czcionka Wiewiórka
- 1001 darmowych czcionek
- dafont.com
- Przestrzeń czcionek
- Fontstock.net
Pliki czcionek OpenType (.otf) i TrueType (.ttf) to popularne formaty, których można używać w systemie Mac lub Linux. Dlatego zalecamy pobranie czcionek w jednym z tych dwóch typów.
Zarządzaj czcionkami na komputerze Mac
Możesz zainstalować czcionki na komputerze Mac ręcznie lub za pomocą Font Book.
Font Book znajduje się w systemie Mac i jest standardowym sposobem zarządzania czcionkami od OS X 10.3 (Panther). Istnieją inne narzędzia do zarządzania czcionkami, ale Font Book ma wszystkie podstawowe funkcje, których najprawdopodobniej potrzebujesz, w tym możliwość dodawania, usuwania i zarządzania czcionkami.
Zalecamy korzystanie z Font Book, ponieważ zapewnia on możliwość wyłączania czcionek i rozwiązywania duplikatów czcionek. Ale pokażemy też, jak ręcznie dodawać czcionki.
Zmień domyślną lokalizację instalacji w książce czcionek
W Font Book istnieją dwie opcje instalacji czcionek. Możesz zainstalować czcionki, aby były dostępne tylko dla Ciebie (Użytkownik, domyślnie) lub mniej, są one dostępne dla wszystkich użytkowników (Komputer).
Aby zmienić domyślną lokalizację instalacji czcionek, otwórz Font Book i przejdź do Książka czcionek> Preferencjelub naciśnij Cmd +, (przecinek). Wybierz opcję z Domyślna lokalizacja instalacji Lista rozwijana.
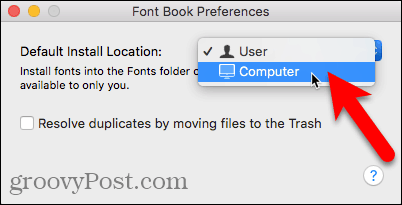
Zainstaluj nową czcionkę za pomocą wyszukiwarki i książki czcionek
Po wybraniu domyślnego miejsca zainstalowania czcionek otwórz Finder i przejdź do miejsca, w którym zapisałeś pobrane czcionki. Kliknij dwukrotnie czcionkę, którą chcesz zainstalować.
Kliknij Zainstaluj czcionkę w wyświetlonym oknie dialogowym.
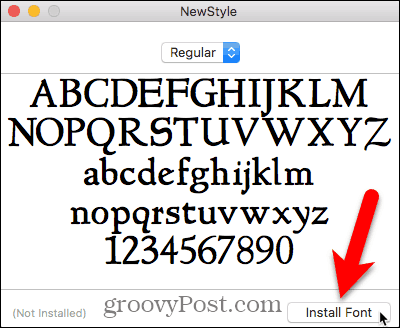
Otwiera się Książka Czcionek, a czcionka jest instalowana tylko dla Ciebie (Użytkownik) lub dla wszystkich użytkowników (Komputer), w zależności od tego, co wybrałeś w Preferencje.
Podgląd czcionki jest wyświetlany w prawym okienku.
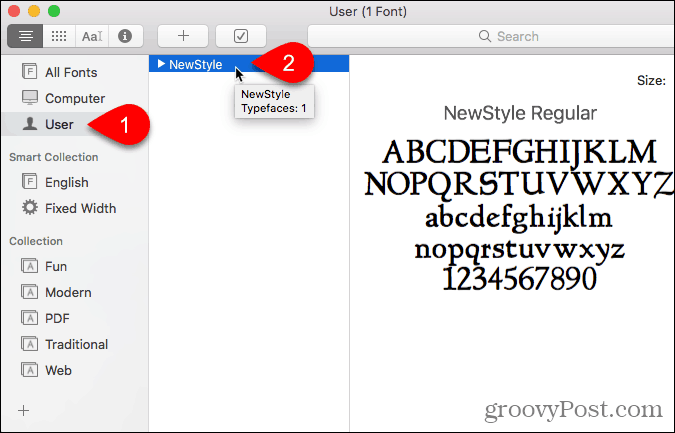
Zainstaluj nową czcionkę z poziomu książki czcionek
Możesz także dodać czcionkę z poziomu Font Book. Załóżmy, że domyślną lokalizacją jest Użytkownik, ale chcesz dodać czcionkę dla wszystkich użytkowników bez zmiany domyślnej lokalizacji.
Kliknij Komputer w lewym okienku. Następnie kliknij prawym przyciskiem myszy dowolną czcionkę na liście po prawej stronie i wybierz Dodaj czcionki.
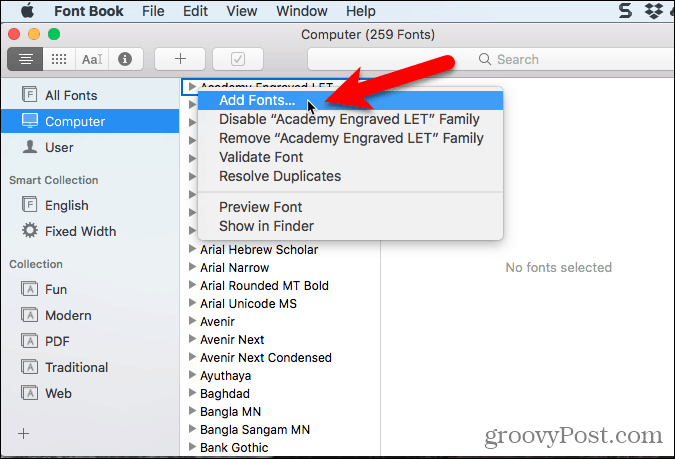
Przejdź do folderu zawierającego czcionkę, którą chcesz dodać, wybierz czcionkę i kliknij otwarty.
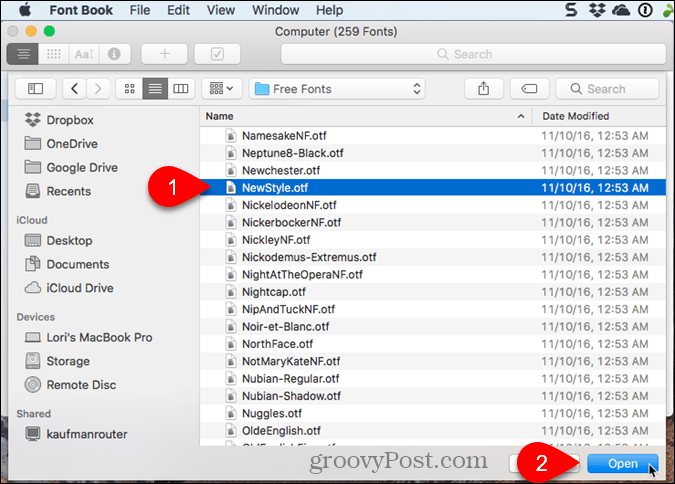
Rozwiąż zduplikowane czcionki podczas instalowania nowej czcionki w Font Book
Jeśli instalujesz czcionkę pod Komputer i ta sama czcionka jest zainstalowana pod Użytkownik (lub odwrotnie) komunikat ostrzegawczy informuje, że zainstalowano wiele kopii czcionki.
Możesz rozwiązać problem automatycznie, co powoduje, że Font Book podejmuje decyzję, która czcionka pozostaje aktywna, a która wyłączona.
W naszym przypadku zamierzamy ręcznie rozwiązać problem, więc klikamy Rozwiąż ręcznie.
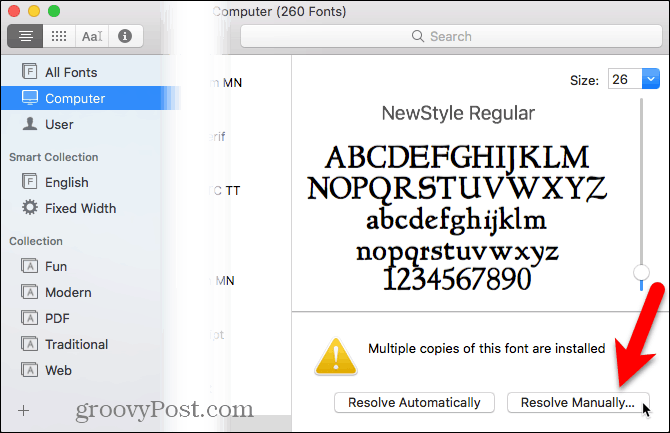
Oboje Aktywny kopia i Nieaktywny wyświetlana jest kopia czcionki. Patrzeć na Dostęp aby zobaczyć, kto ma dostęp do wybranej kopii tej czcionki.
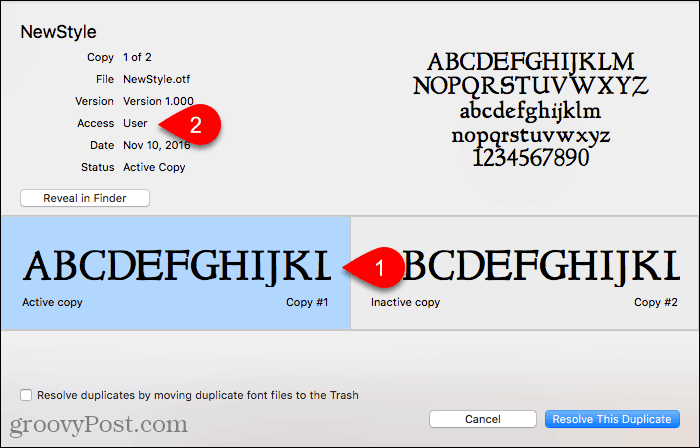
Wolelibyśmy udostępnić tę czcionkę wszystkim użytkownikom, dlatego klikamy Nieaktywny kopia, dla której Dostęp jest Komputer. Chcemy, aby to było Aktywny skopiuj, więc klikamy Rozwiąż ten duplikat.
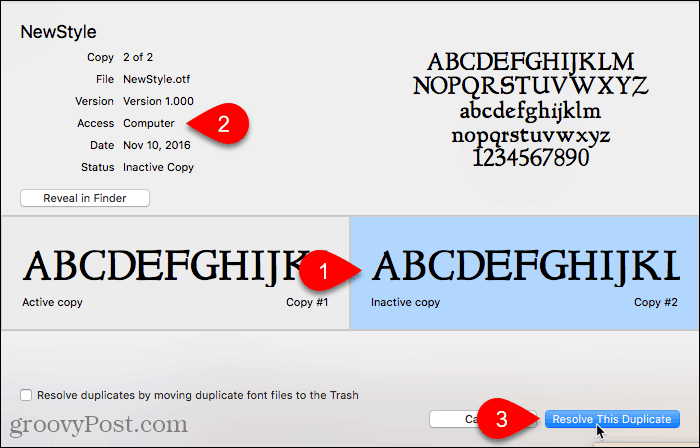
Kopia czcionki poniżej Komputer jest aktywna, a kopia poniżej Użytkownik jest wyłączone, lub Poza.
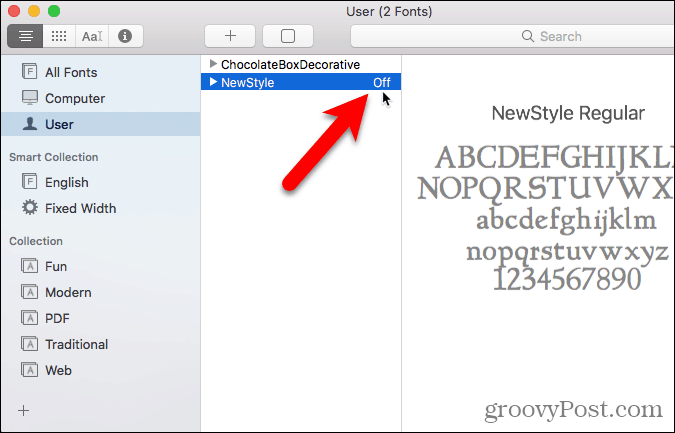
Zainstaluj czcionki w książce czcionek jeszcze nie pobranej
Wiele czcionek jest zainstalowanych na komputerze Mac dla wszystkich użytkowników, poniżej Komputer. Na tej liście zobaczysz niektóre czcionki w szarym tekście. Czcionki te są albo wyłączone (wskazane przez Poza po prawej stronie nazwy czcionki) lub nie zostały pobrane.
Aby pobrać czcionkę, której jeszcze nie ma na komputerze, kliknij ją prawym przyciskiem myszy i wybierz Pobieranie Rodzina. Możesz także kliknąć Pobieranie przycisk w prawym okienku.
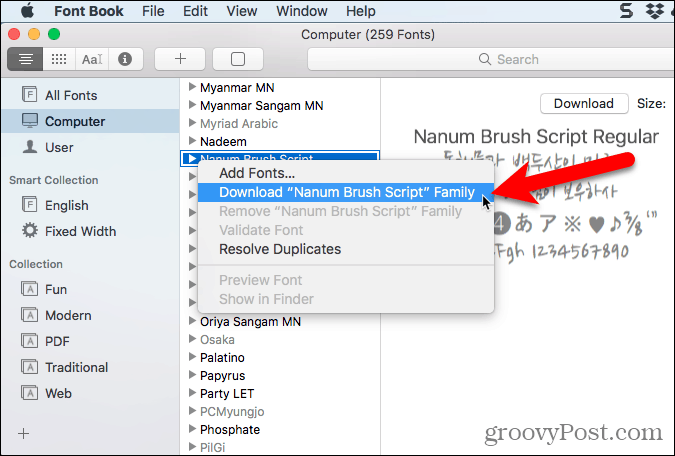
Sprawdź poprawność czcionek na komputerze Mac
Po zainstalowaniu czcionki w Font Book jest ona automatycznie sprawdzana pod kątem błędów lub sprawdzana. Możesz także ręcznie sprawdzić poprawność czcionek po instalacji, jeśli wydaje się, że coś jest nie tak z czcionką.
Wyłączone czcionki pozostają na komputerze Mac, ale nie są dostępne do użytku w aplikacjach.
Wybierz czcionki, które chcesz sprawdzić, i wykonaj jedną z następujących czynności:
- Kliknij czcionkę prawym przyciskiem myszy i wybierz Sprawdź poprawność czcionki.
- Iść do Plik> Sprawdź poprawność czcionki.
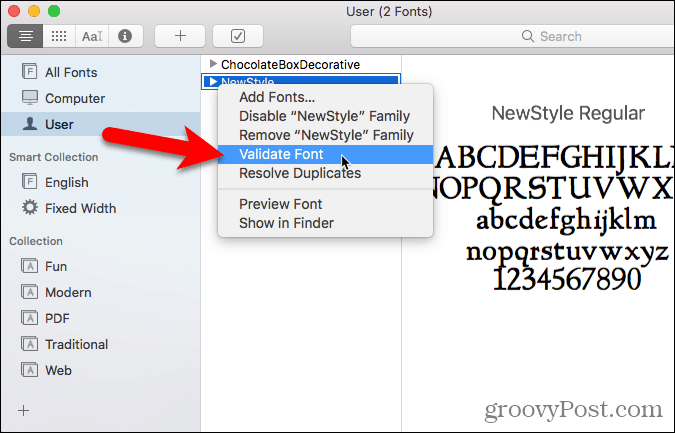
Jedna z trzech ikon wyświetla się obok każdej czcionki w Sprawdzanie poprawności czcionek okno:
- Zielona ikona wskazuje, że czcionka została przekazana.
- Żółta ikona wskazuje ostrzeżenie dotyczące czcionki.
- Czerwona ikona oznacza błąd. Czcionka nie sprawdzała poprawności.
Aby rozwiązać ostrzeżenia i błędy z włączoną lub wyłączoną czcionką (następna sekcja pokazuje, jak wyłączyć czcionki), wybierz czcionkę i kliknij Usuń zaznaczone.
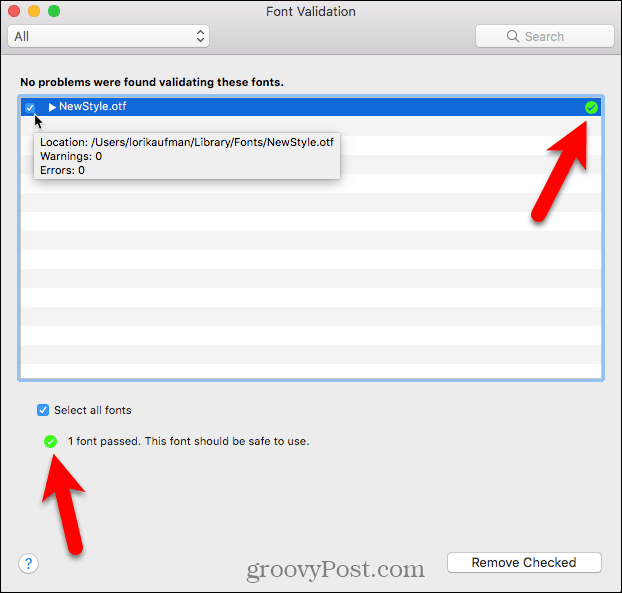
Jeśli masz długą listę sprawdzonych czcionek, istnieje sposób na ułatwienie znalezienia czcionek z problemami. Wybierz Ostrzeżenia i błędy z listy rozwijanej u góry Sprawdzanie poprawności czcionek okno.
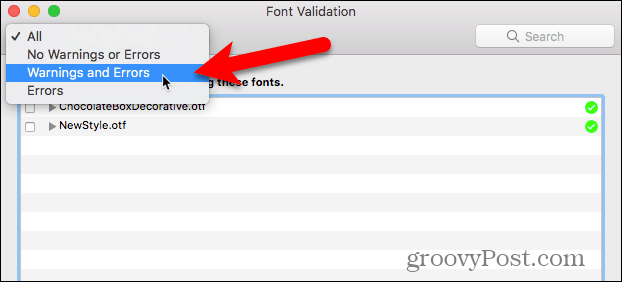
Aby sprawdzić poprawność pliku czcionki przed jego zainstalowaniem, otwórz Font Book i przejdź do Plik> Sprawdź poprawność pliku. Wybierz plik i kliknij otwarty. The Sprawdzanie poprawności czcionek okno pokazuje status pliku czcionek. Następnie możesz zainstalować czcionkę, jeśli chcesz Sprawdzanie poprawności czcionek okno, zaznaczając pole czcionki i klikając Zainstaluj sprawdzone. Nie zalecamy instalowania czcionek wyświetlających ostrzeżenia lub błędy po sprawdzeniu poprawności.
Wyłącz czcionki na komputerze Mac
Jeśli zdecydujesz, że nie chcesz już używać czcionki, ale wolisz jej nie usuwać, możesz ją wyłączyć.
Najpierw wybierz czcionkę, którą chcesz wyłączyć. Następnie wykonaj jedną z następujących czynności:
- Kliknij czcionkę prawym przyciskiem myszy i wybierz Wyłączyć.
- Kliknij Wyłączyć przycisk.
- Iść do Edycja> Wyłącz.
Czcionek systemowych nie można wyłączyć.
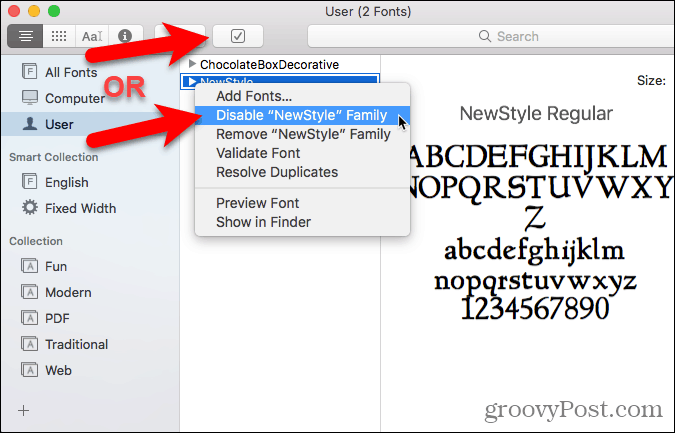
Wyłączone czcionki są wyświetlane w kolorze jasnoszarym i są oznaczone Poza. Nie są usuwane z komputera Mac, ale nie są dostępne do użytku w aplikacjach.
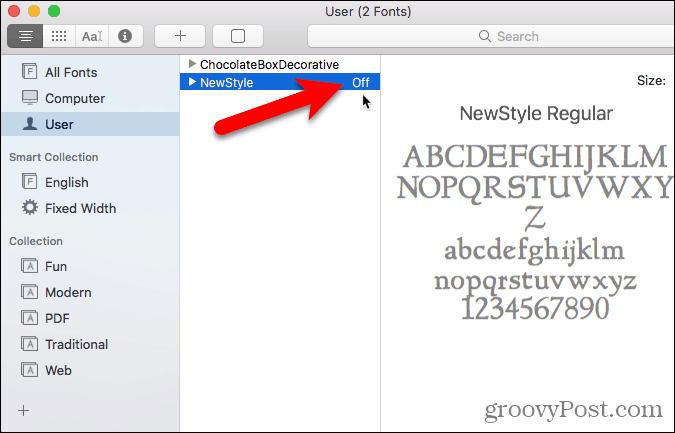
Usuń czcionki na komputerze Mac
Jeśli na komputerze Mac są już czcionki, których w ogóle nie chcesz, możesz je usunąć.
Aby usunąć czcionkę z Font Book, wybierz czcionkę i wykonaj jedną z następujących czynności:
- Kliknij czcionkę prawym przyciskiem myszy i wybierz Usunąć.
- wciśnij Usunąć klucz.
Czcionek systemowych nie można usunąć.
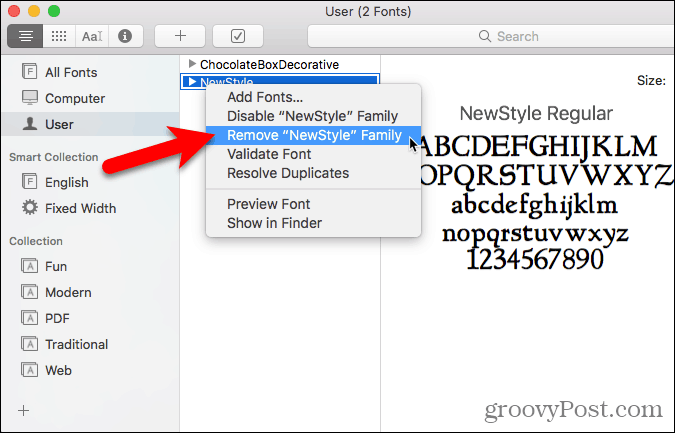
Kliknij Usunąć w wyświetlonym oknie dialogowym potwierdzenia.
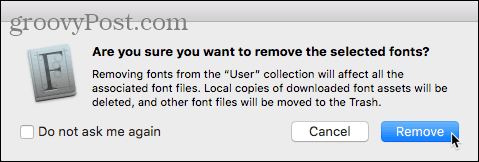
Usunięte czcionki są przenoszone do Kosza i nie są dostępne w aplikacji Font Book ani w aplikacjach.
Przywróć standardowe czcionki, które pojawiły się na komputerze Mac
Jeśli masz problemy z czcionkami zainstalowanymi w Font Book, dobrym pomysłem może być przywrócenie czcionek pierwotnie zainstalowanych na komputerze Mac. Powoduje to przeniesienie zainstalowanych czcionek do osobnego folderu, przez co nie można ich używać w aplikacjach.
Otwórz książkę czcionek i przejdź do Plik> Przywróć standardowe czcionki.
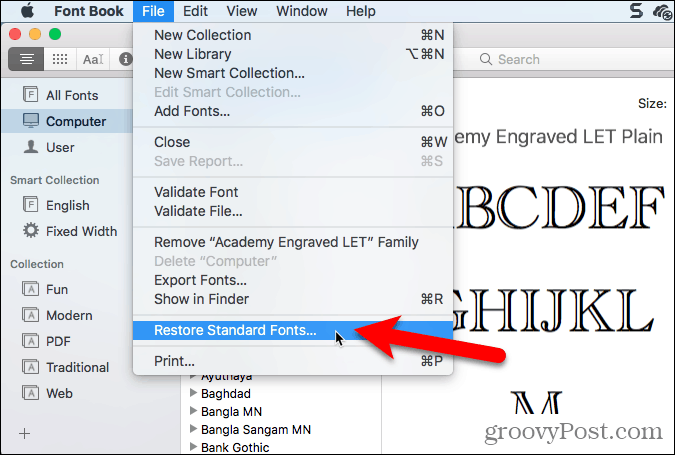
Kliknij Kontynuować w wyświetlonym oknie dialogowym potwierdzenia.
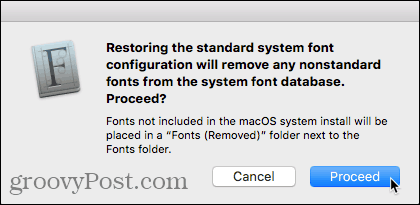
Zostaniesz powiadomiony o przywróceniu standardowych czcionek. Kliknij dobrze.
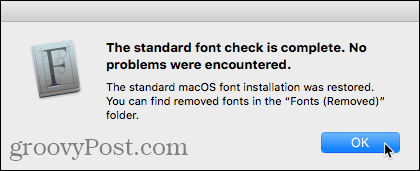
Niestandardowe czcionki są przenoszone do datowanego folderu w folderze Library użytkownika, ~ / Biblioteka / Czcionki (usunięte)lub główny folder biblioteki komputera, / Library / Fonts (Usunięte), w zależności od miejsca instalacji.
Aby ponownie zainstalować usunięte czcionki, zainstaluj je ponownie, korzystając z jednej z metod opisanych powyżej.
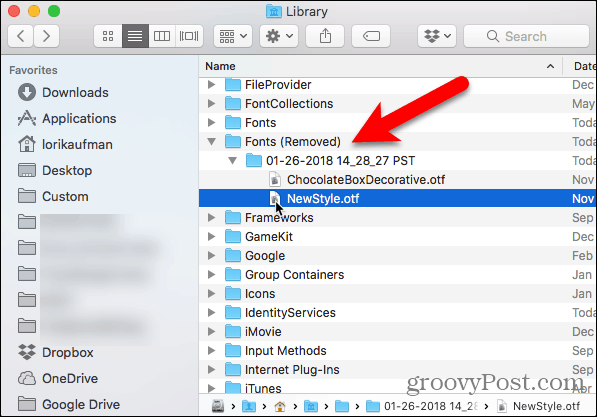
Zainstaluj czcionki ręcznie na komputerze Mac
Jeśli wolisz instalować czcionki ręcznie, możesz skopiować pliki czcionek do odpowiedniego folderu czcionek na komputerze Mac.
Aby czcionka była dostępna tylko dla Ciebie, skopiuj plik czcionki i przejdź do /Users/Username/Library/Fonts folder, zastępując nazwę użytkownika nazwą użytkownika. Jeśli chcesz, aby czcionka była dostępna dla wszystkich użytkowników, przejdź do /Library/Fonts folder na głównym dysku twardym komputera Mac.
Jeśli nie widzisz folderu Biblioteka w Finderze, otwórz Udać się menu, a następnie naciśnij i przytrzymaj Alt zrobić Biblioteka opcja dostępna w menu. Następnie wybierz Biblioteka. Możesz także zrobić Biblioteka teczka stale dostępne w Finderze.
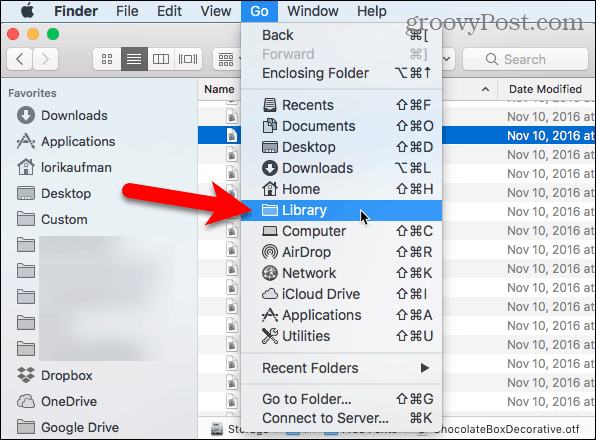
Wklej plik czcionki w jednym z nich Biblioteka folder klikając prawym przyciskiem myszy i wybierając Wklej element lub naciskając Ctrl + V..
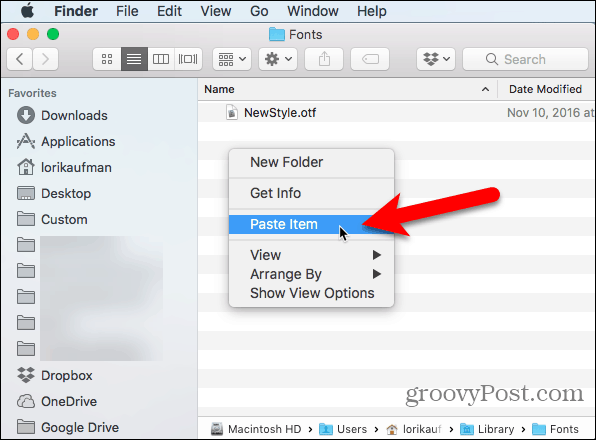
Ręcznie zainstalowana czcionka jest teraz dostępna w aplikacjach. Na przykład oto czcionka NewStyle używana w dokumencie Word.
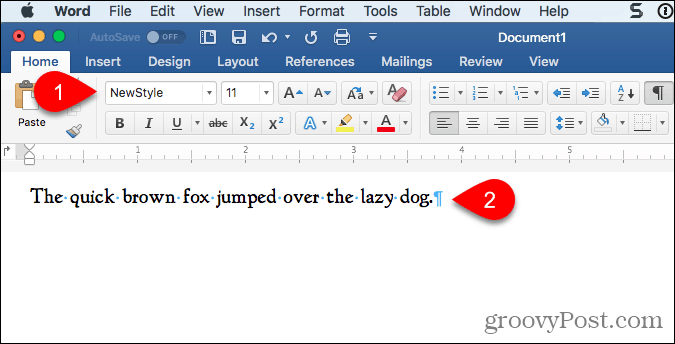
Zarządzaj czcionkami w systemie Linux
Dystrybucje systemu Linux zawierają różne środowiska pulpitu i różne aplikacje do zarządzania czcionkami. Pokażemy, jak zainstalować czcionki w systemie Ubuntu za pomocą przeglądarki czcionek i jak ręcznie zainstalować czcionki w Nautilus w systemie Ubuntu. Większość innych dystrybucji Linuksa ma podobne narzędzia.
Zainstaluj czcionki w Ubuntu za pomocą przeglądarki czcionek
Ubuntu jest wyposażony w Przeglądarkę czcionek, która pozwala łatwo instalować czcionki, ale instaluje tylko czcionki dla bieżącego użytkownika. Jeśli chcesz zainstalować czcionki dla wszystkich użytkowników, musisz zainstalować je ręcznie, jak pokazano w sekcji „Ręczne instalowanie czcionek dla wszystkich użytkowników” poniżej.
Pobierz czcionkę, którą chcesz zainstalować, w formacie TrueType (.ttf) lub OpenType (.otf). Czcionki zwykle są w formacie .zip, więc kliknij prawym przyciskiem myszy plik .zip i wybierz Wypakuj tutaj.
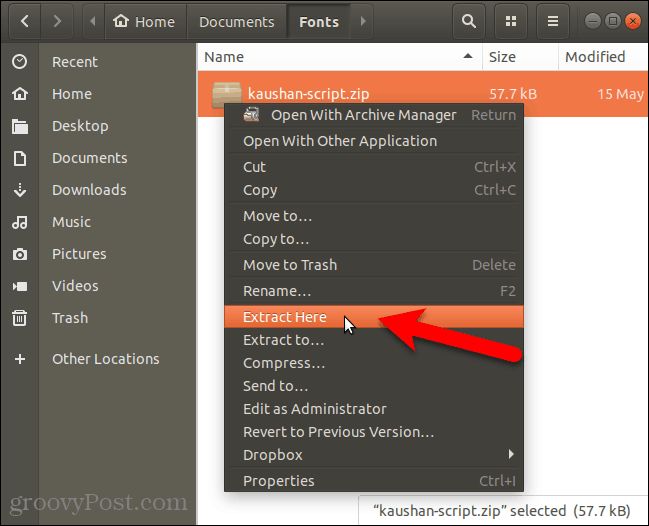
Następnie kliknij dwukrotnie plik czcionki.
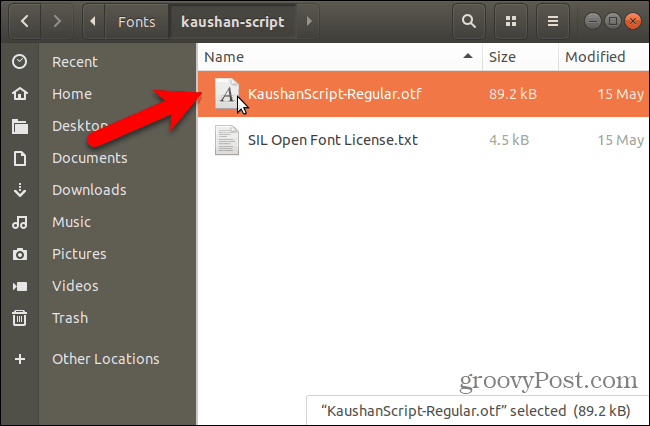
Zostanie wyświetlone okno podglądu w przeglądarce czcionek pokazujące, jak wygląda czcionka.
Kliknij zainstalować.
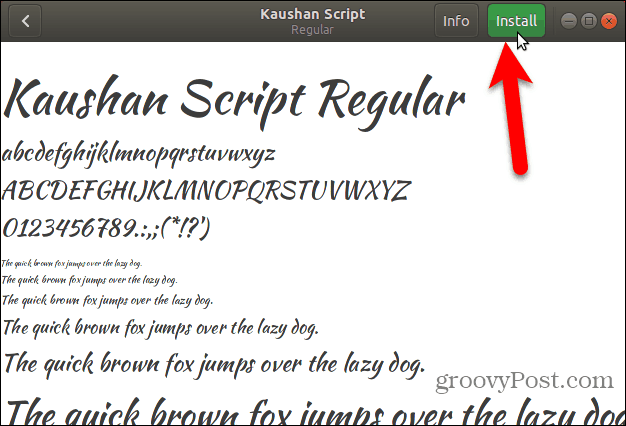
Komunikat „Zainstalowano” zastępuje komunikat zainstalować przycisk po zainstalowaniu czcionki.
Aby wrócić do Wszystkie czcionki kliknij okno Plecy przycisk w lewym górnym rogu.
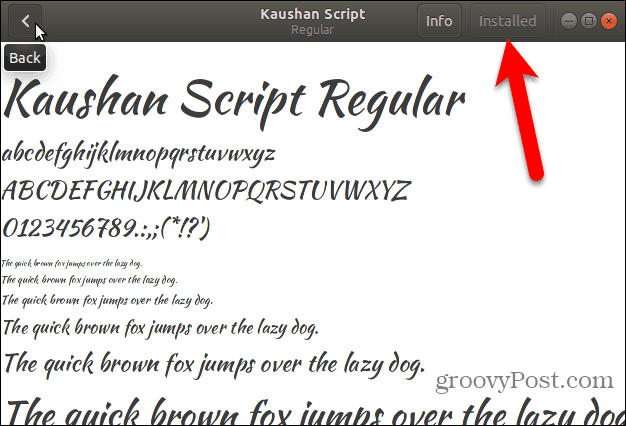
Zainstalowana czcionka pojawi się na liście wszystkich czcionek w systemie.
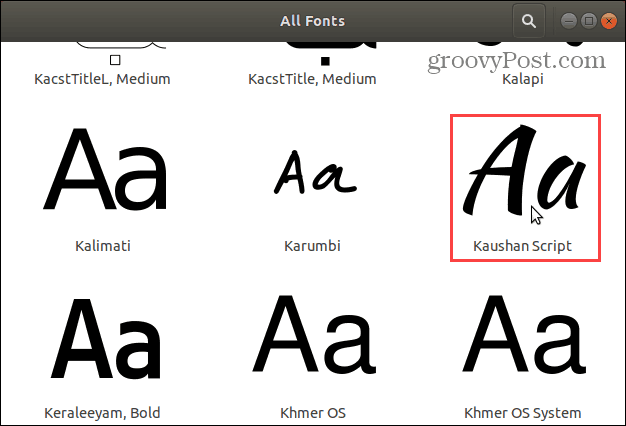
Teraz możesz wybrać nową czcionkę w dowolnej aplikacji obsługującej tekst, takiej jak LibreOffice Writer.
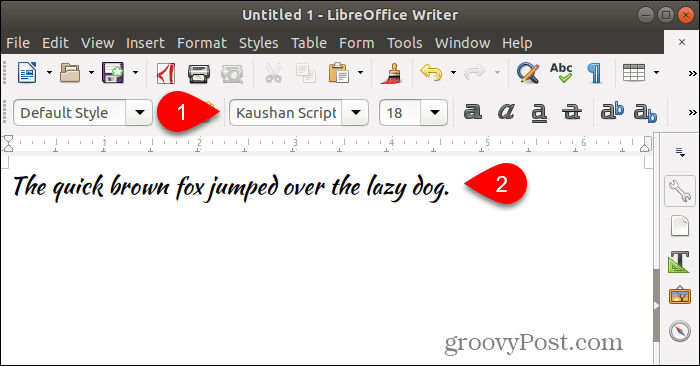
Zainstaluj czcionki ręcznie dla określonego użytkownika
Aby ręcznie zainstalować czcionki dla określonego użytkownika, najpierw zaloguj się na konto tego użytkownika. Następnie otwórz menedżera plików, takiego jak Nautilus w Ubuntu, i przejdź do ~ / .local / share teczka. Znak tyldy (~) reprezentuje na przykład folder domowy /home/lori.
Pliki i foldery zaczynające się od kropki (.) Są ukryte. Więc jeśli nie widzisz .lokalny folder w folderze domowym, naciśnij Ctrl + H aby pokazać ukryte pliki i foldery.
Jeśli widzisz folder czcionek w folderze udostępniania, wszystko gotowe. Jeśli nie, utwórz nowy folder o nazwie „czcionki” w folderze udostępniania. W większości menedżerów plików kliknij prawym przyciskiem myszy i wybierz Nowy folder.
Skopiuj i wklej pliki czcionek do ~ / .local / share / fonts folder, aby zainstalować je dla bieżącego użytkownika.
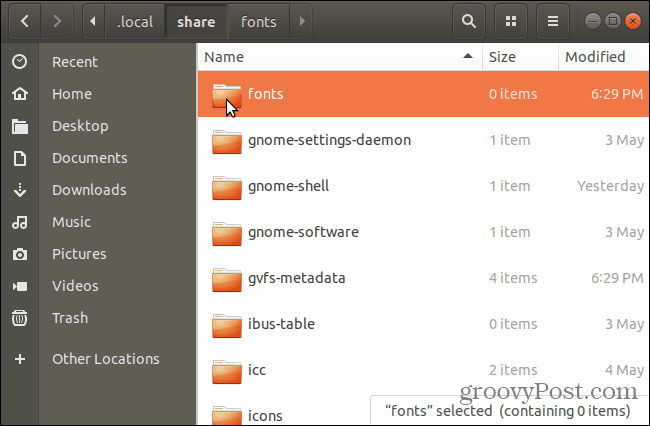
Po ręcznym zainstalowaniu czcionek dla bieżącego użytkownika należy zaktualizować pamięć podręczną czcionek, aby zarejestrować czcionki w systemie.
Trafienie Ctrl + Alt + T aby otworzyć okno terminala. Wpisz następujące polecenie w wierszu polecenia i naciśnij klawisz Enter.
fc-cache -f
The -fa opcja wymusza regenerację wszystkich plików czcionek, niezależnie od tego, czy zostały zmienione, czy nie. Dzięki temu wszystkie twoje czcionki są dostępne.
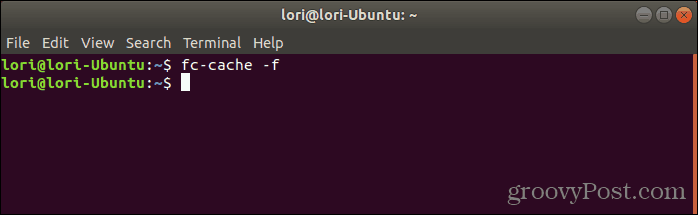
Zainstaluj czcionki ręcznie dla wszystkich użytkowników
Jeśli chcesz, aby czcionki były dostępne dla wszystkich użytkowników w systemie, musisz zainstalować je ręcznie. Procedura jest podobna do ręcznej instalacji czcionek dla bieżącego użytkownika. Musisz jednak uzyskać dostęp do folderu, do którego wkleisz czcionki, z uprawnieniami administratora. Użyjemy Nautilus w Ubuntu do ręcznego instalowania czcionek dla wszystkich użytkowników. Zanim przejdziesz dalej, zainstaluj niezbędną opcję w menu po kliknięciu prawym przyciskiem myszy w Nautilus.
Proces ten jest najprawdopodobniej podobny w menedżerach plików w innych systemach Linux, takich jak Linux Mint lub Fedora.
W Nautilus przejdź do folderu zawierającego czcionki, które chcesz zainstalować, wybierz pliki czcionek i skopiuj je (Ctrl + C).
Następnie kliknij Inne lokalizacje u dołu listy lokalizacji po lewej stronie i kliknij Komputer po prawej.
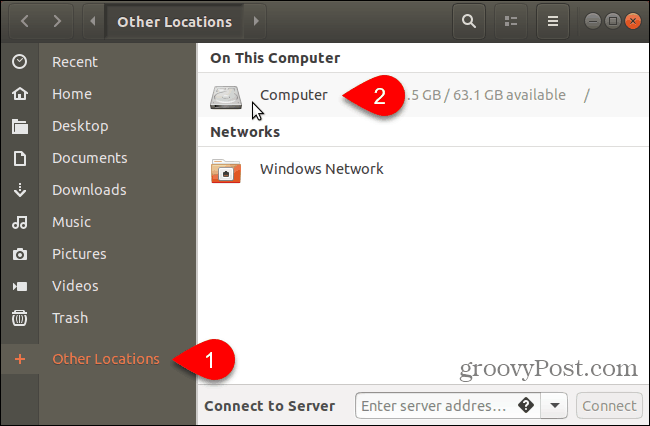
Przejdź do /usr/share teczka. Wkleisz czcionki, które skopiowałeś do czcionki teczka. Ale najpierw otwórz folder czcionek z uprawnieniami administratora, klikając prawym przyciskiem myszy folder czcionek i wybierając Otwórz jako administrator.
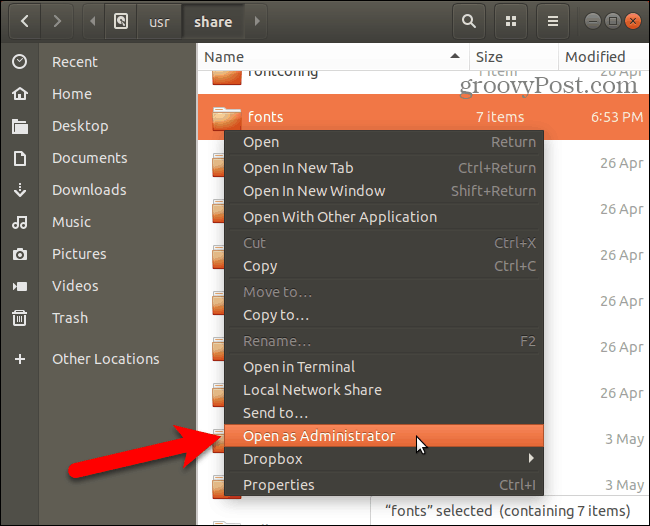
Wpisz swoje hasło w Wymagane uwierzytelnienie okno dialogowe i kliknij Uwierzytelniać.
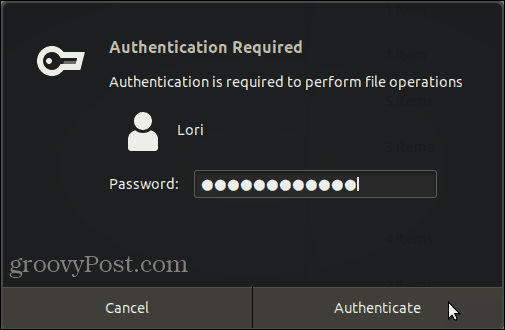
Nowe okno Nautilus otwiera się bezpośrednio w folderze czcionek z uprawnieniami administratora.
Wklej skopiowane pliki czcionek do folderu czcionek.
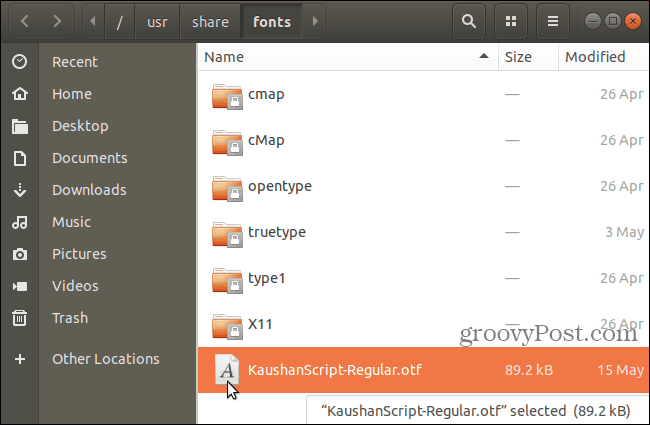
Po ręcznym zainstalowaniu czcionek dla bieżącego użytkownika należy zaktualizować pamięć podręczną czcionek, aby zarejestrować czcionki w systemie.
Trafienie Ctrl + Alt + T aby otworzyć okno terminala. Wpisz następujące polecenie w wierszu polecenia i naciśnij Wchodzić.
fc-cache -f
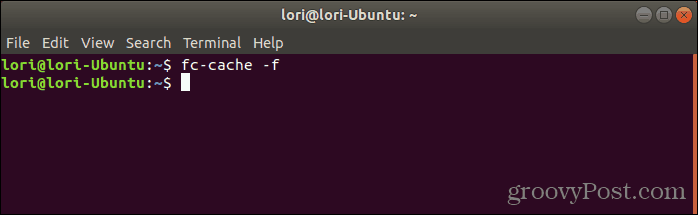
Usuń czcionki w systemie Linux
Usuwanie czcionek w systemie Linux musi odbywać się ręcznie, bez względu na to, jaką metodę użyto do ich zainstalowania. Przeglądarka czcionek nie umożliwia usuwania czcionek.
Aby usunąć czcionkę zainstalowaną tylko dla bieżącego użytkownika, otwórz Nautilus i przejdź do jednego z nich ~ / .local / share / fonts teczka.
Następnie wybierz czcionkę, którą chcesz usunąć, i naciśnij Usunąć. Nie zobaczysz okna dialogowego potwierdzenia.
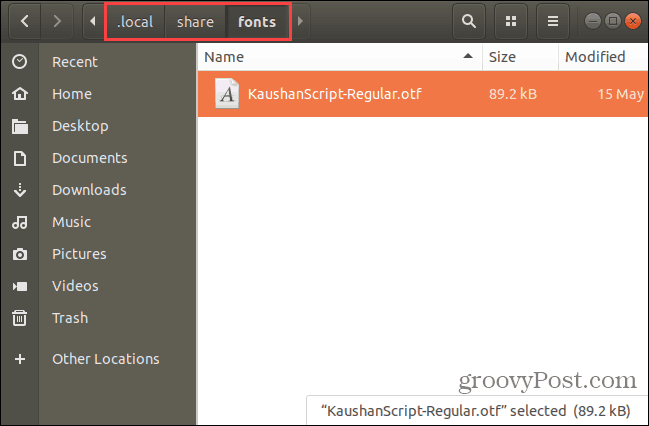
Jeśli usuwasz czcionkę zainstalowaną dla wszystkich użytkowników, musisz użyć wiersza polecenia. musisz otworzyć folder czcionek w /usr/share folder jako administrator zgodnie z opisem w poprzedniej sekcji.
Wybierz czcionkę, którą chcesz usunąć, i naciśnij Usunąć. Następnie kliknij Usunąć w wyświetlonym oknie dialogowym potwierdzenia.
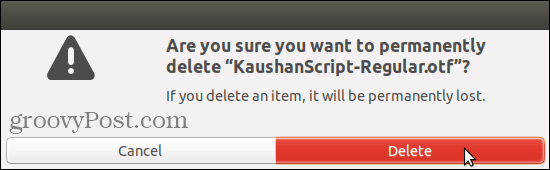
Po usunięciu czcionek zainstalowanych dla wszystkich użytkowników należy zaktualizować pamięć podręczną czcionek, aby wyrejestrować czcionki w systemie.
Trafienie Ctrl + Alt + T aby otworzyć okno terminala. Wpisz następujące polecenie w wierszu polecenia i naciśnij Wchodzić.
fc-cache -f
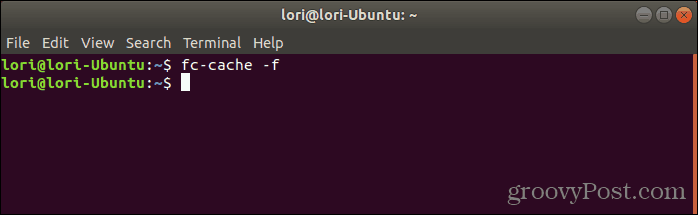
Ciesz się nowymi czcionkami, ale uważaj, ile zainstalujesz
To, że łatwo zainstalować czcionki na komputerze, nie oznacza, że musisz zainstalować wiele czcionek, których nie potrzebujesz. Zainstalowanie zbyt wielu czcionek może spowolnić komputer. Dlatego instaluj tylko czcionki, których planujesz użyć. A kiedy skończysz z nimi, rozważ ich odinstalowanie.
