Zatrzymaj Google Chrome przed uruchomieniem w tle po zamknięciu
Chrom Google Bohater / / March 17, 2020
Ostatnia aktualizacja dnia
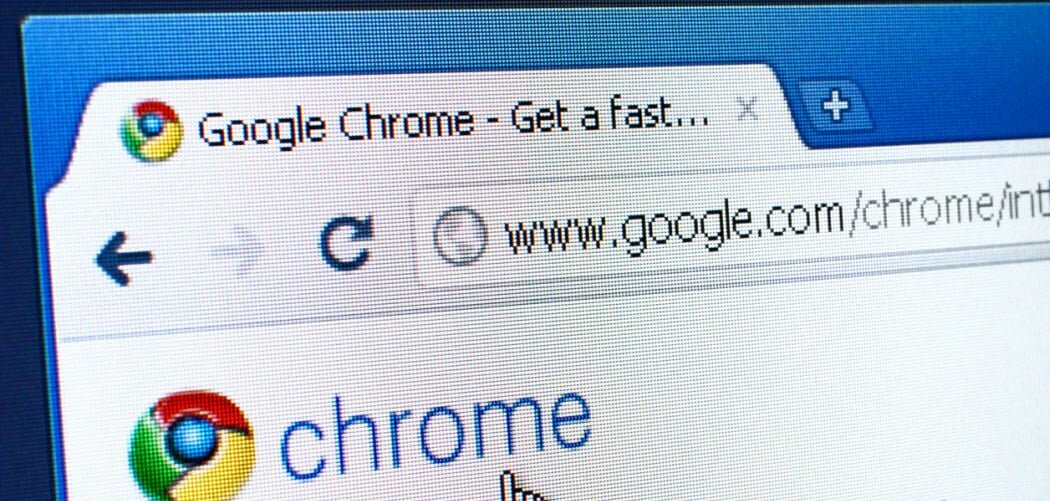
Po zainstalowaniu nowej wersji Chrome możesz zauważyć, że po zamknięciu nadal działa w tle. Oto jak zatrzymać irytujące zachowanie przeglądarki.
Czasami w zależności od zainstalowanych rozszerzeń Google Chrome będzie nadal działał w tle na twoim komputerze po jego zamknięciu. Możesz to zauważyć, zwłaszcza po skonfigurowaniu nowego komputera i zainstalowaniu nowej wersji przeglądarki. Po zamknięciu przeglądarki na pasku zadań nadal będzie widoczna ikona Chrome, a nawet wyskakują powiadomienia.
Przeglądarka nadal działa w tle i wyświetla powiadomienia z Facebook lub Google Hangouts, na przykład. Chociaż niektórzy użytkownicy mogą uznać tę funkcję za przydatną, możesz się tym denerwować. Jeśli nie lubisz tego, oto jak zatrzymać Chrome, by działał w tle na twoim komputerze.
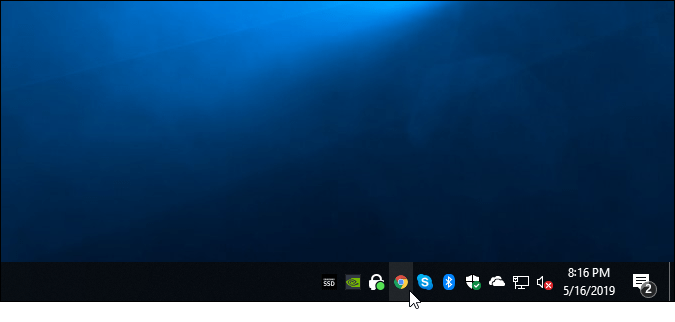
Czasami po zamknięciu Google Chrome na pasku zadań zauważysz jego ikonę, co oznacza, że nadal działa w tle.
Zatrzymaj uruchamianie Chrome w tle
Otwórz przeglądarkę Chrome, a następnie kliknij jej ikonę na pasku zadań. Odznacz link „Pozwól Google Chrome działać w tle”. Otóż to. Teraz nie będzie już działać ani wyświetlać powiadomień po zamknięciu przeglądarki.
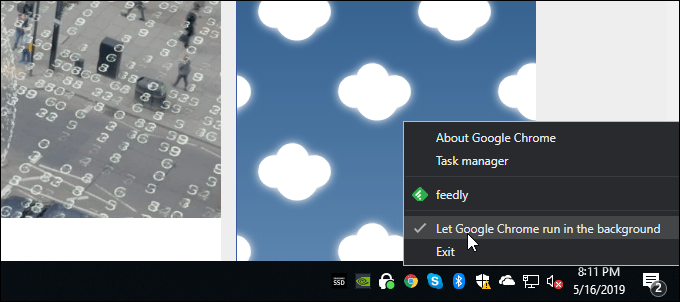
Teraz, jeśli z jakiegoś powodu chcesz go ponownie włączyć, możesz to zrobić w ustawieniach Chrome. Otwórz Chrome i przejdź do Ustawienia> Zaawansowane. Następnie przewiń w dół do sekcji „System” i włącz przełącznik opcji „Kontynuuj uruchamianie aplikacji w tle po zamknięciu Google Chrome”.
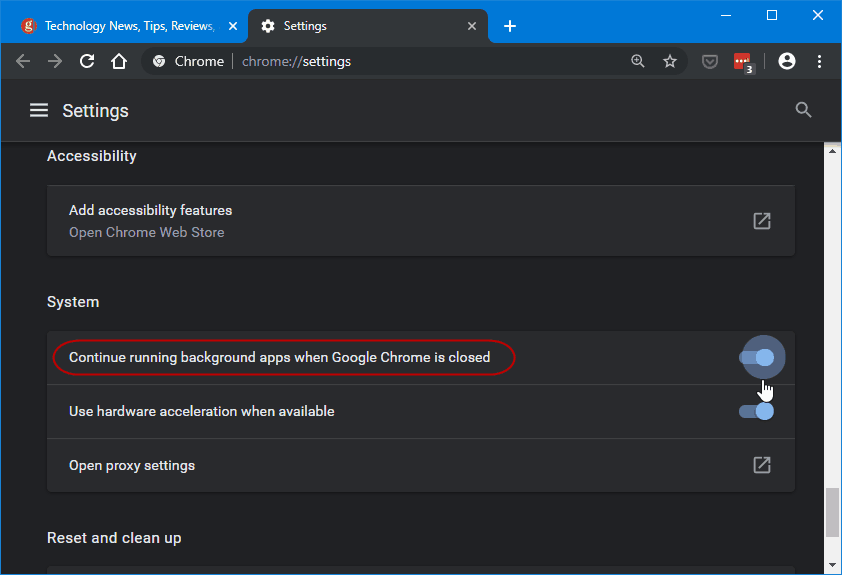
Obecnie konfiguruję nowy komputer z systemem Windows 10. I stwierdził, że opcja uruchamiania aplikacji w tle jest domyślnie włączona. Mam rozszerzenie dla Feedly zainstalowany i będzie działał po zamknięciu Chrome. Inne rozszerzenia instalowane w Chrome mogą wykazywać to samo zachowanie.
Czy irytuje Cię, czy chcesz otrzymywać powiadomienia po zamknięciu Chrome. Można to łatwo wyłączyć za pomocą ikony na pasku zadań. Lub włącz go ponownie, włączając przełącznik w ustawieniach Chrome.


