Jak wstawić i edytować wykres w Dokumentach Google
Arkusze Google Google Dokumenty Google Bohater / / December 28, 2020
Ostatnia aktualizacja

Jeśli kiedykolwiek utworzysz dokument, czy to do pracy, czy w szkole, i myślisz, że może on przydać się wizualnie, masz wygodny sposób wstawiania wykresu do Dokumentów Google. Bez większego wysiłku możesz wstawić wykres, dodać własne dane i wprowadzić kilka zmian w jego wyglądzie.
Możesz oczywiście wstawić swój wykres utworzone w Arkuszach Google już. Ale w przypadku wykresów kołowych lub słupkowych dostępnych w ostatniej chwili warto skorzystać z tych narzędzi Dokumenty Google zapewniają.
Wstaw wykres do Dokumentów Google
Zmierzać do Dokumenty Google, otwórz dokument i umieść kursor w wybranym miejscu na wykresie. Następnie wykonaj te proste kroki.
- Kliknij Wstawić z menu.
- Przejdź do Wykres aby wyświetlić wyskakujące menu.
- Wybierz spośród Bar, Kolumna, Linialub Ciasto. Tutaj możesz wybrać Z Arkuszy aby użyć wykresu, który już utworzyłeś i zapisałeś w Arkuszach Google.
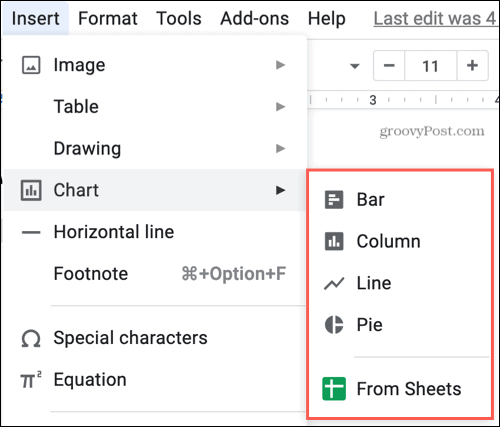
I to wszystko! Masz teraz ładny wykres w swoim dokumencie, gotowy na szczegóły, których chcesz użyć.
Dodaj dane wykresu
Nie musisz mieć wielu danych do swojego wykresu. Mogą to być nawet szczegóły zebrane w locie. Dodanie danych jest łatwe.
Kiedy wstawiasz wykres po raz pierwszy, na dole pojawi się wyskakujące okienko dla Wstawiono wykres: Edytuj w Arkuszach. Jeśli klikniesz Edytuj w Arkuszach, nastąpi przekierowanie bezpośrednio do wykresu w Arkuszach Google w nowej karcie, aby dodać swoje dane.
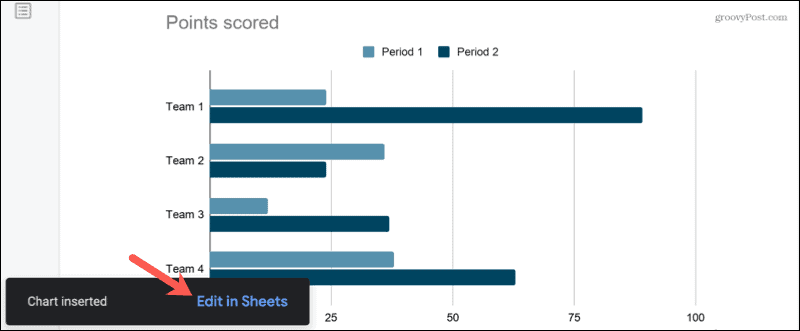
Teraz ta wiadomość pojawia się tylko na chwilę. Więc jeśli go przegapisz, nie martw się, jest inny sposób na dodanie szczegółów wykresu.
Wybierz wykres, a w prawym górnym rogu zobaczysz strzałkę. Kliknij strzałka i wybierz Otwarte źródło.
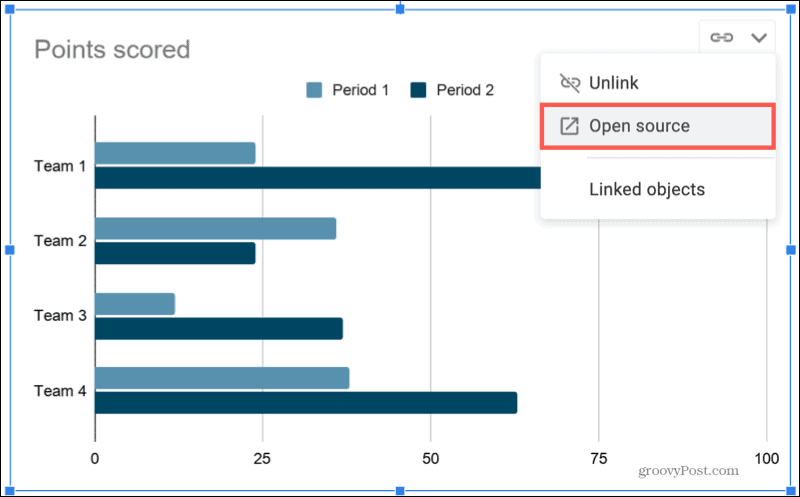
Otworzy się nowa karta z wykresem i przykładowymi danymi w Arkuszach. Po prostu użyj komórek u góry, aby dodać informacje, a tuż pod nimi zobaczysz aktualizację wykresu.
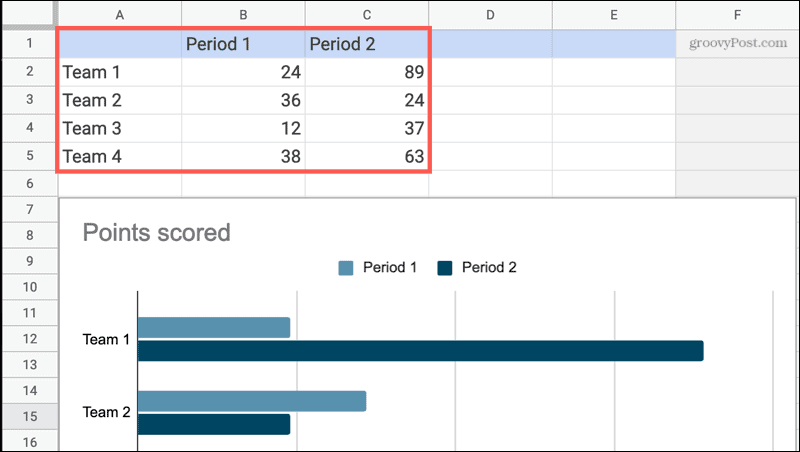
Jeśli chcesz wprowadzić szczegółowe zmiany na wykresie, możesz to zrobić również tutaj. Wybierz wykres pod danymi, kliknij trzy kropki w prawym górnym rogu i wybierz Edytuj wykres. To otwiera Edytor wykresów po prawej stronie, gdzie możesz edytować tytuł, zmienić typ wykresu, dodać serię i nie tylko.
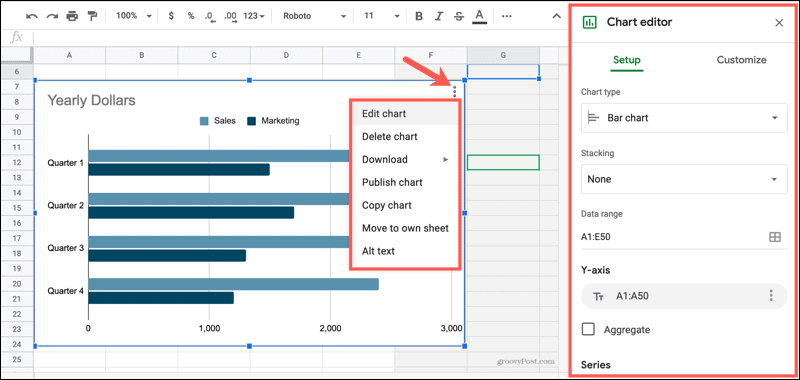
Po zakończeniu dodawania danych lub wprowadzania zmian wróć do dokumentu w Dokumentach Google, a na wykresie zobaczysz przycisk Aktualizuj. (Może być konieczne wybranie wykresu, aby wyświetlić przycisk). Kliknij Aktualizacja i otrzymasz zaktualizowany, wypełniony danymi wykres.
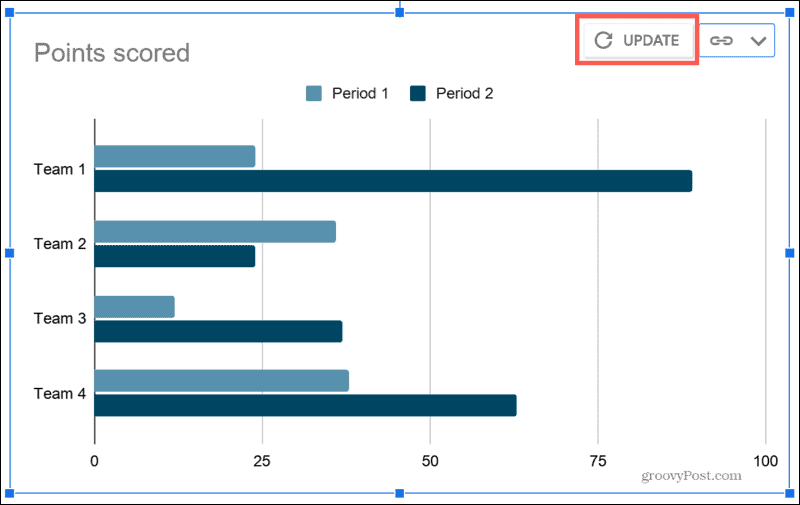
W dowolnym momencie po początkowym wprowadzeniu danych możesz wykonać te same kroki, aby edytować dane na wykresie.
Zmień wygląd wykresu
Chociaż wykresy, które otrzymujesz w Dokumentach Google, są w porządku i eleganckie, możesz chcieć zmienić ich wygląd. Może chcesz użyć firmowych kolorów, dostosować rozmiar lub rozjaśnić.
- Wybierz wykres.
- Gdy ruchomy pasek narzędzi zostanie wyświetlony w lewym dolnym rogu, kliknij ikonę Opcje obrazu przycisk (trzy kropki).
- Wybierz spośród Rozmiar i obrót, Korektylub Wszystkie opcje obrazu.
- Spowoduje to otwarcie prawego paska bocznego z wybraną opcją. Stamtąd możesz wprowadzać dowolne zmiany w wyglądzie wykresu.
- Zmiany, które wprowadzasz, są natychmiast stosowane do wykresu. Po zakończeniu zamknij pasek boczny, klikając X w prawym górnym rogu paska bocznego.
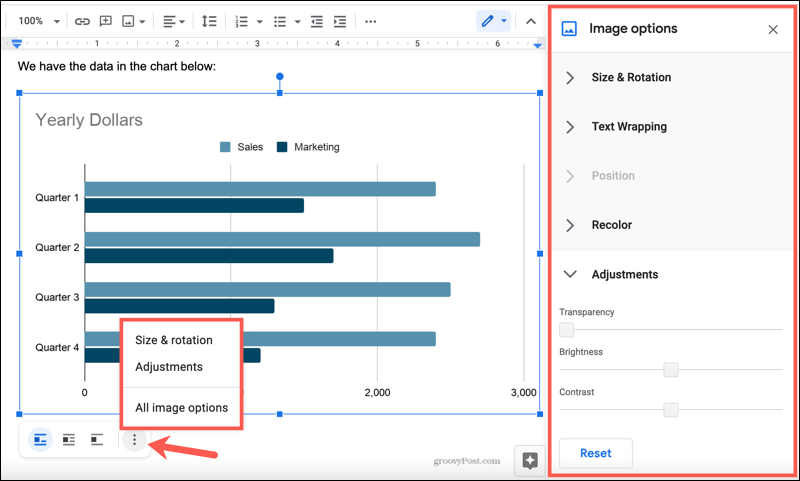
Wstaw wykres uproszczony do Dokumentów Google, aby uzyskać doskonały obraz
Czasami wystarczy prosty wykres, aby uczynić go bardziej profesjonalnym lub użytecznym dla czytelnika. Dlatego następnym razem, gdy będziesz tworzyć dokument w Dokumentach Google, rozważ dodanie szybkiego wykresu!
Jeśli chcesz rozwinąć swoje wykresy i wykresy, spójrz na te dodatki do tworzenia diagramów w dokumentach Google Docs.
Dopasowywanie cen w sklepie: jak uzyskać ceny online dzięki wygodnej obsłudze tradycyjnej
Kupowanie w sklepie nie oznacza, że musisz płacić wyższe ceny. Dzięki gwarancji dopasowania ceny możesz uzyskać rabaty online w sklepach stacjonarnych ...
Jak podarować subskrypcję Disney Plus cyfrową kartą podarunkową
Jeśli korzystasz z Disney Plus i chcesz się nim podzielić z innymi, oto jak kupić subskrypcję Disney + Gift na ...
Twój przewodnik po udostępnianiu dokumentów w Dokumentach, Arkuszach i Prezentacjach Google
Możesz łatwo współpracować z aplikacjami internetowymi Google. Oto Twój przewodnik dotyczący udostępniania w Dokumentach, Arkuszach i Prezentacjach Google z uprawnieniami ...

