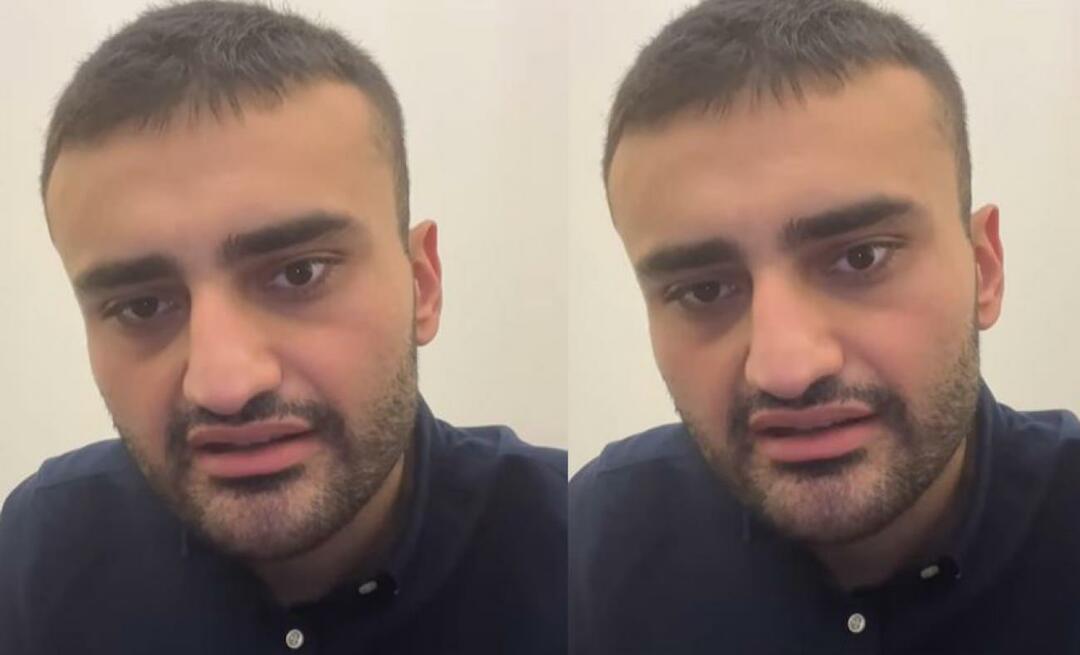Jak zakrzywić tekst w programie Word
Biuro Microsoft Microsoft Word Słowo / / January 25, 2021
Ostatnia aktualizacja

Typowy dokument Word ma standardowy układ, w którym sam tekst jest najważniejszym elementem, niezależnie od formatowania. Oczywiście, jeśli chcesz tworzyć bardziej zróżnicowane typy dokumentów, możesz sformatować tekst według zmiana czcionek lub zmieniając układ za pomocą wcięcia tekstu i więcej.
Jeśli jednak chcesz, aby część tekstu wyróżniała się na tle pozostałych, możesz dodać efekty specjalne. WordArt to jeden ze sposobów na zrobienie tego, pozwalający zakrzywić część tekstu w programie Word. Jeśli chcesz wiedzieć, jak zakrzywiać tekst w programie Word, oto co musisz zrobić.
Dodawanie krzywych do tekstu w programie Word
Istnieje kilka sposobów dodawania krzywych do tekstu w programie Word. Pierwsza metoda polega również na dodaniu do tekstu gotowego efektu zakrzywionego z różnymi efektami zakrzywienia, które podążają różnymi ścieżkami. Te efekty zakrzywiają tekst w górę, w dół lub tworzą efekt przypominający okrąg.
Aby dodać zakrzywiony tekst do dokumentu programu Word, otwórz dokument i naciśnij
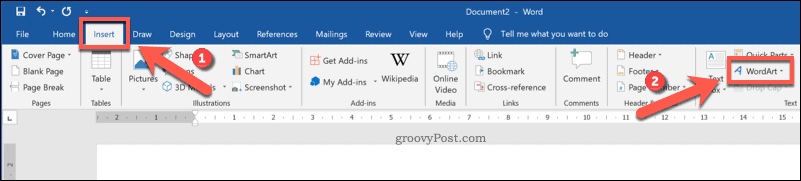
Z Sztuka słowa z menu rozwijanego wybierz styl tekstu WordArt, którego chcesz użyć.
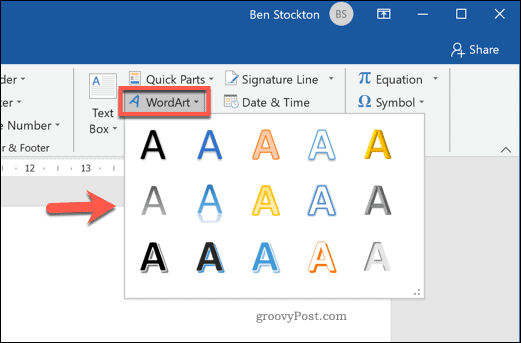
Kliknięcie dowolnego z dostępnych efektów spowoduje wstawienie pola tekstowego do dokumentu przy użyciu tego efektu WordArt. W tym momencie musisz zastąpić tekst zastępczy własnym tekstem.
Po zastąpieniu tekstu zastępczego musisz ustawić WordArt tak, aby używał krzywej. Aby to zrobić, przy aktywnym polu tekstowym naciśnij klawisz Narzędzia do rysowania - Format na pasku wstążki.
Stamtąd naciśnij Efekty tekstowe przycisk, wymieniony pod Style WordArt Kategoria.
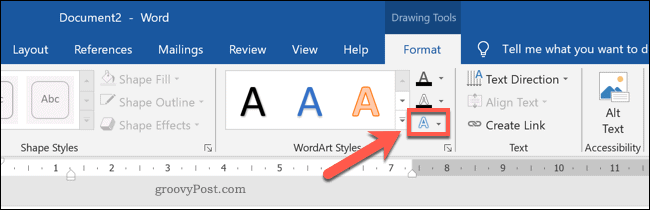
Z Style WordArt z menu rozwijanego kliknij Przekształcać aby zobaczyć różne zakrzywione style do zastosowania.
w Podążaj ścieżką możesz wybrać efekt, który zakrzywi tekst w górę, w dół lub utworzy pełne koło. Wybierz jeden z tych efektów, aby zastosować go do pola tekstowego WordArt.
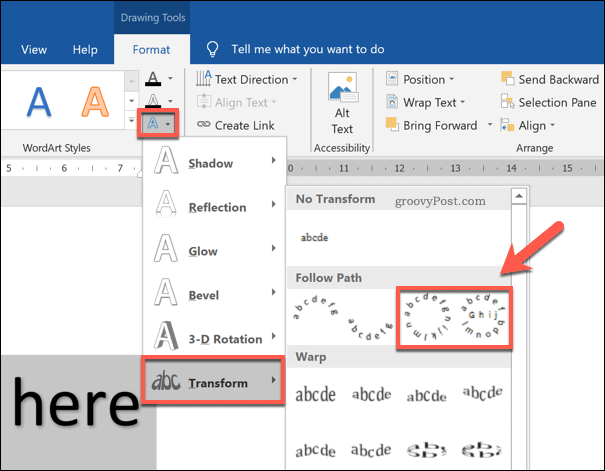
Po zmianie stylu pola tekstowego WordArt efekt będzie widoczny w dokumencie.
Jeśli jednak chcesz zwiększyć lub zmniejszyć krzywiznę tekstu, musisz najpierw zaznaczyć pole tekstowe. Po zaznaczeniu pola tekstowego użyj myszy lub gładzika, aby przenieść plik ikona pomarańczowej kropki.
W miarę przesuwania ikony widoczna będzie linia śledzenia przedstawiająca przyszły kształt krzywej. Widoczny kształt będzie zależał od wybranego efektu tekstu.
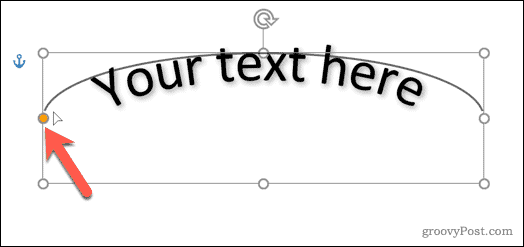
Gdy będziesz zadowolony z krzywej, zwolnij kursor myszy. Spowoduje to umieszczenie tekstu w nowej pozycji.
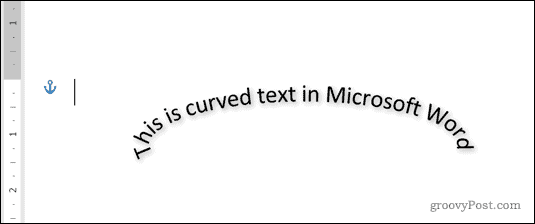
Zakrzywianie tekstu do niestandardowego kształtu w programie Word
Korzystając z efektu tekstowego WordArt, możesz zakrzywić tekst przy użyciu gotowego kształtu i projektu. Jeśli chcesz, możesz jednak zawijać tekst WordArt wokół niestandardowego kształtu.
Jeśli kształt jest niewidoczny (lub ma to samo tło co tło dokumentu), możesz zawinąć tekst bez widocznego kształtu krzywej. Pozwala to zakrzywiać tekst w programie Word przy użyciu różnych niestandardowych kształtów i projektów.
Aby to zrobić, wstaw nowe pole tekstowe WordArt, naciskając Wstaw> WordArt.
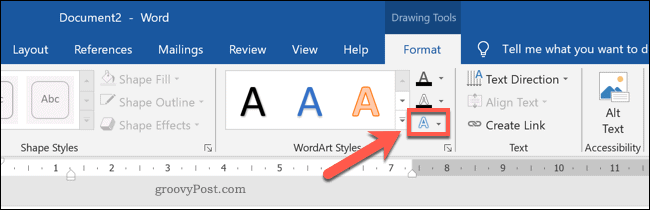
Zastąp tekst zastępczy w polu tekstowym WordArt własnym. Po wstawieniu pola tekstowego i zmianie tekstu zastępczego zaznacz pole tekstowe, a następnie naciśnij Narzędzia do rysowania - Format> Efekty tekstowe.
W menu rozwijanym naciśnij Przekształcać, a następnie wybierz okrąg z podanych opcji.
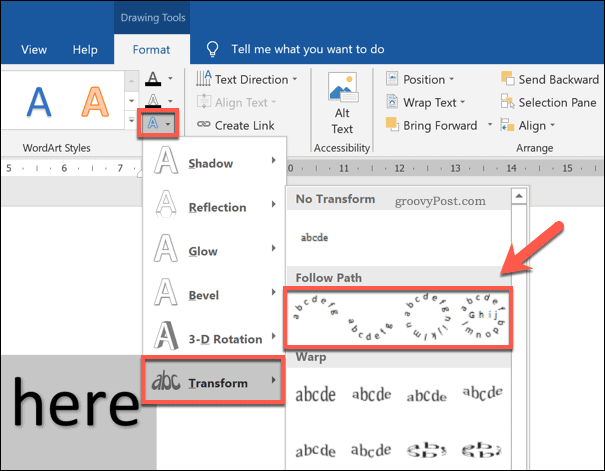
Po dodaniu efektu okrągłego tekstu do pola tekstowego WordArt musisz owinąć tekst WordArt wokół nowego kształtu.
Aby wstawić nowy kształt, naciśnij Wstaw> Kształty i wybierz kształt z menu rozwijanego. Najlepsze są tutaj kształty z zaokrąglonymi krawędziami, ponieważ ścieżkę tekstu WordArt można zmienić, aby podążała za kształtem.
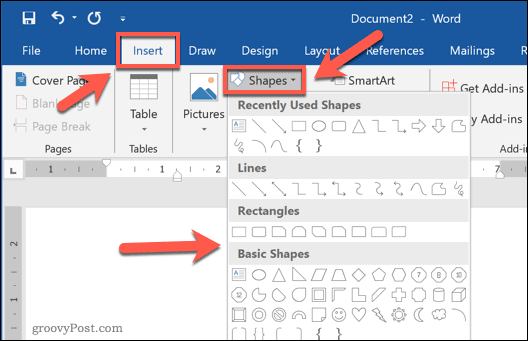
Po wstawieniu kształtu zaznacz pole tekstowe i zmień jego rozmiar, tak aby tekst otaczał zewnętrzną ścieżkę kształtu. wciśnij ikona pomarańczowej kropki i zmień kształt ścieżki WordArt, aby otaczać zewnętrzną krawędź kształtu.
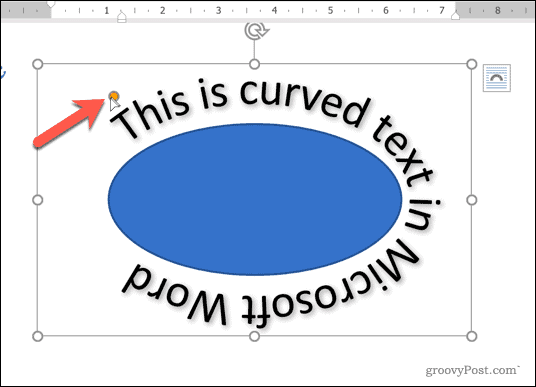
Zwolnij kursor myszy, gdy ścieżka WordArt otoczy kształt jako całość.
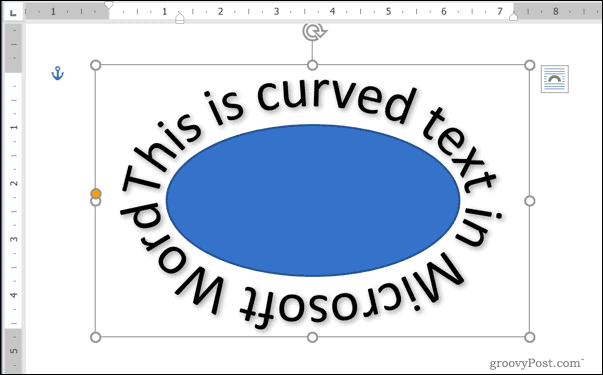
Jeśli chcesz zawijać tekst wokół kształtów z twardszymi krawędziami (na przykład kwadratu lub prostokąta), musisz utworzyć wiele pól tekstowych WordArt.
Po wstawieniu będziesz musiał ręcznie ustawić je po obu stronach kształtu. Może być konieczne obrócenie pól tekstowych, aby upewnić się, że tekst jest prawidłowo umieszczony po obu stronach kształtu.
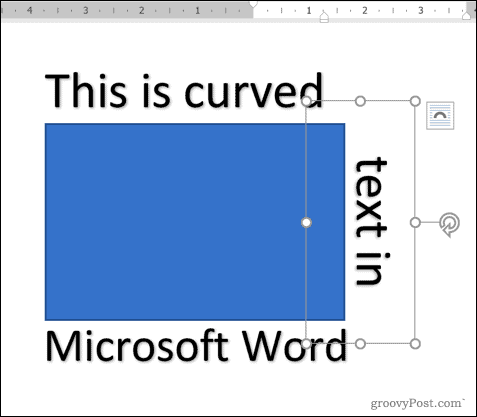
Usuwanie krzywych z tekstu w programie Word
Jeśli chcesz usunąć zakrzywiony efekt tekstowy z pola tekstowego WordArt w programie Microsoft Word, proces jest łatwy.
Aby rozpocząć, zaznacz pole tekstowe WordArt w dokumencie. Na pasku wstążki naciśnij Narzędzia do rysowania - Format> Efekty tekstowe. Z menu rozwijanego wybierz Przekształć> Bez przekształcenia.
Spowoduje to wyłączenie wszelkich zakrzywionych efektów tekstowych i przywrócenie normalnego tekstu WordArt.
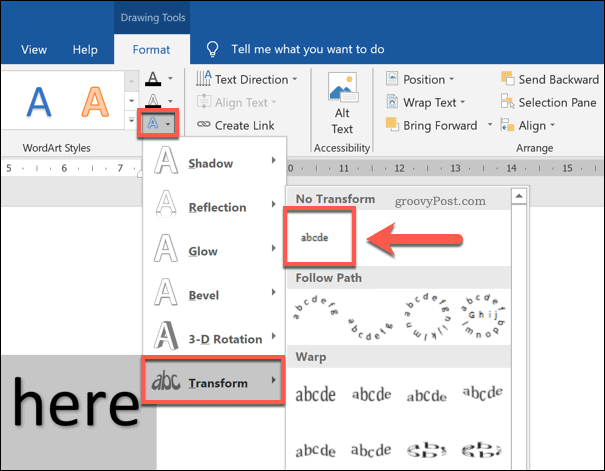
Po usunięciu efektu tekstu tekst WordArt będzie wyświetlany poziomo. Aby przywrócić układ dokumentu, może być konieczne wykonanie dodatkowych czynności (na przykład usunięcie kształtu).
Inne opcje formatowania tekstu
Zaginanie tekstu w programie Word za pomocą WordArt to tylko jeden z potencjalnych sposobów dodania niestandardowego formatowania do dokumentu. Świetnie nadaje się do podkreślenia, ale nie można tego dodać do każdego dokumentu, ponieważ WordArt jest lepiej dostosowany dokumenty takie jak ulotki.
Istnieją jednak inne rodzaje formatowania, które możesz wypróbować. Na przykład możesz znajdź i zamień formatowanie w programie Word aby szybko dostosować dokument lub zmienić domyślną czcionkę dla spójnego formatowania tekstu w różnych plikach. Możesz nawet zdecydować narysuj w programie Microsoft Word, co umożliwia dodawanie diagramów i podstawowych rysunków do dokumentów.