Co to jest jusched.exe i czy jest bezpieczny?
Bezpieczeństwo Microsoft Windows Vista Vindovs 7 Proces Windows / / March 17, 2020
Ostatnia aktualizacja dnia

Co to jest jusched.exe? Czy plik jusched.exe jest niebezpiecznym wirusem? Albo dlaczego jusched.exe działa na moim komputerze! Odpowiedzmy na te pytania i sprawdź, jak je wyłączyć.
Przybyłeś tutaj, szukając odpowiedzi na pytania „Co to jest jusched.exe? Czy plik jusched.exe jest niebezpiecznym wirusem? Lub „Dlaczego plik jusched.exe działa na moim komputerze!” Odpowiem na wszystkie te pytania ORAZ wyjaśnię również, jak je wyłączyć jusched.exe usługa / proces i replikacja jego funkcji za pomocą zaplanowanego zadania systemu Windows, oszczędzając zarówno zasoby, jak i ucząc niezła sztuczka. ;)
Najpierw odpowiedzmy na pytanie „Co to jest proces jusched.exe?”.
Dobra wiadomość, to nie jest wirus, ale nadal mi się nie podoba. Proces jusched.exe jest aktualizatorem Java, który domyślnie ustawia sprawdzanie dostępności aktualizacji raz w miesiącu. Problem polega na tym, że aplikacja po prostu siedzi tam, robiąc nic, oprócz zasysania mojej cennej pamięci i procesora, czekając, aż 1x miesięcznie sprawdzi witrynę SUN pod kątem nowej aktualizacji.
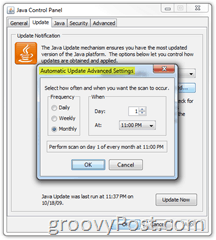 OGROMNE OSTRZEŻENIE ODPADÓW NA ZASOBY! Każdy fajny maniak wie, że zmarnowane zasoby po prostu nie są fajne! Jestem właściwie zaskoczony, że MrGroove nie wspomniał o tym kilka tygodni temu, kiedy on żałował o programie Java Updater próbującym zainstalować Yahoo! pasek narzędzi. No cóż, gdyby miał, nie miałbym o czym rozmawiać. :)
OGROMNE OSTRZEŻENIE ODPADÓW NA ZASOBY! Każdy fajny maniak wie, że zmarnowane zasoby po prostu nie są fajne! Jestem właściwie zaskoczony, że MrGroove nie wspomniał o tym kilka tygodni temu, kiedy on żałował o programie Java Updater próbującym zainstalować Yahoo! pasek narzędzi. No cóż, gdyby miał, nie miałbym o czym rozmawiać. :)
Możesz to zobaczyć, otwierając się Menadżer zadań (Klawisz skrótuCtrl + Shift + Esc) i szukasz procesu jusched.exe. Pod opisem widać, że jest to aplikacja Java. Pamięć, której używa, nie jest aż tak duża, ale nawet wtedy może być denerwująca, gdy znajduje się na liście procesów menedżera zadań. Na moim System Windows 7 system zajął 4 megapiksele plus kolejne 4 megabajty na drugim koncie, na którym się zalogowałem. Pozbądźmy się tego!
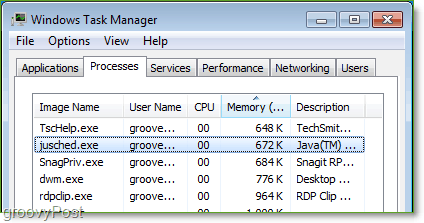
Jak wyłączyć jusched.exe
1. otwarty Menu Start, i KliknijPanel sterowania. Aby łatwo znaleźć Jawa kontrola, Zmiana Widok przez do Duże ikony. Podwójne kliknięcieJawa rozpocząć.
(Uwaga: użytkownicy systemu Windows Vista i Windows 7 mogą również kliknąć przycisk Start systemu Windows (skrót klawiszowy Ctrl + Esc lub klawisz Win) i wpisać Java)
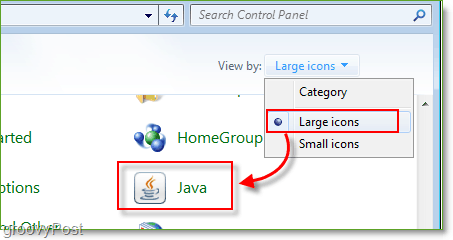
2. Kliknij Aktualizacja patka. Odznacz pudełko na Sprawdzaj aktualizacje automatycznie. Pojawi się okno ostrzegawcze, w każdym razie uważam to za interesujące KliknijNigdy nie sprawdzaj. Zejdź i Kliknij dobrze w oknie Java Control Panel, aby zakończyć.
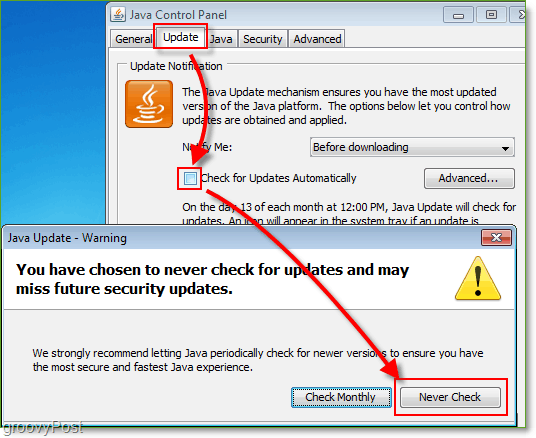
Ok, jusched.exe nie marnuje już zasobów. Jednak nigdy nie zrobiłbym czegoś nieodpowiedzialnego, pozostawiając twój system w niepewnym stanie IE: nie sprawdza i nie instaluje aktualizacji bezpieczeństwa JAVA! Ponieważ exploity Java są częstym zjawiskiem, przejdźmy teraz przez prosty sposób automatycznego włączenia comiesięcznego procesu aktualizacji Java za pomocą Zaplanowanego zadania systemu Windows.
Jak update Java bez użycia pliku jusched.exe w systemie Windows 7 lub Windows Vista
3. Kliknij Przycisk Start systemu Windows (Klawisz skrótu: Win Key), w polu wyszukiwania Rodzaj Harmonogram zadań. Kliknij Harmonogram zadań uruchomić.
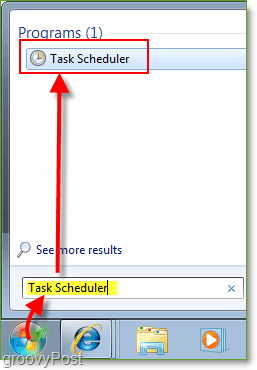
4. Na prawym panelu KliknijUtwórz podstawowe zadanie
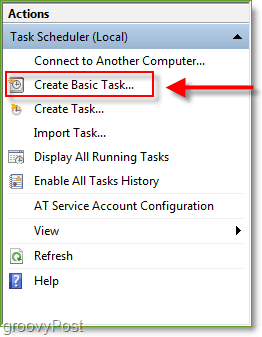
5. Przejdź przez Kreatora zadań podstawowych, jest to dość proste i obejmuje tylko planowanie, kiedy chcesz zaktualizować. Kiedy dojdziesz do Akcja menu, WybieraćUruchom program. W polu Program / Skrypt Wpisz lub Przeglądaj do: C: Program Files \ Java \ jre6 \ bin \ jucheck.exe.
Resztę pól pozostaw puste i Kliknij Kolejny kontynuować i zakończyć.
Uwaga: w zależności od wersji Java, której używasz tej lokalizacji, może się nieznacznie różnić. Systemy x64 lub 64-bitowe będą miały ścieżkę C: \ Program Files (x86) \ Java \ jre6 \ bin \ jucheck.exe
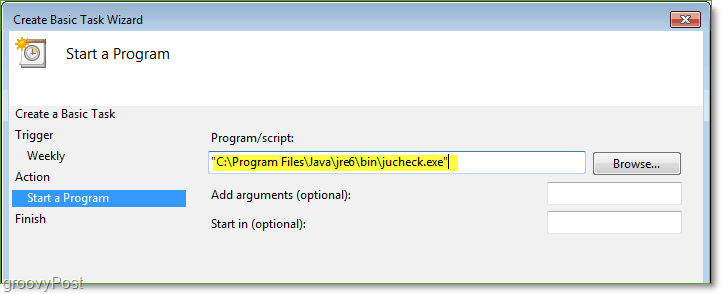
Wszystko gotowe!
Teraz, ilekroć dojdziesz do zaplanowanego czasu, który ustawisz, Java załaduje plik jucheck.exe, aby sprawdzić, czy są jakieś aktualizacje. Jeśli wszystko pójdzie dobrze i nie będzie żadnych aktualizacji, nadal pojawi się okno z informacją, że sprawdzenie zadziałało. Nigdy więcej jusched.exe, ale nadal będziesz utrzymywał tę samą funkcjonalność / bezpieczeństwo!
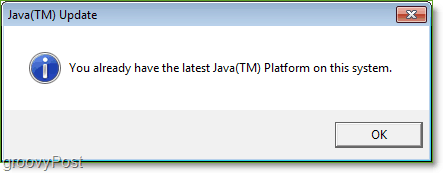
Czy nie jest dobrze być czystym!



