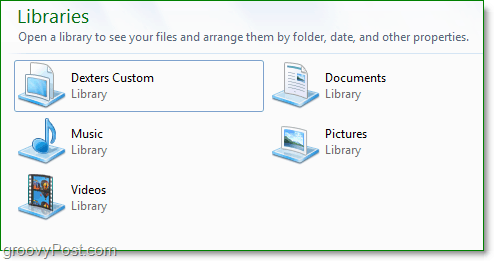Ostatnia aktualizacja dnia
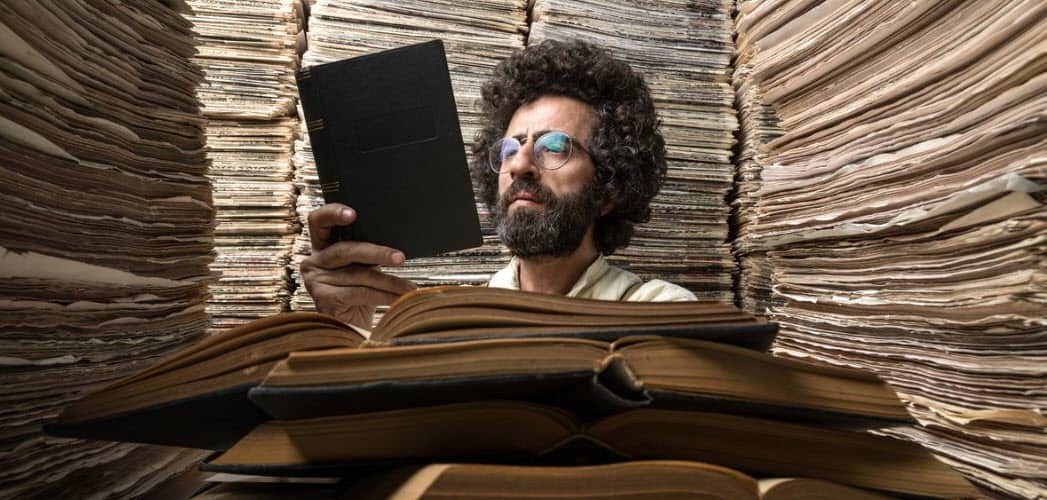
W bibliotekach Windows 7 czekanie się skończyło! Już nie będziesz musiał przeszukiwać Eksploratora Windows w poszukiwaniu różnych plików i folderów, które przechowujesz różne części dysku twardego, ponieważ biblioteki systemu Windows 7 działają podobnie jak wbudowane wyszukiwanie tematów w Google komputer. Możesz to skonfigurować za pomocą kilku prostych kliknięć.
Czym dokładnie są biblioteki systemu Windows 7?
Domyślnie system Windows 7 udostępnia cztery różne biblioteki: muzykę, wideo, dokumenty i zdjęcia. Są doskonałym podkładem do nowej funkcji; dla mnie to jednak dopiero początek. Każda biblioteka faktycznie nie zawiera żadnych danych. Umożliwiają one raczej dostęp do wszystkich danych z jednego folderu, który wstępnie konfigurujesz na podstawie kategorii lub przy użyciu metadanych (data i informacje o autorze) znajdujących się w samych plikach. To ustawienie jest idealne do grupowania zdjęć z wakacji od określonej daty lub do zbierania muzyki od tego samego artysty.
Innym przykładem może być folder budżetu, który utworzyłem w pracy. Mam różne budżety na lata i zespoły w wielu różnych lokalizacjach na moim dysku twardym i w sieci. Dzięki utworzeniu „Biblioteki budżetu” wszystkie moje foldery i pliki budżetu są teraz w jednym miejscu. To samo dotyczy plików domowych, takich jak pokwitowania.
Jak zbudować bibliotekę niestandardową w systemie Windows 7
1. Otwórz swoje Menu Start, i wtedy Rodzaj lbiblioteki do paska wyszukiwania. Kliknij Biblioteki link, który się pojawi.
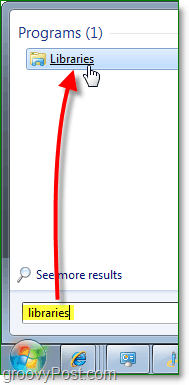
2. W oknie Biblioteki Kliknij Nowa biblioteka przycisk pod paskiem narzędzi. Kolejny Podwójne kliknięcie Nowa biblioteka to jest wyświetlane.
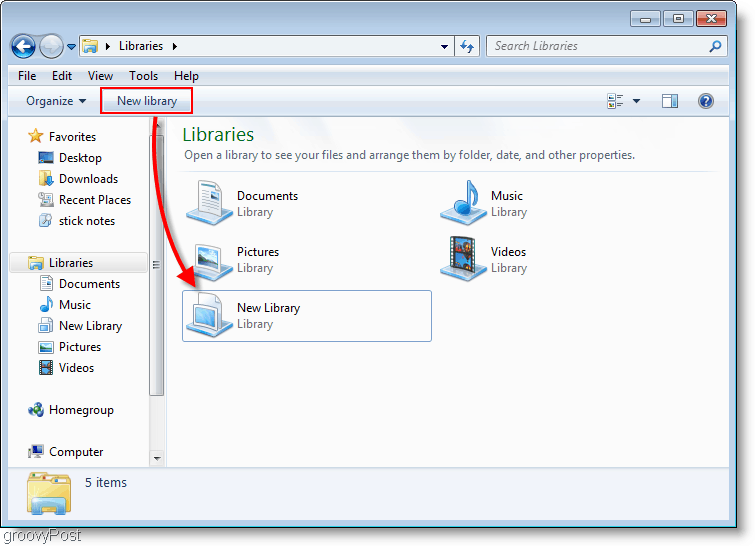
3. Biblioteka ostrzeże Cię, że jest pusta, ponieważ nie ma z nią żadnych folderów. Kliknij Dołącz folder i dodajmy foldery!
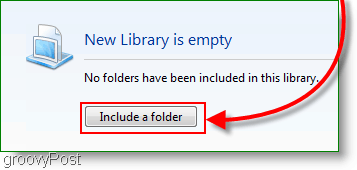
4. Wybierać który Teczka chciałbyś początkowo dołączyć do biblioteki; możesz to zmienić później.
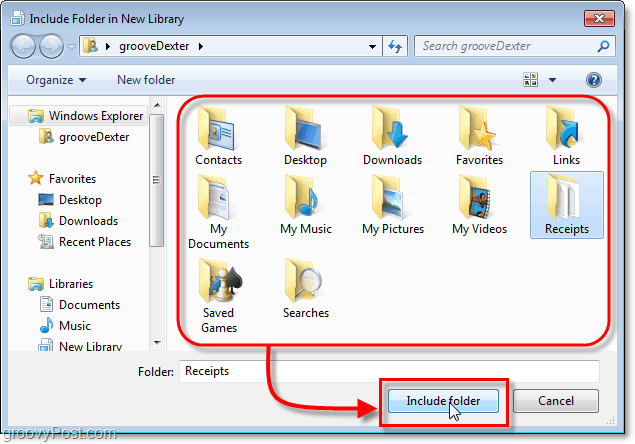
5. Po skonfigurowaniu nowej biblioteki możesz dodawać kolejne foldery Kliknij 1 lokalizacja połączyć.
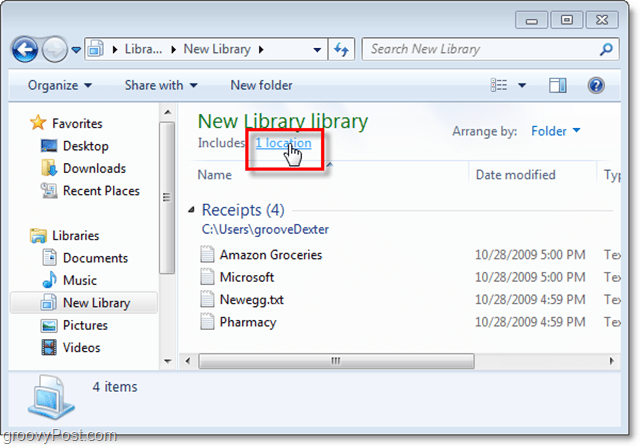
6. W tym oknie możesz KliknijDodaj aby ręcznie wstawić więcej folderów; możesz także Kliknij prawym przyciskiem myszy folder i Ustaw jako domyślną lokalizację zapisu. Domyślna lokalizacja zapisu oznacza wszystko, co zapisano w bibliotekach zapisanych w tym folderze. Kliknij dobrze kontynuować.
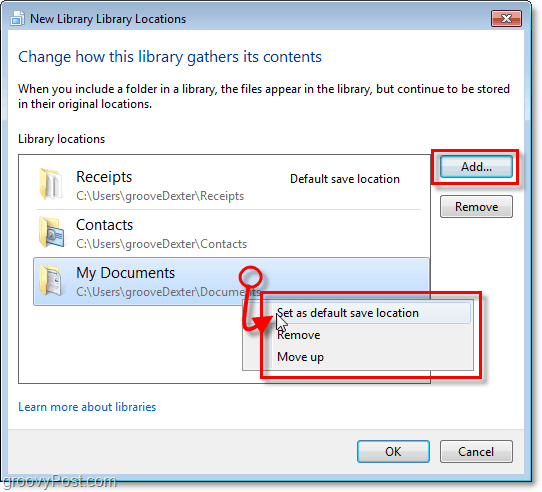
7. W tym momencie prawdopodobnie chcesz zmienić nazwę swojej biblioteki. Aby to zrobić Kliknij prawym przyciskiem myszy Twój Biblioteka na liście bibliotek po lewej stronie okna.
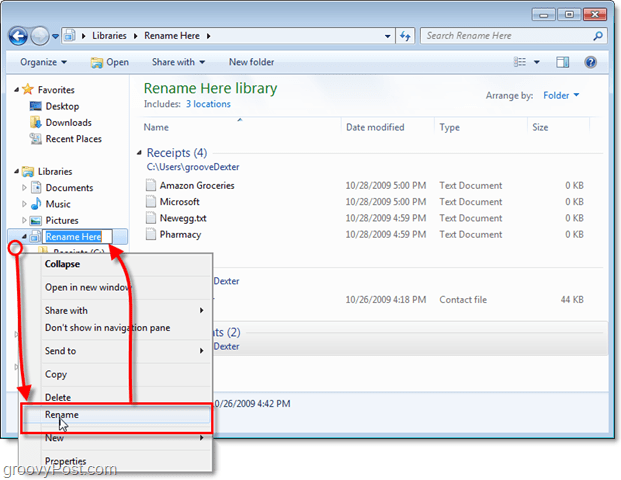
8. Teraz dajmy bibliotece wygląd folderu. Kliknij Zorganizowane przez opcja a następnie Zestaw to do Nazwa. To działanie sprawi, że biblioteka będzie wyglądać jak jeden płynny folder.
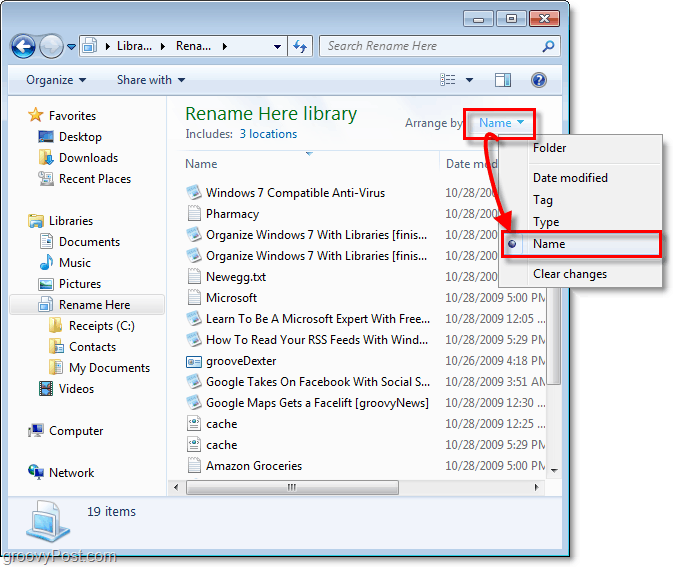
9. Istnieje kilka dodatkowych funkcji, które można dostosować Kliknij prawym przyciskiem myszying two Biblioteka, i wtedy Wybieranie Właściwości (tak jak to robiliśmy wcześniej podczas zmiany nazwy). W zależności od tego, co organizujesz, możesz ustawić optymalizację odpowiedniego typu pliku.
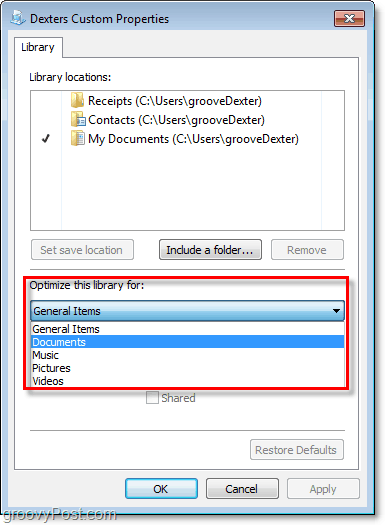
Twoja biblioteka systemu Windows 7
Masz teraz własną, niestandardową bibliotekę Windows. Możesz teraz przechowywać wszystkie swoje dane i połączyć tę bibliotekę z nią za pomocą metadanych lub opcji dołączania folderu. Na początku może to być trochę trudne, ale po przeczytaniu tego wspaniałego Poradnika jestem pewien, że szybko staniesz się świetnym „Bibliotekarzem Windows 7”.