Jak korzystać z przestrzeni kontroli misji w macOS Big Sur
Big Sur Jabłko Bohater Mac Os / / February 27, 2021
Ostatnia aktualizacja

Otwarcie wielu okien na pulpicie komputera Mac może spowolnić wydajność i utrudnić znajdowanie treści. Dzięki przestrzeniom Mission Control możesz usunąć ten bałagan, tworząc dodatkowe pulpity. Oto jak to zrobić.
Konfigurowanie przestrzeni kontroli misji
Aby utworzyć przestrzeń:
- Kliknij Znalazca ze stacji dokującej Maca.
- Wybierać Idź> Aplikacje z paska narzędzi.
- Wybierz Kontrola misji.
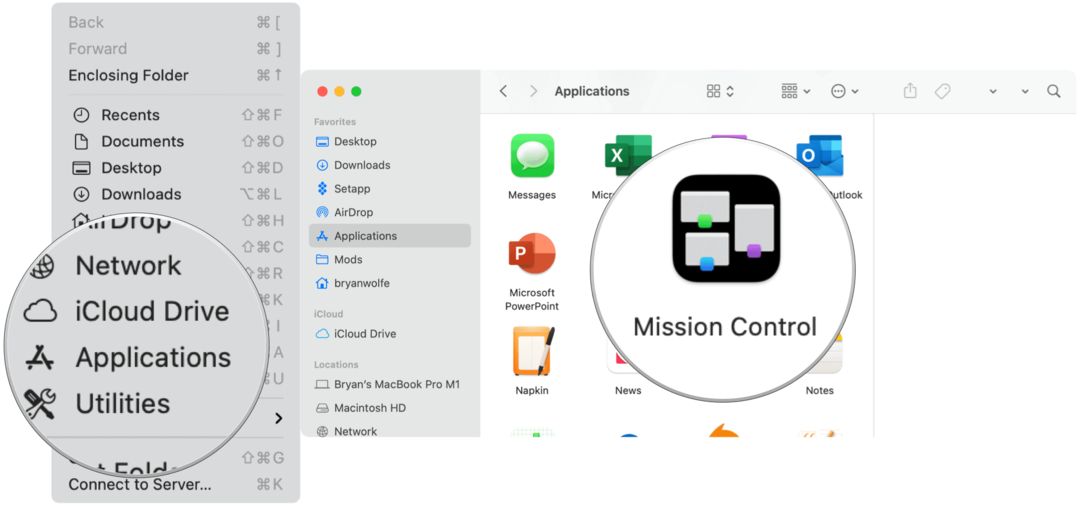
Kolejny:
- Kliknij + w prawym górnym rogu ekranu na pasku Spaces, aby utworzyć nową przestrzeń. Możesz utworzyć maksymalnie 16 przestrzeni.
- Wybierz Miniaturka o miejsce, aby go otworzyć.
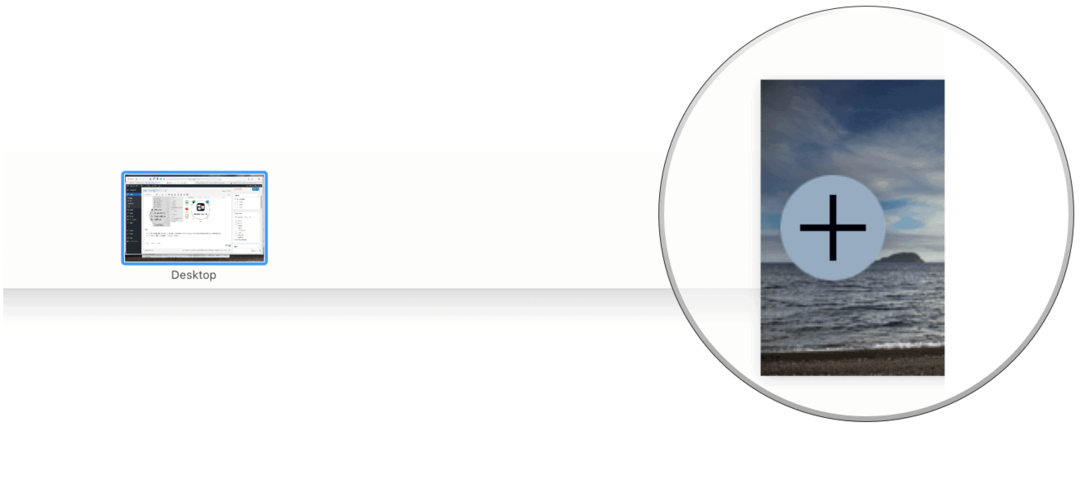
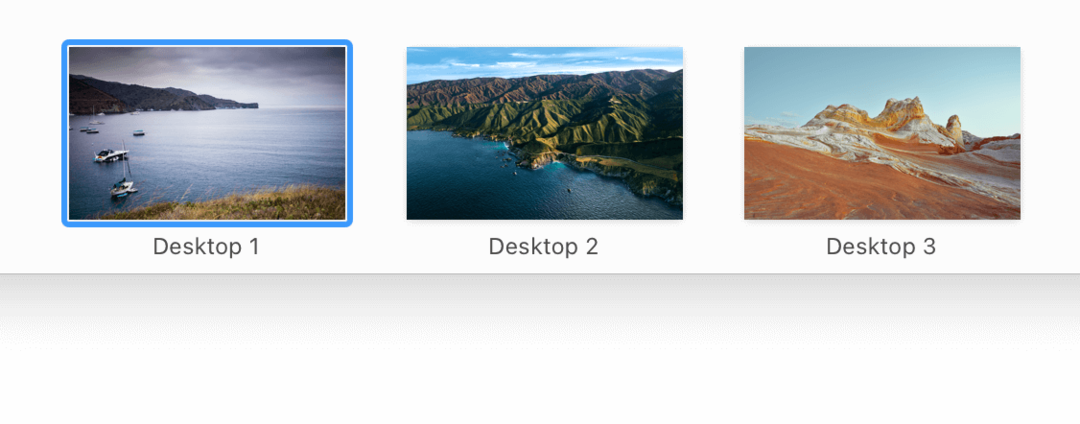
Dostosuj swoje przestrzenie
Firma Apple sugeruje identyfikację przestrzeni za pomocą innego obrazu pulpitu dla każdego z nich. Aby to zrobić, zmień obraz pulpitu w Preferencjach systemowych. Możesz także użyć zewnętrznego generatora pulpitu, takiego jak Tapeta 24-godzinna.
Korzystanie z przestrzeni kontroli misji
Możesz poruszać się między przestrzeniami Mac przy użyciu różnych metod, w zależności od typu komputera.
- Używając gładzika, przesuń w lewo lub w prawo trzema lub czterema palcami.
- Za pomocą myszy Magic Mouse przesuń dwoma palcami.
- Na klawiaturze naciśnij klawisz Control oraz klawisz strzałki w prawo lub w lewo.
- W Mission Control przesuń wskaźnik do górnej krawędzi ekranu, a następnie kliknij spację na pasku Spaces.
- Na komputerach MacBook Pro z rozszerzeniem Touch Bar, możesz dostosować ustawienia klawiatury, aby uwzględnić spacje. Następnie kliknij spację na pasku dotykowym, aby otworzyć przestrzeń.
Organizowanie przestrzeni Mac Spaces
Nie ma dobrego ani złego sposobu używania i utrzymywania przestrzeni na Macu. Przygotowując swoje przestrzenie, zawsze pamiętaj, że celem jest usunięcie bałaganu. Mając to na uwadze, oto kilka sugestii:
- Podziel otwarte okna na aplikacje służbowe i osobiste. Na przykład jeden pulpit może zawierać Mail, Pages i Excel, a inny może zawierać muzykę i Safari.
- Użyj jednego pulpitu do najczęściej używanych aplikacji, a innych do reszty.
- Czy jesteś kreatywny? Przypisz jedno miejsce na aplikacje Adobe, takie jak Photoshop i Illustrator, pozostawiając resztę otwartą w innym miejscu.
Możesz łatwo przenosić otwarte okna z jednego miejsca do drugiego. Na przykład możesz chcieć przenieść otwartą aplikację na ekran służbowy lub osobisty. Aby przenieść otwarte okno:
- Przeciągnij otwarte okno do krawędzi ekranu (w prawo lub w lewo, w zależności od konfiguracji). Następna przestrzeń jest aktywowana w ciągu kilku sekund, pozwalając upuścić otwarte okno w nowej przestrzeni.
- Inną opcją jest uruchomienie Mission Control, a następnie przeciągnięcie otwartego okna z jednego miejsca do drugiego na pasku Spaces.
- Jeśli przeciągniesz otwarte okno do aplikacji pełnoekranowej w innym miejscu na pasku Spaces, możesz korzystać z obu aplikacji w widoku Split View.
Przypisywanie aplikacji do Spaces
Możesz także przyjąć proaktywne podejście i przypisywać aplikacje do przestrzeni. Za każdym razem, gdy aktywujesz aplikację, jest ona otwierana w przypisanym miejscu. Aby to zrobić:
- Kliknij prawym przyciskiem myszy aplikację, do której chcesz przypisać miejsce w stacji dokującej Mac.
- Wybierać Opcje> Przypisz do.
- W obszarze Przypisane do wybierz opcję Wszystkie komputery stacjonarne, Ten pulpit lub Brak.
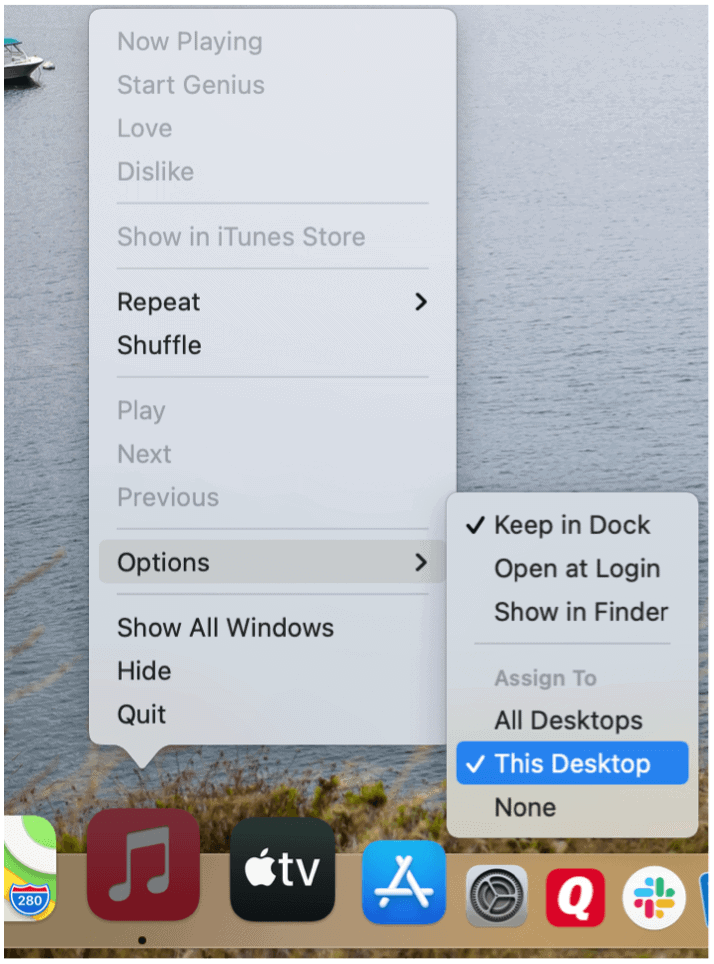
Zmiana nazw przestrzeni
Domyślnie do każdego nowego miejsca utworzonego na komputerze Mac przypisywany jest nowy numer. Na przykład Pulpit 1, Pulpit 2 i Pulpit 3. Zmiana tych nazw powinna być prosta, aby lepiej odzwierciedlały zawartość każdej przestrzeni, na przykład Praca, Muzyka i Osobiste. Niestety nie jest to tak proste, jak powinno.
Plik tylko Sposobem na ominięcie obecnych konwencji nazewnictwa dla przestrzeni jest otwarcie aplikacji, wyświetlenie jej na pełnym ekranie i wykonanie dodatkowych czynności, jak pokazano tutaj.
- Otwórz plik aplikacja na komputerze Mac, tak jak na każdym innym.
- Kliknij zielona ikona sygnalizacji świetlnej w lewym górnym rogu okna aplikacji, aby przejść do trybu pełnego ekranu.
- Wybierać Przejdź do trybu pełnego ekranu tryb.
- Używając gładzika, przesuń w górę trzema lub czterema palcami, aby otworzyć Mission Control i utworzyć nowe miejsce.
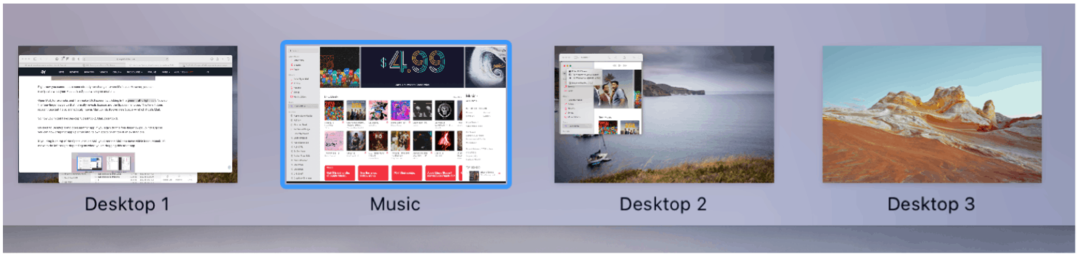
W powyższym przykładzie aplikacja Muzyka została użyta do utworzenia nowej przestrzeni o nazwie „Muzyka”. Wbrew nazwie przestrzeń funkcjonuje jak każda inna; możesz otwierać dodatkowe aplikacje w przestrzeni bez ograniczeń. Po utworzeniu miejsca na Maca nie możesz zmienić jego nazwy.
Usuwanie przestrzeni kontroli misji
W każdej chwili możesz usunąć przestrzenie, postępując zgodnie z następującymi wskazówkami:
- Kliknij Znalazca ze stacji dokującej Maca.
- Wybierać Idź> Aplikacje z paska narzędzi.
- Wybierz Kontrola misji.
- Ruszaj się wskaźnik do górnej krawędzi ekranu, aby wyświetlić pasek Spaces. Następnie za pomocą wskaźnika najedź na miejsce, które chcesz usunąć.
- Kliknij Przycisk Usuń który się pojawia.
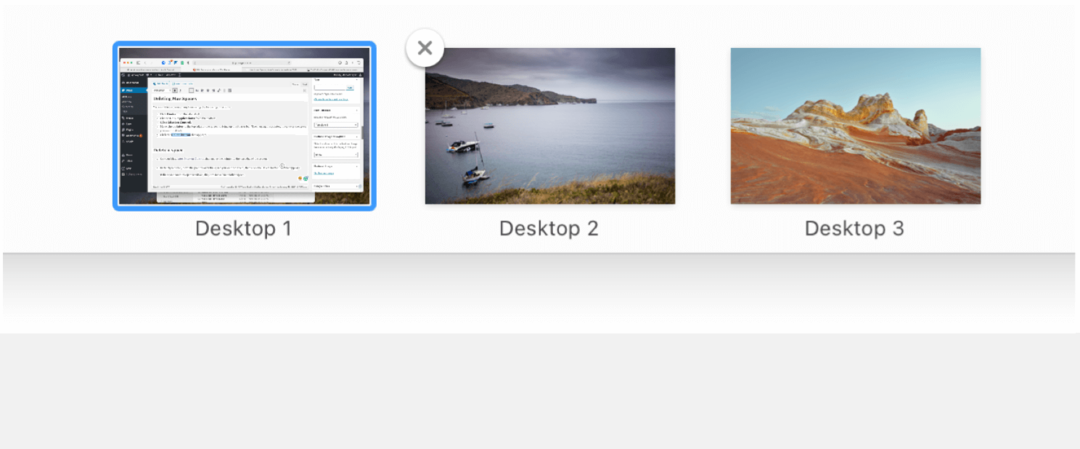
Uwaga: każde otwarte okno z usuniętej przestrzeni jest przenoszone do innej przestrzeni, jeśli jest dostępna.
Zapomniane narzędzie
Apple ma tendencję do wydawania nowych funkcji na iOS i macOS, które nigdy nie otrzymują żadnej wzmianki ani aktualizacji. Przestrzenie kontroli misji to jedno z tych przydatnych, ale zapomnianych narzędzi. Dzięki przestrzeniom możesz lepiej zorganizować swoje miejsce pracy i zwiększyć wydajność. Użyj go już dziś!
Dopasowywanie cen w sklepie: jak uzyskać ceny online dzięki wygodnej obsłudze tradycyjnej
Kupowanie w sklepie nie oznacza, że musisz płacić wyższe ceny. Dzięki gwarancji dopasowania ceny możesz uzyskać rabaty online w sklepach stacjonarnych ...
Jak podarować subskrypcję Disney Plus cyfrową kartą podarunkową
Jeśli dobrze się bawiłeś Disney Plus i chcesz się nim podzielić z innymi, oto jak kupić subskrypcję Disney + Gift na ...
Twój przewodnik po udostępnianiu dokumentów w Dokumentach, Arkuszach i Prezentacjach Google
Możesz łatwo współpracować z aplikacjami internetowymi Google. Oto Twój przewodnik dotyczący udostępniania w Dokumentach, Arkuszach i Prezentacjach Google z uprawnieniami ...


