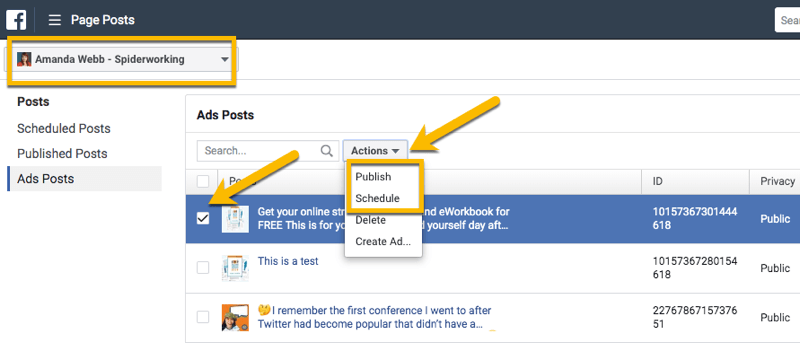Jak korzystać z przepływów pracy szybkiej akcji w systemie macOS Big Sur
Jabłko Bohater Mac Os / / February 27, 2021
Ostatnia aktualizacja

Dzięki przepływom pracy Automatora w systemie macOS możesz skonfigurować serię działań, aby automatycznie wykonać zadanie. Bazując na tym, opracowano przepływy pracy Quick Action (które pojawiły się w systemie macOS Mojave), które są idealne do często używanych przepływów pracy. Są one dostępne w systemie macOS Big Sur w oknach Findera, menu Usługi lub w Pasek dotykowy MacBooka.
Automator, od dawna obecny w macOS, umożliwia wykonywanie zadań poprzez połączenie niezbędnych działań. Niektóre z tych działań (ale nie wszystkie) wymagają określonego rodzaju danych wejściowych, aby kontynuować. W przeciwnym razie zadanie automatyczne nie będzie kontynuowane.
Tworzenie przepływów pracy Quick Flow
Ważne jest, aby zrozumieć, jak działa Automator, zanim przejdziesz do Szybkich działań. Jeśli wcześniej nie korzystałeś z Automatora, jest to stosunkowo bezbolesne. Po lewej stronie aplikacji, po prawej stronie okna Automatora, znajduje się panel biblioteki umożliwiający dodawanie lub więcej czynności do przepływu pracy. Stamtąd skonfigurujesz działania, a następnie zapiszesz przepływ pracy.
Wykonaj następujące kroki, aby rozpocząć pracę z przepływami pracy Quick Flow:
- Wybierać Automator z folderu Aplikacje na komputerze Mac.
- Wybierz Plik> Nowy.
- Kliknij Szybka akcja.
- Wybierz Wybierać.
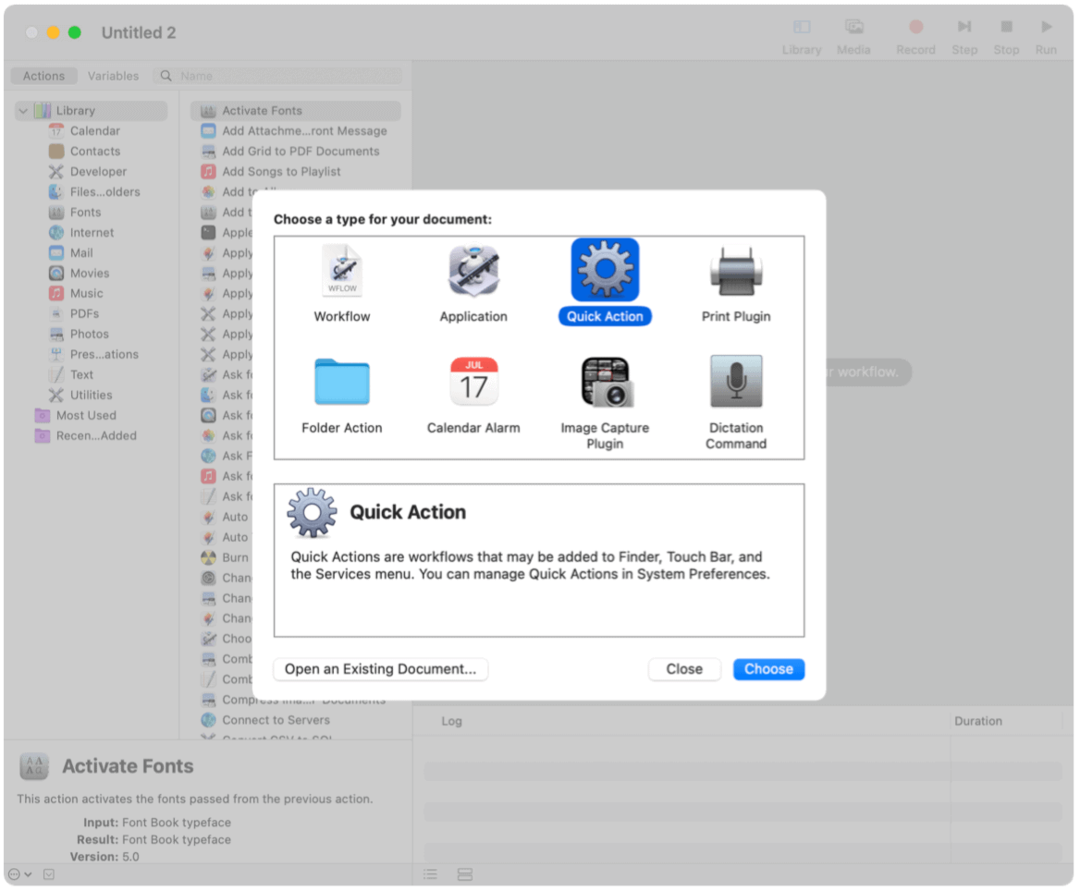
Kolejny:
U góry ekranu możesz określić dowolne z poniższych:
-
Workflow otrzymuje aktualne: Typ danych używanych jako dane wejściowe w przepływie pracy. Jeśli wybierzesz opcję Automatycznie, Automator odgadnie typ danych wejściowych, których chcesz użyć w przepływie pracy.
Uwaga: W oknach Findera dostępne są tylko szybkie akcje, które otrzymują pliki jako dane wejściowe.
- Podanie: Aplikacja lub aplikacje, których chcesz użyć do przetwarzania przepływu pracy. Każda aplikacja musi być otwarta, aby przepływ pracy był dostępny.
- Dane wejściowe to: Jeśli przepływ pracy otrzymuje dane wejściowe z adresów URL, adresów, numerów telefonów, dat lub adresów e-mail, możesz określić różne opcje wprowadzania.
- Dane wyjściowe zastępują zaznaczony tekst: Gdy przepływ pracy otrzymuje dane wejściowe z tekstu lub tekstu sformatowanego, można określić, że dane wyjściowe zastępują zaznaczony tekst.
- Wizerunek: Obraz przedstawiający Twoją szybką akcję. Możesz zaznaczyć obraz na komputerze Mac lub wybrać obraz z menu.
- Kolor: Kolor szybkiej akcji (widoczny tylko na pasku dotykowym).
-
Workflow otrzymuje aktualne: Typ danych używanych jako dane wejściowe w przepływie pracy. Jeśli wybierzesz opcję Automatycznie, Automator odgadnie typ danych wejściowych, których chcesz użyć w przepływie pracy.
Kolejny:
- Dodaj działania do przepływu pracy.
- Wybierać Plik> Zapisz aby utrzymać przepływ pracy. Nazwij przepływ pracy, a następnie zapisz.
Po utworzeniu Szybkiej akcji wyskakujące menu Akcja pojawia się u góry okna Findera lub u dołu okienka podglądu okna Findera w widoku Kolumna lub Galeria. Jest również dostępny w menu Usługi oraz w szybkich czynnościach na pasku Touch Bar, jeśli ma to zastosowanie, jak widać poniżej.
Przepływ pracy szybkiej akcji: przykład
W GroovyPost jesteśmy proszeni o konwersję obrazów do formatu PNG. Niestety większość obrazów, które znajduję do wykorzystania w artykułach, jest w formacie JPG. Aby przekonwertować obrazy do formatu PNG z JPG, zwykle używam podglądu Mac. Dzięki niestandardowej szybkiej akcji mogę zautomatyzować ten proces.
Aby utworzyć tę szybką akcję:
- Wybierać Automator z folderu Aplikacje na komputerze Mac.
- Wybierz Plik> Nowy.
- Kliknij Szybka akcja.
- Wybierz Wybierać.
- Wybierać Zdjęcia z lewego panelu w obszarze Działania.
- Kliknij Zmień typ obrazów ze środkowej kolumny, a następnie przeciągnij na prawą stronę okna.
W wyskakującym okienku musisz zdecydować, czy dodać akcję kopiowania obrazu (zachowując w ten sposób oryginał w procesie), czy pominąć ten krok. Proponuję wybrać Dodaj, a nie nie dodawaj, więc oryginalny plik pozostaje.
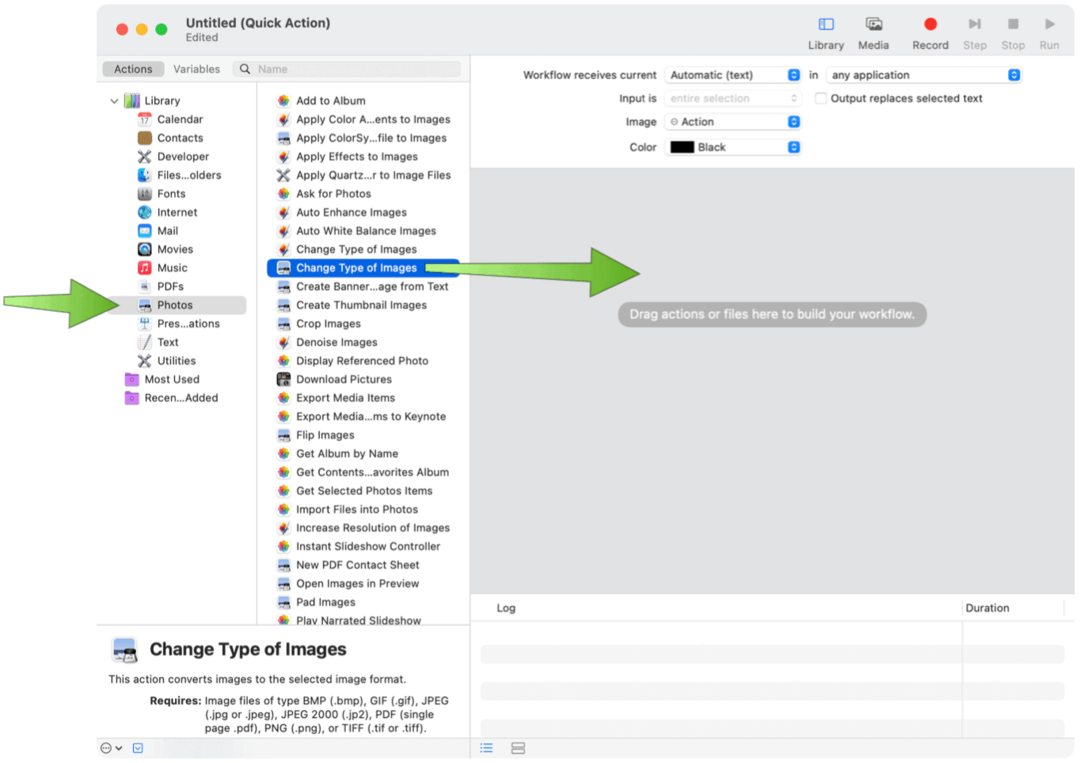
Kolejny:
- Wybierz, aby PNG w menu rozwijanym w obszarze Zmień typ obrazów.
- Wybierz Lokalizacja aby wysłać pliki z listy rozwijanej Kopiuj elementy Findera.
- Wybierać Plik> Zapisz aby utrzymać przepływ pracy. Nazwij przepływ pracy, a następnie zapisz.
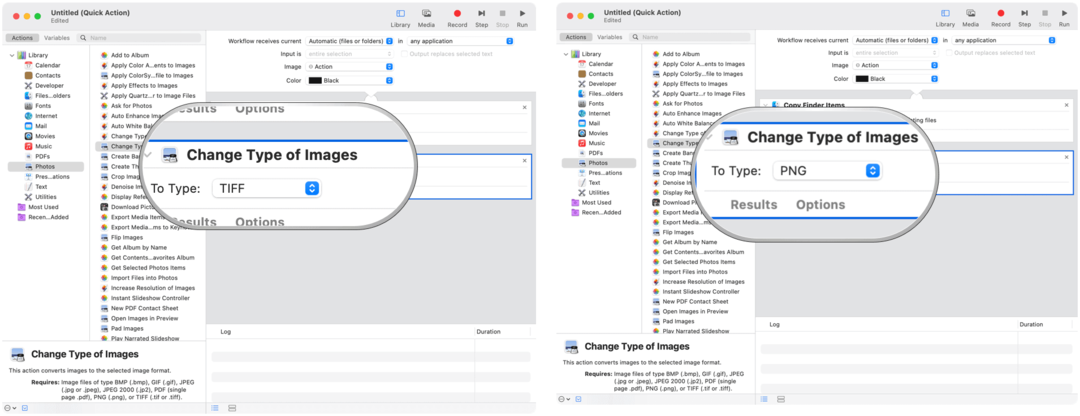
Dodawanie przepływów pracy szybkiej akcji do paska Touch Bar
Aby korzystać z przepływów pracy szybkich czynności na pasku dotykowym MacBooka Pro, musisz najpierw dodać przycisk Szybkie czynności, postępując zgodnie z poniższymi wskazówkami:
- Kliknij na Ikona jabłko w lewym górnym rogu ekranu Maca.
- Wybierać Preferencje systemu.
- Wybierz Rozszerzenia.
- Kliknij Touch Bar.
- Wybierać Dostosuj pasek kontrolny.
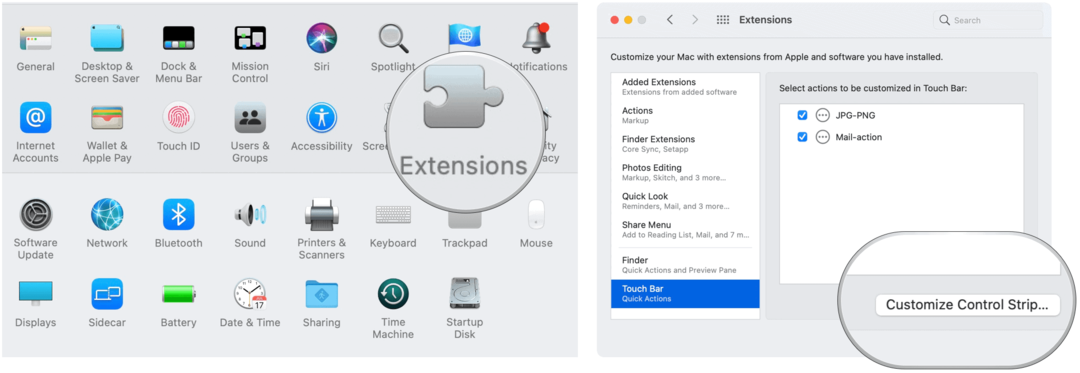
Kolejny:
- Przeciągnij Przycisk szybkich działań do dołu ekranu.
- Wybierać Gotowy.

Dostosowywanie szybkiej akcji WorkFlow Access
Domyślnie przepływy pracy Szybkiej akcji są wyświetlane w oknach Findera, menu Usługa i na pasku Touch Bar, jeśli ma to zastosowanie. Możesz dostosować, które pojawią się w Finderze i pasku Touch Bar.
- Kliknij na Ikona jabłko w lewym górnym rogu ekranu Maca.
- Wybierać Preferencje systemu.
- Wybierz Rozszerzenia.
- Kliknij Znalazca, a następnie odznacz elementy, których nie chcesz wyświetlać w oknach Findera.
- Wybierać Touch Bar, a następnie odznacz elementy, których nie chcesz wyświetlać na pasku Touch Bar.
Przepływy pracy Szybka akcja ułatwiają wykonywanie często powtarzających się zadań. Po skonfigurowaniu ich za pomocą automatu macOS, przepływy pracy Quick Action można znaleźć w menu Finder, menu Usługi lub na pasku dotykowym MacBooka.
Dopasowywanie cen w sklepie: jak uzyskać ceny online dzięki wygodnej obsłudze tradycyjnej
Kupowanie w sklepie nie oznacza, że musisz płacić wyższe ceny. Dzięki gwarancji dopasowania ceny możesz uzyskać rabaty online w sklepach stacjonarnych ...
Jak podarować subskrypcję Disney Plus cyfrową kartą podarunkową
Jeśli dobrze się bawiłeś Disney Plus i chcesz się nim podzielić z innymi, oto jak kupić subskrypcję Disney + Gift na ...
Twój przewodnik po udostępnianiu dokumentów w Dokumentach, Arkuszach i Prezentacjach Google
Możesz łatwo współpracować z aplikacjami internetowymi Google. Oto Twój przewodnik dotyczący udostępniania w Dokumentach, Arkuszach i Prezentacjach Google z uprawnieniami ...