Użyj Lupy na iPhonie, aby powiększyć małe obiekty
Jak Powiększenie Iphone Centrum Kontroli / / February 27, 2021
Ostatnia aktualizacja

Nasze smartfony potrafią robić niesamowite rzeczy. Oprócz nawiązywania i odbierania połączeń używamy telefonów komórkowych jako zestawów stereo, telewizorów, notatników, narzędzi e-mail i wielu, wielu innych. Dlaczego więc nie lupa?
Lupa w iPhonie jest jedną z mniej znanych funkcji, ale jest jedną z najbardziej poręcznych. Niezależnie od tego, czy potrzebujesz znaleźć drzazgę w palcu, przeczytać drobny nadruk na dokumencie, czy nawlec igłę, nie szukaj dalej niż Lupa na iPhonie.
Lupa iPhone'a nie tylko pomaga powiększać małe obiekty, ale oferuje wbudowane światło, filtry dla osób z problemami ze wzrokiem i możliwość robienia zdjęć.
Lupa w Centrum sterowania
Czy w Twoim iPhonie jest lepsze miejsce na poręczne narzędzie niż w Centrum Kontroli? Zapewnia to szybki i łatwy dostęp do Lupy jednym ruchem. Oto, jak dodać Lupę do Centrum sterowania, gdy jej potrzebujesz.
- Otworzyć Ustawienia na telefonie iPhone i wybierz Centrum Kontroli.
- Na dole dostępne są narzędzia pod Więcej kontroli. Przewiń w dół i dotknij znak plus na zielono obok Lupy.
- Spowoduje to przeniesienie Lupy na górę, co oznacza, że zobaczysz ją w swoim Centrum sterowania. Ale zanim opuścisz Ustawienia, dotknij go i przeciągnij, aby umieścić go w wybranym miejscu na liście dołączonych elementów sterujących.
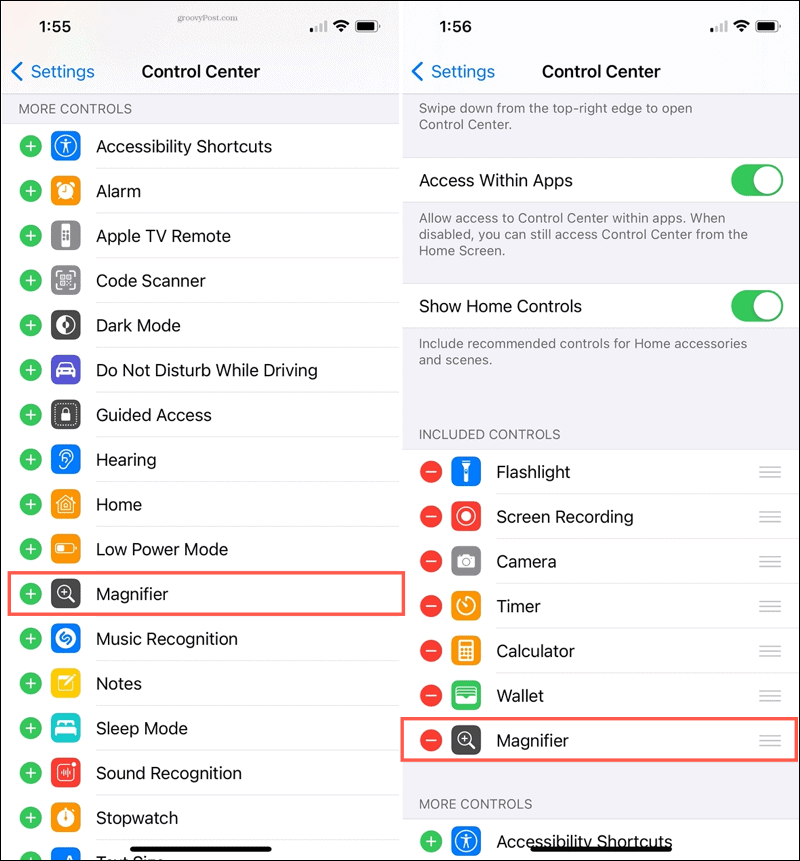
Teraz po prostu uzyskaj dostęp do Centrum sterowania, gdy potrzebujesz użyć Lupy.
Użyj Lupy na iPhonie
Otwórz swoje Centrum Kontroli i dotknij Lupa ikonę, aby użyć narzędzia. Na iPhone'ach bez przycisku Początek przesuń palcem w dół z prawego górnego rogu. Na iPhone'ach z przyciskiem Początek przesuń palcem w górę od dołu ekranu.
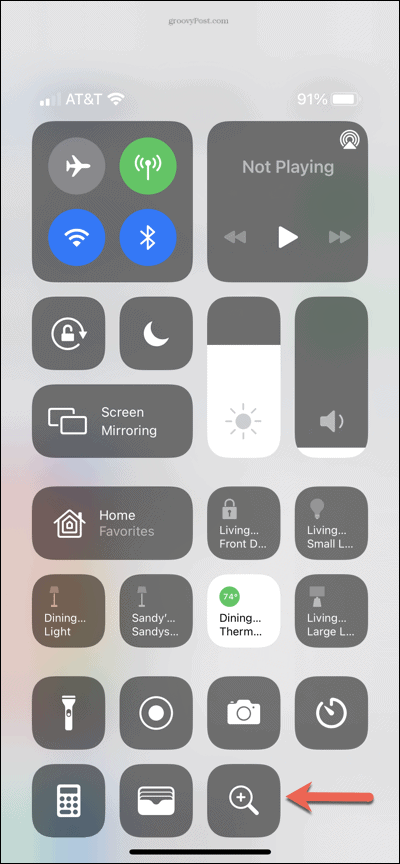
Dostosuj powiększenie
Użyj Powiększenie suwak u góry Lupy, aby przybliżyć i oddalić oglądany obiekt. Przesuń żółty przycisk lub użyj znaków plus i minus.
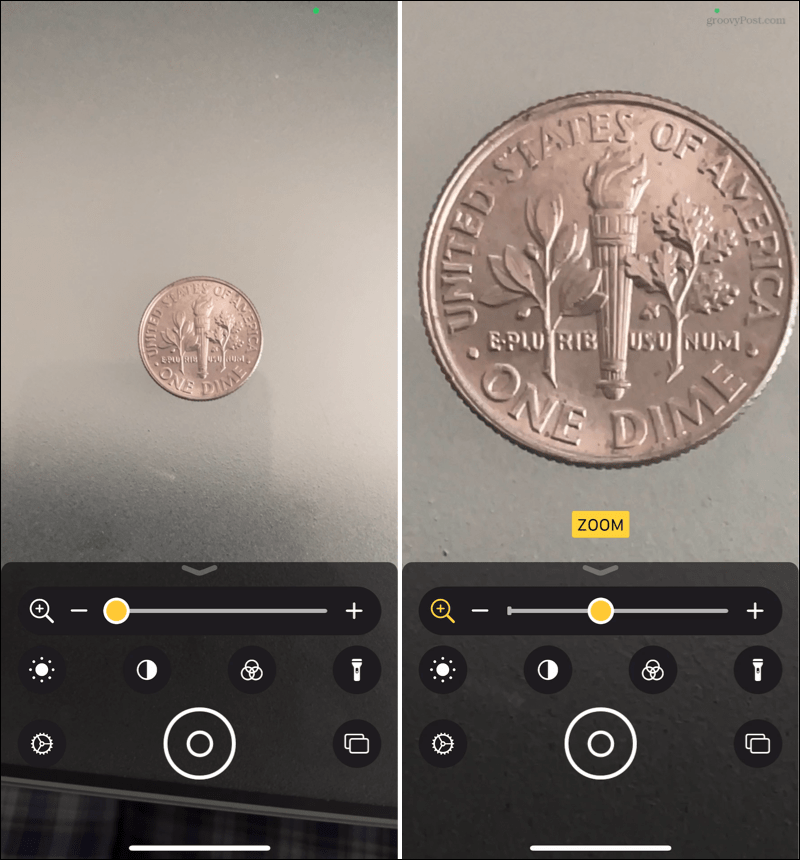
Zmień jasność
W zależności od środowiska możesz chcieć, aby obraz wydawał się jaśniejszy lub ciemniejszy. Stuknij w Jasność ikonę i użyj suwaka, aby wyregulować.
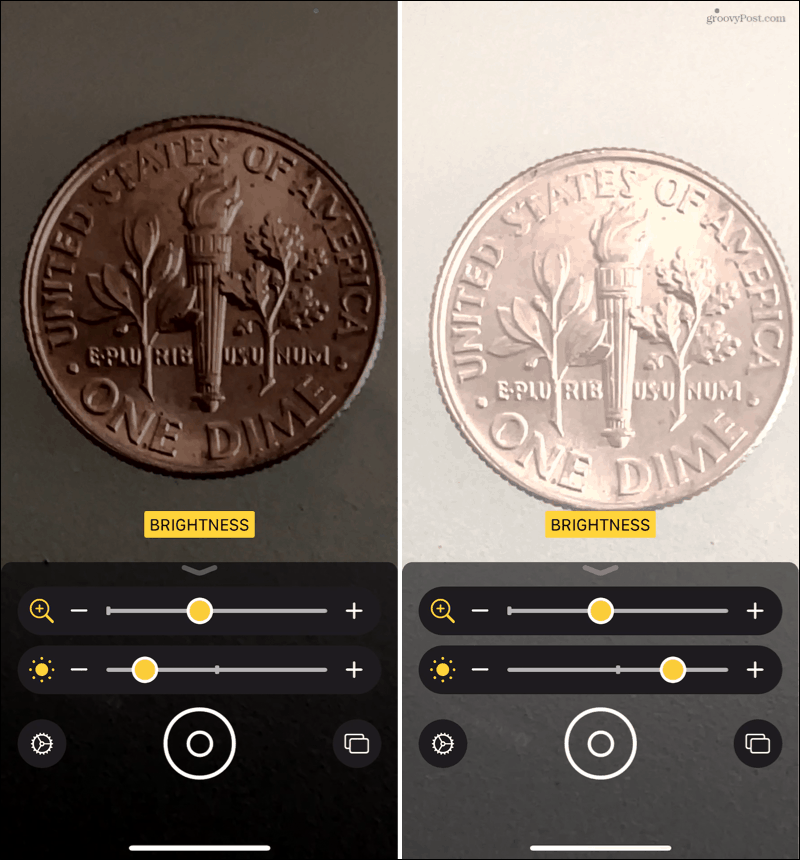
Zmień kontrast
Może obiekt, który powiększasz, jest dwukolorowy, a dostosowanie kontrastu ułatwia jego dostrzeżenie. Stuknij w Kontrast ikonę i użyj suwaka, aby ją zmodyfikować.
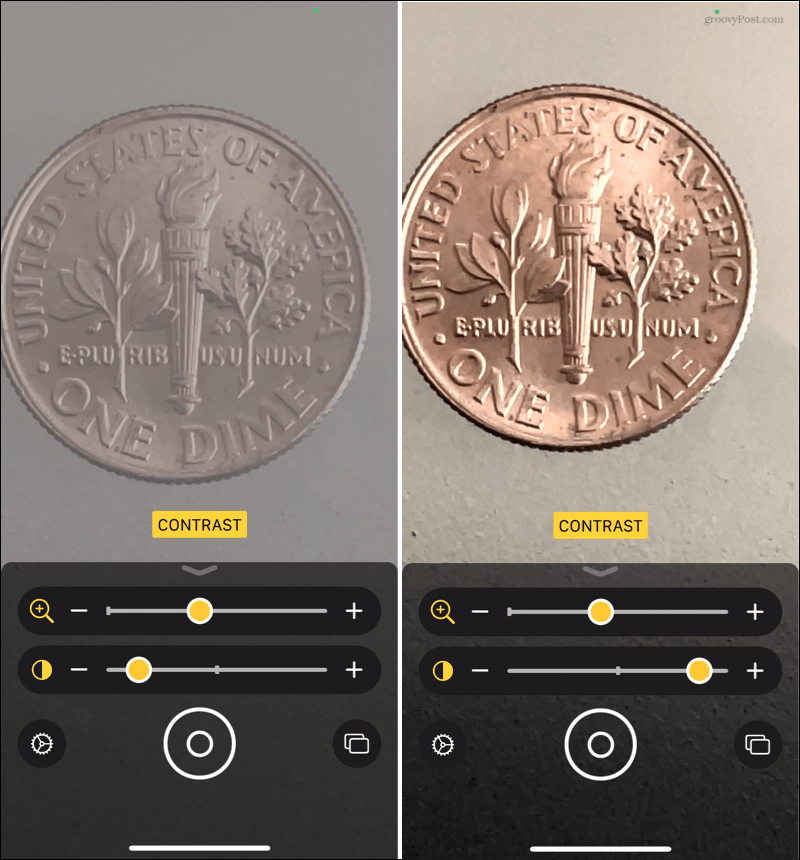
Zastosuj filtr kolorów
Jeśli masz wadę wzroku, zastosowanie filtra koloru może pomóc Ci lepiej zobaczyć obraz. Stuknij w Filtr i wybieraj spośród różnych filtrów, takich jak czerwony na czarnym lub żółty na niebieskim. Możesz także wybierać spośród odwróconych filtrów.
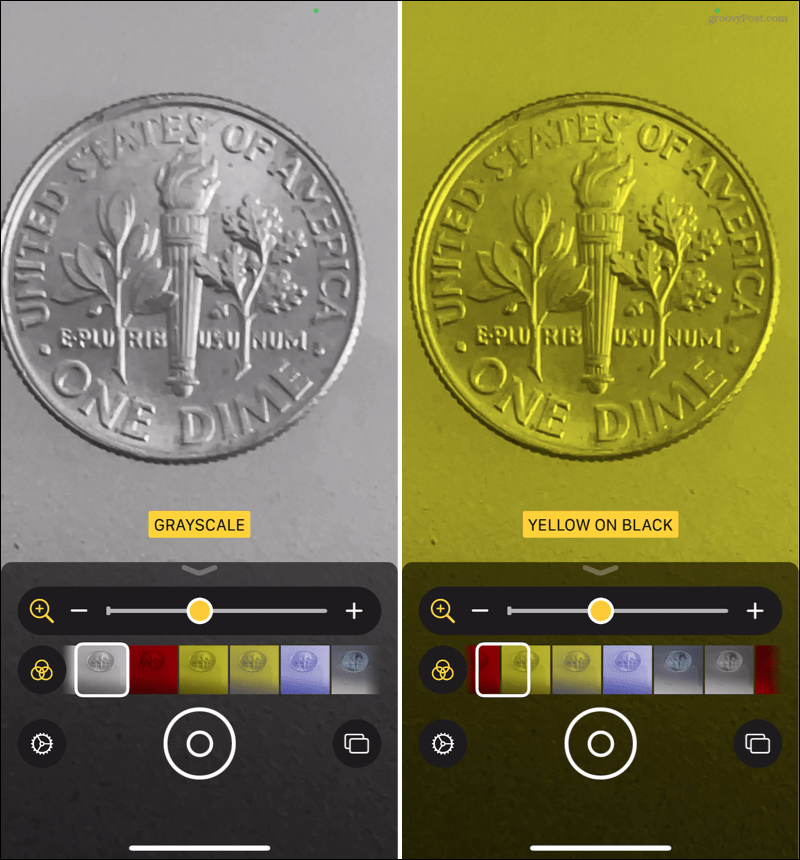
Niech stanie się światłość
Bardzo wygodną funkcją Lupy jest wbudowana latarka. Stuknij w Latarka ikonę, aby oświetlić widok i dotknij go jeszcze raz, aby go wyłączyć.
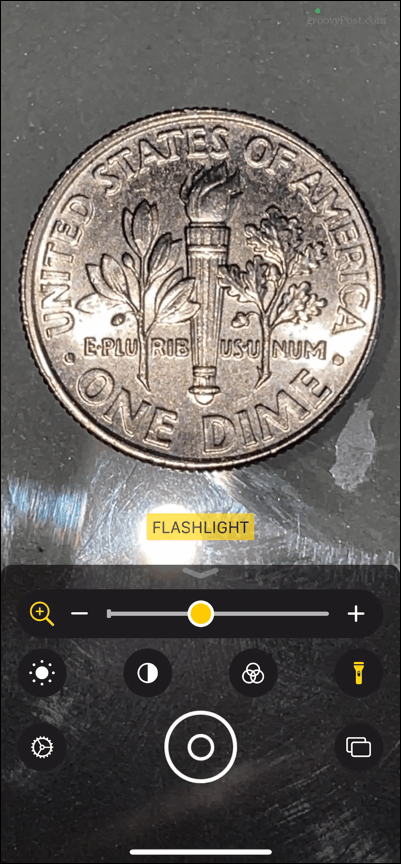
Zrób zdjęcie
Kolejną wspaniałą funkcją Lupy jest możliwość robienia zdjęć. Możesz zrobić tylko jedno zdjęcie lub kilka.
Tryb pojedynczego zdjęcia
Domyślnie włączony jest tryb pojedynczego zdjęcia. Aby zrobić zdjęcie obiektu, po prostu dotknij Migawka przycisk pośrodku na dole. Jeśli chcesz zapisać lub udostępnić zdjęcie, dotknij Dzielić przycisk w prawym górnym rogu.
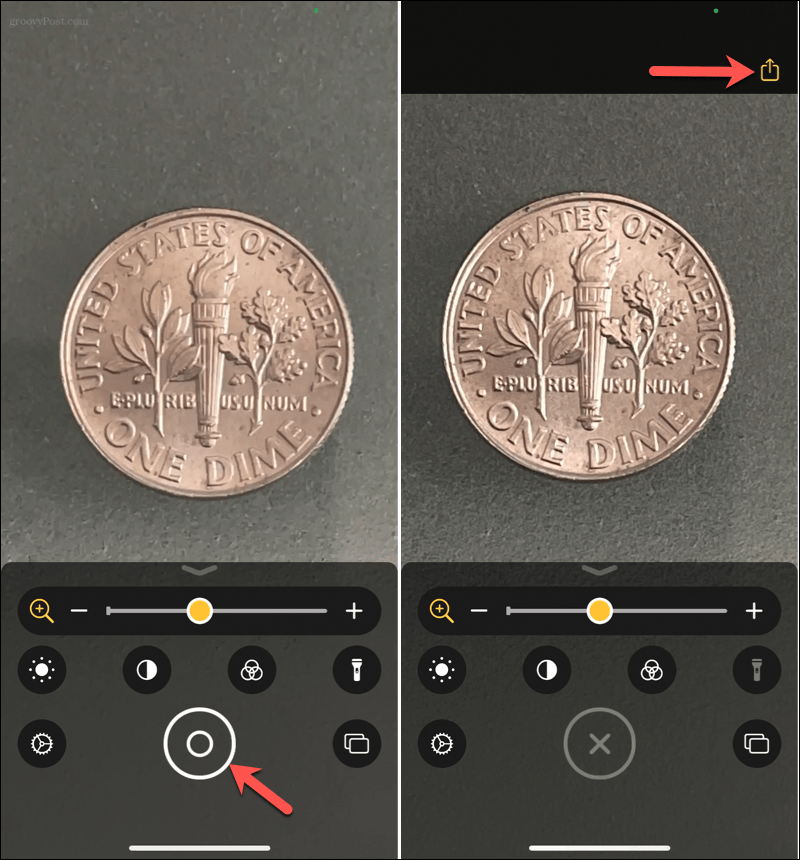
Stuknij w X który zastąpił przycisk migawki, aby powrócić do Lupy.
Tryb wielu zdjęć
Jeśli wolisz zrobić kilka zdjęć, włącz tryb wielu zdjęć, dotykając ikony Zdjęcia ikona w prawym dolnym rogu. Następnie przycisk migawki zmieni się w znak plus. Stuknij w znak plus zrobić każde zdjęcie.
Przejrzyj zdjęcia, dotykając Widok w prawym dolnym rogu, gdzie jest również wyświetlana liczba zrobionych zdjęć. Możesz zobaczyć każde zdjęcie, a następnie dotknij Dzielić przycisk w prawym górnym rogu, aby zapisać lub udostępnić poszczególne zdjęcia.
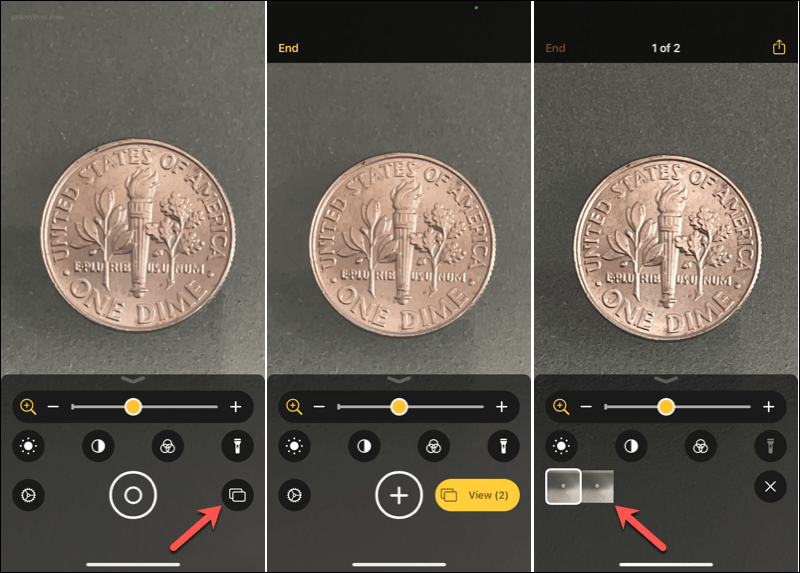
Kran Koniec po zakończeniu pracy w trybie wielu zdjęć.
Zmień ustawienia lupy
W przypadku wszystkich opisanych powyżej ustawień możesz wprowadzić kilka zmian. Gdy Lupa jest otwarta, stuknij ikonę Ustawienia ikona (koło zębate).
U góry zobaczysz Podstawowe kontrole. Powiększenie jest oczywiście już w tym obszarze, ale możesz przeciągnąć inną kontrolkę w górę z sekcji poniżej. Dozwolone są dwie kontrolki, które będą zawsze wyświetlane po otwarciu Lupy.
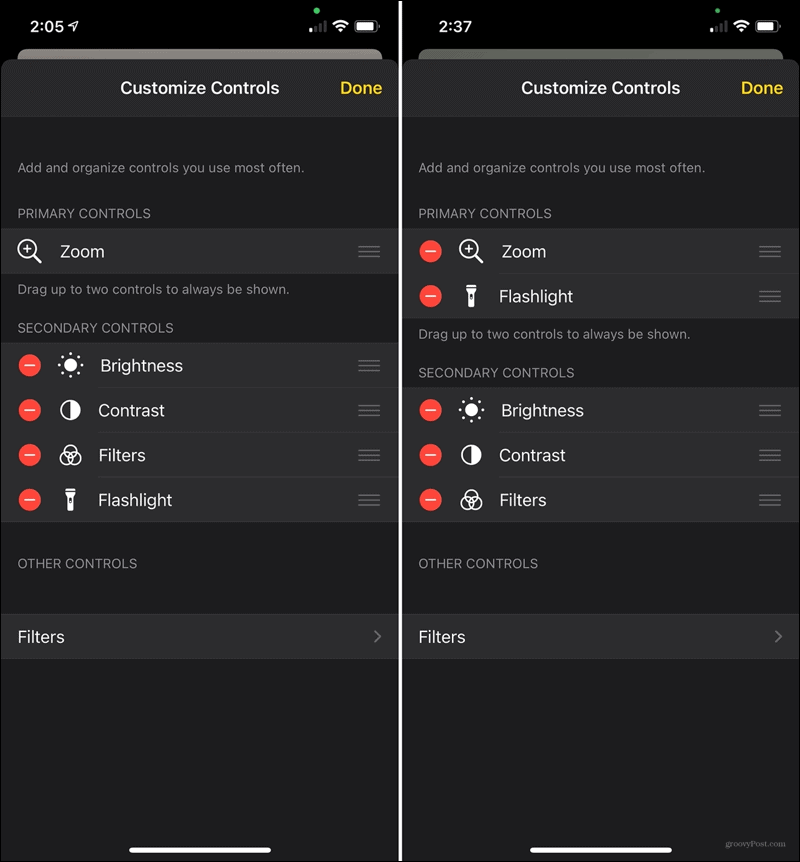
W przypadku tych kontroli w ramach Dodatkowe elementy sterujące, możesz przeciągać je w dowolnej kolejności. Jeśli chcesz, możesz także dotknąć znaku minusa, aby go usunąć. Spowoduje to przeniesienie go do Inne kontrole w której możesz dodać go później, jeśli chcesz.
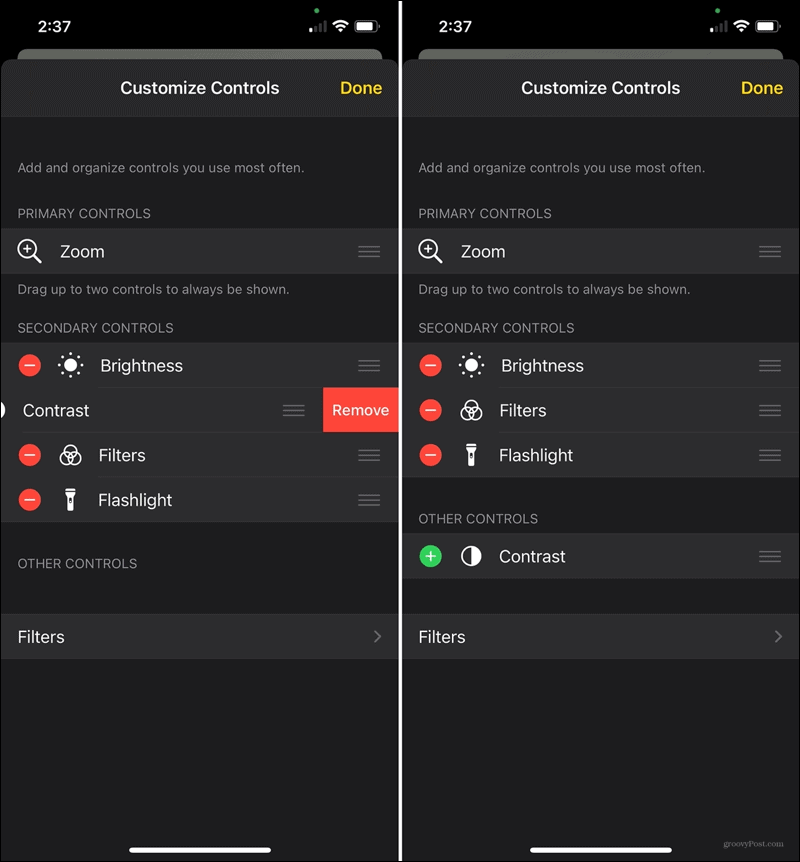
Na dole masz Filtry. Pozwala to zdecydować, które filtry mają być wyświetlane podczas korzystania z Lupy. Kran Filtry a następnie stuknij, aby zaznaczyć te, które mają być dostępne, i odznacz te, których nie chcesz.
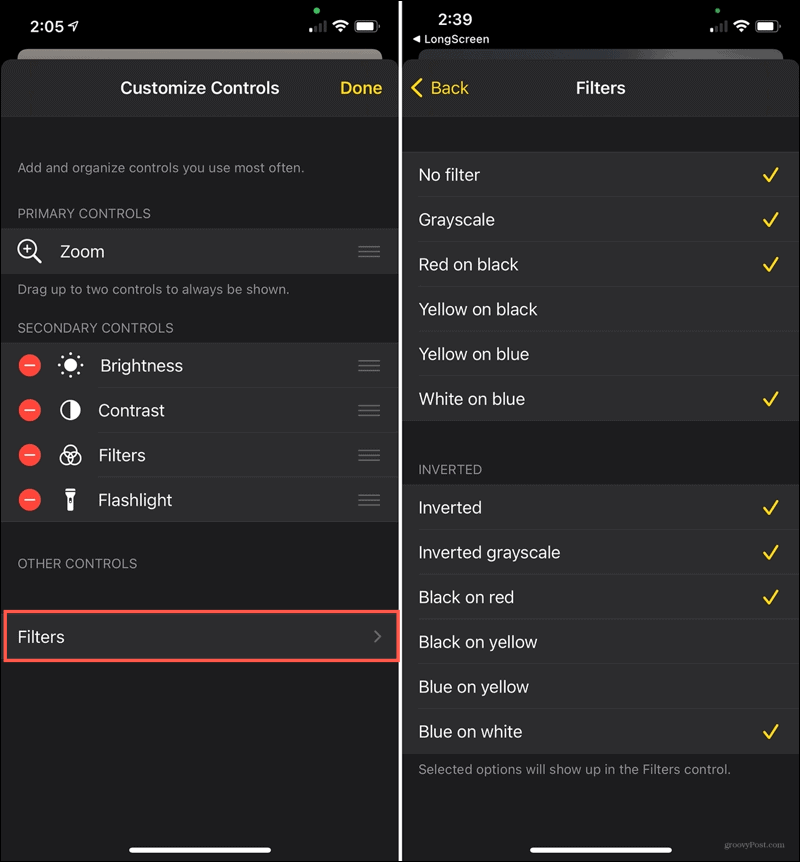
Kran Z powrotem kiedy skończysz i Gotowy jeśli skończyłeś ze wszystkimi ustawieniami Lupy.
Pamiętaj o funkcji powiększania iPhone'a
Nie musisz się męczyć, wyciągać okularów do czytania ani nawet szukać fizycznego szkła powiększającego, aby zobaczyć coś malutkiego. Zapamiętaj Lupę na swoim iPhonie i dodaj ją do listy wspaniałych funkcji, które sprawią, że Twoje urządzenie będzie jeszcze lepsze.
Rozważasz nowy iPhone? Spójrz na ekskluzywne funkcje dostępne w telefonie iPhone 12 Pro Max w porównaniu z innymi modelami iPhone'a 12.
Dopasowywanie cen w sklepie: jak uzyskać ceny online dzięki wygodnej obsłudze tradycyjnej
Kupowanie w sklepie nie oznacza, że musisz płacić wyższe ceny. Dzięki gwarancji dopasowania ceny możesz uzyskać rabaty online w sklepach stacjonarnych ...
Jak podarować subskrypcję Disney Plus cyfrową kartą podarunkową
Jeśli dobrze się bawiłeś Disney Plus i chcesz się nim podzielić z innymi, oto jak kupić subskrypcję Disney + Gift na ...
Twój przewodnik po udostępnianiu dokumentów w Dokumentach, Arkuszach i Prezentacjach Google
Możesz łatwo współpracować z aplikacjami internetowymi Google. Oto Twój przewodnik dotyczący udostępniania w Dokumentach, Arkuszach i Prezentacjach Google z uprawnieniami ...


