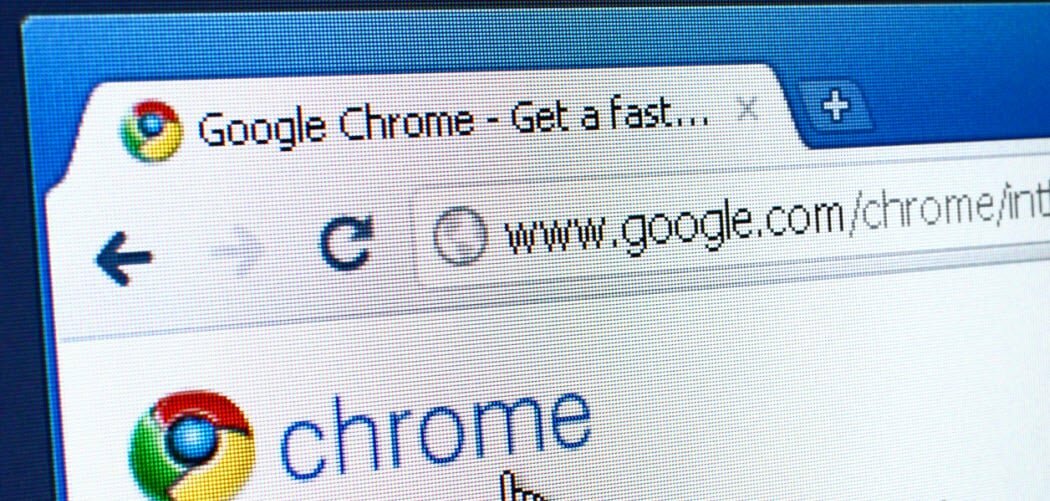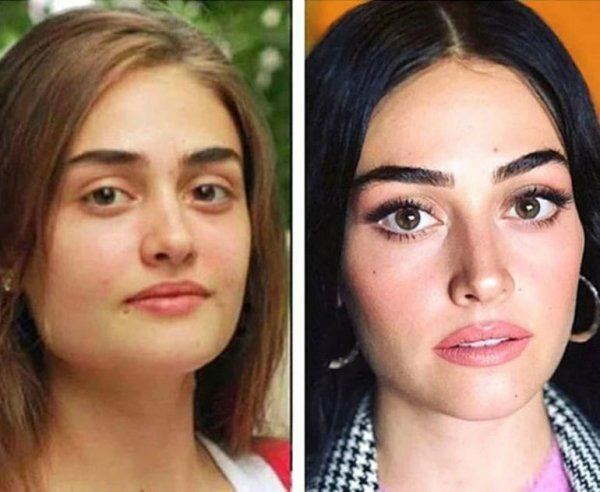Jak utworzyć indeks w programie Microsoft Word
Biuro Microsoft Microsoft Word Microsoft Bohater Słowo / / February 27, 2021
Ostatnia aktualizacja
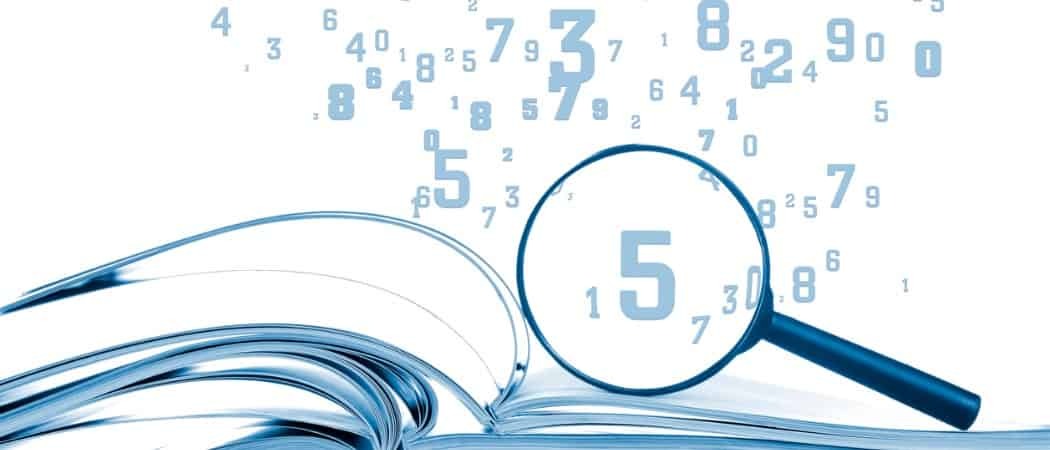
Jeśli tworzysz obszerny dokument w programie Microsoft Word, indeks jest wygodnym narzędziem dla czytelników. Tradycyjnie indeksy widzimy na końcach książek. Te przydatne narzędzia pozwalają nam wyszukać słowo lub frazę, aby znaleźć stronę odwołującą się do tego tematu.
Podobny do spis treści w programie Word, możesz wstawić indeks, a następnie zaktualizować go automatycznie. Wymaga to dużej ilości ręcznej pracy związanej z tworzeniem tych wspaniałych źródeł referencyjnych. Tutaj pokażemy, jak oznaczyć wpisy indeksu, utworzyć indeks i zaktualizować go w programie Word.
Oznacz swoje wpisy indeksu
Mimo że program Word może automatycznie utworzyć indeks, nie jest wystarczająco inteligentny, aby wiedzieć, które elementy mają się w nim znajdować. Aby utworzyć indeks, musisz zaznaczyć wpisy. To jest większość pracy, jaką wykonasz dla indeksu. Ale kiedy zaczniesz zaznaczać wpisy, będziesz mógł szybko je przeglądać.
- Otwórz dokument w programie Word i przejdź do pliku Bibliografia patka.
- Wybierz pierwszy wpis indeksu, przeciągając przez niego kursor. Może to być słowo lub fraza.
- Na wstążce zobaczysz sekcję Indeks po prawej stronie. Kliknij Zaznacz wpis przycisk.
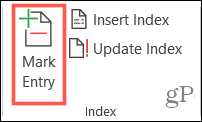
- Pojawi się małe wyskakujące okienko, w którym możesz opisać swój wpis. To okno może pozostać otwarte, dopóki wybierzesz pozostałe wpisy.
- Wejdz do Główne wejście u góry i opcjonalnie Podpunkt.
- Wybrać z Opcje w przypadku odsyłacza - bieżącej strony lub zakresu stron.
- Opcjonalnie możesz sformatować numer strony wyświetlany pogrubieniem i / lub kursywą.
- Kliknij znak dla pojedynczego wpisu lub Zaznacz wszystko aby zaznaczyć ten sam tekst w całym dokumencie.
- Po zakończeniu pracy w oknie Oznacz wpis indeksu kliknij Blisko.
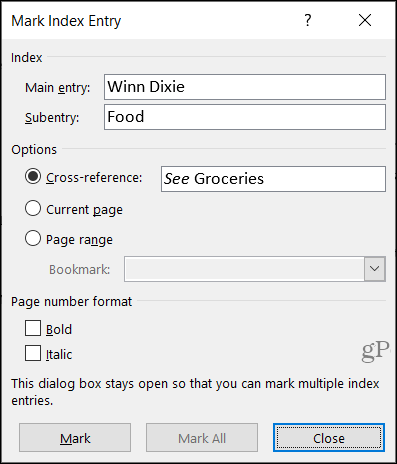
W dokumencie pozycje indeksu są oznaczone „XE”. Jeśli dodasz pozycję podrzędną lub odsyłacz, zauważysz to również w tagu XE. Jeśli nie widzisz tagów XE, ale chcesz, przejdź do Dom i kliknij Pokaż / ukryj akapit przycisk.
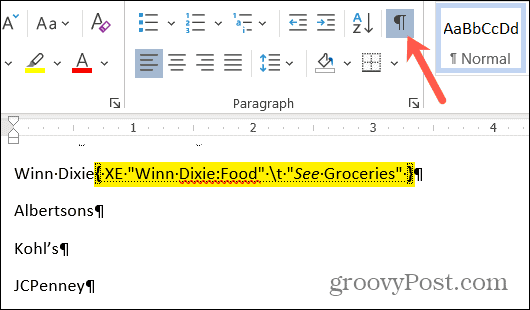
Edytuj lub usuń wpisy indeksu
Jeśli chcesz zmienić wpis, na przykład usunąć odsyłacz, zrobisz to w tym polu XE. Wprowadź zmiany w cudzysłowie. Inną opcją jest usunięcie zaznaczonego wpisu, a następnie odnotowanie go.
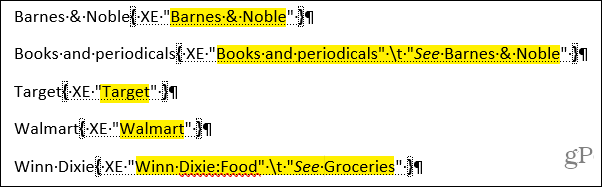
Aby usunąć wpis indeksu, zaznacz cały tekst wewnątrz i łącznie z nawiasami klamrowymi ({}) i uderzyć Kasować. Następnie możesz wykonać powyższe kroki, aby ponownie oznaczyć wpis żądanymi zmianami.
Utwórz indeks w programie Word
Kiedy jesteś gotowy do wstawienia indeksu, przesuń kursor w miejsce, w którym chcesz go umieścić w dokumencie. Następnie wybierz plik Bibliografia i kliknij Wstaw indeks. Przed utworzeniem indeksu masz kilka ustawień, które możesz dostosować, jeśli chcesz.
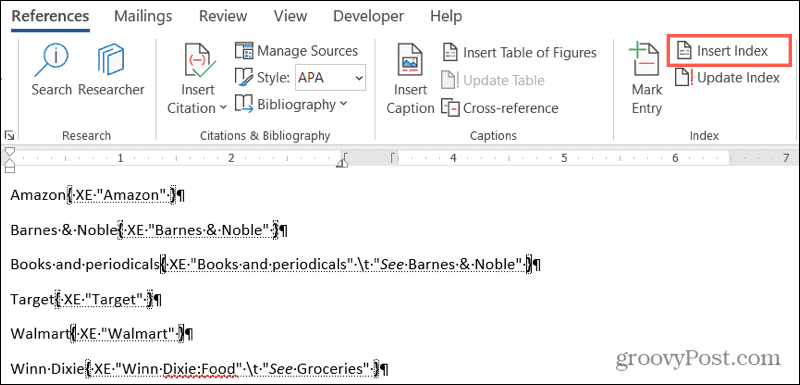
Podgląd wydruku: To daje migawkę tego, jak będzie wyglądał indeks, i dostosuje się, jeśli zmienisz poniższe ustawienia.
Lider karty: Niektóre formaty (poniżej) oferują do wyboru różne znaki wiodące, takie jak linie przerywane lub myślniki. Znajdują się one między wejściem a numer strony.
Formaty: Możesz wybierać spośród różnych motywów indeksu, takich jak fantazyjny, nowoczesny lub formalny, aby uzyskać przyjemny wygląd.
Rodzaj: Wybierz Wcięcie lub Wcięcie jako typ formatu. Różnicę można zauważyć w polu Podgląd wydruku.
Kolumny: W zależności od liczby wpisów w indeksie możesz chcieć dodać lub usunąć kolumny struktury.
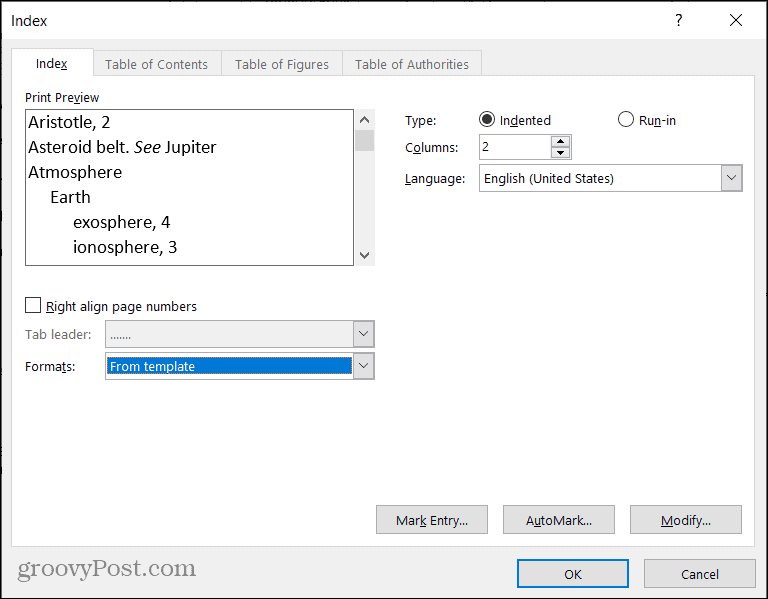
Po dostosowaniu indeksu kliknij ok. Twój indeks pojawi się w dokumencie z wpisami. Zobaczysz wszystko ładnie i schludnie w porządku alfabetycznym.
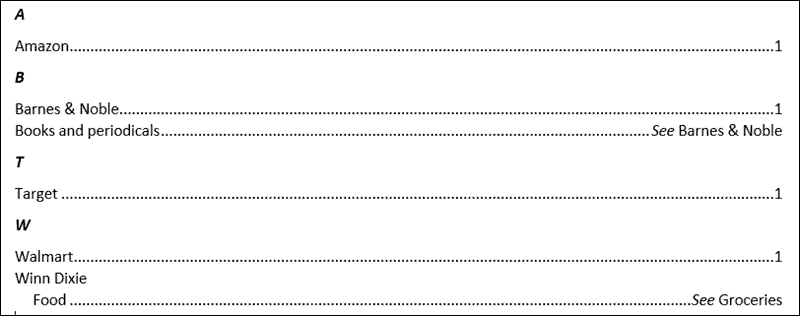
Zaktualizuj indeks
Po utworzeniu indeksu możesz nadal zaznaczać dodatkowe wpisy i po prostu go zaktualizować. Jeśli edytujesz lub usuniesz wpisy, musisz również zaktualizować indeks.
Kliknij wewnątrz obszaru indeksu w dokumencie i kliknij plik Zaktualizuj indeks przycisk na wstążce na Bibliografia patka. Jeśli przycisk jest wyszarzony, upewnij się, że kursor znajduje się w indeksie.
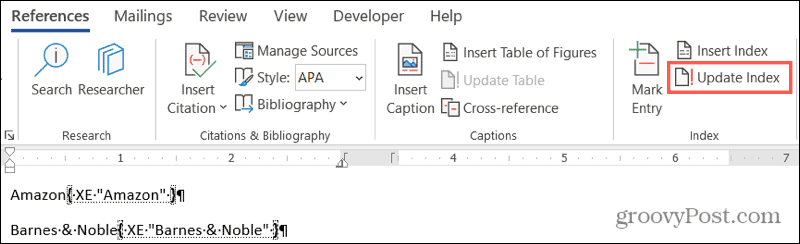
Jeśli chcesz całkowicie usunąć indeks, zaznacz cały jego tekst i naciśnij Kasować klucz. Prawdopodobnie będziesz chciał usunąć wpisy indeksu (powyżej), jeśli w ogóle nie planujesz używać indeksu.
Utwórz indeks automatycznie w programie Word
Zaznaczenie wszystkich żądanych wpisów w indeksie programu Word może zająć trochę czasu. Ale indeks może być cennym narzędziem dla Twoich czytelników. Zastanów się więc nad dodaniem jednego, jeśli Twoi odbiorcy mogą z niego skorzystać przy tworzeniu następnego dokumentu programu Word, książki lub innego obszernego materiału.
Aby uzyskać więcej funkcji referencyjnych, sprawdź jak cytować źródła i tworzyć bibliografię w programie Microsoft Word.
Dopasowywanie cen w sklepie: jak uzyskać ceny online dzięki wygodnej obsłudze tradycyjnej
Kupowanie w sklepie nie oznacza, że musisz płacić wyższe ceny. Dzięki gwarancji dopasowania ceny możesz uzyskać rabaty online w sklepach stacjonarnych ...
Jak podarować subskrypcję Disney Plus cyfrową kartą podarunkową
Jeśli korzystasz z Disney Plus i chcesz się nim podzielić z innymi, oto jak kupić subskrypcję Disney + Gift na ...
Twój przewodnik po udostępnianiu dokumentów w Dokumentach, Arkuszach i Prezentacjach Google
Możesz łatwo współpracować z aplikacjami internetowymi Google. Oto Twój przewodnik dotyczący udostępniania w Dokumentach, Arkuszach i Prezentacjach Google z uprawnieniami ...