Ostatnia aktualizacja
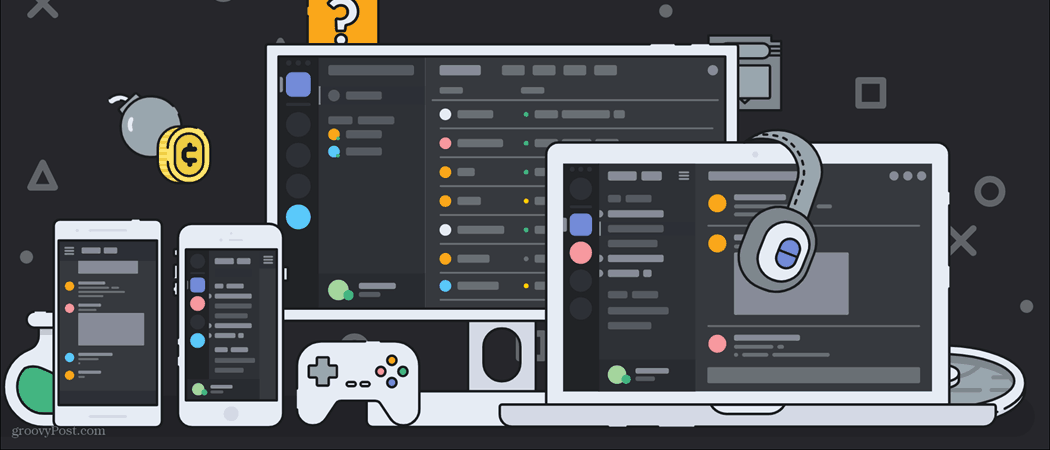
Jeśli tak skonfiguruj serwer Discord, wiesz już, co jest potrzebne do moderowania użytkowników. Mniejsze społeczności są łatwiejsze w obsłudze, ale im większa liczba członków, tym trudniejsze staje się to.
Istnieją skróty, które możesz zastosować, takie jak dodawanie moderatorów lub zakładanie bota aby pomóc filtrować wiadomości. Jeśli jednak użytkownicy zaczną sprawiać kłopoty, będziesz musiał podjąć drastyczne działania, aby potwierdzić swoje uprawnienia. Możesz to zrobić, kopiąc ich, co pozwoli im później ponownie dołączyć, lub blokując ich na serwerze.
Jeśli chcesz wiedzieć, jak wyrzucić lub zablokować użytkownika na Discordzie, oto co musisz zrobić.
Jak wyrzucić lub zablokować użytkownika na Discordzie na komputerze PC lub Mac
Masz dwie opcje usuwania użytkowników ze swojego serwera Discord - wyrzucanie ich lub banowanie. Kopnięcie ich jest mniej drastycznym podejściem, ponieważ usuwa użytkownika z serwera, ale nie blokuje go całkowicie. Oznacza to, że użytkownik może ponownie dołączyć w późniejszym terminie, jeśli go do tego zaprosisz.
Jest to dobra opcja, aby pomóc w umieszczeniu na swoim miejscu obraźliwych lub przeszkadzających użytkownikom i może być dobrym pierwszym krokiem, zanim pomyślisz o trwałym zablokowaniu. Jeśli jednak chcesz mieć pewność, że użytkownik nie będzie mógł ponownie dołączyć, zablokowanie jest jedyną opcją.
Dzięki temu nie będą mogli zobaczyć Twojego serwera ani użyć linku z zaproszeniem, aby ponownie dołączyć. Zakazy na Discordzie są oparte na adresie IP i koncie i można je obejść tylko za pomocą nowego konta użytkownika i zmiany adresu IP.
Kopanie lub banowanie użytkownika na Discordzie
Aby wyrzucić lub zablokować użytkownika Discord z komputera PC lub Mac, otwórz stronę Discord lub aplikację i zaloguj się.
Po zalogowaniu się uzyskaj dostęp do serwera za pomocą panelu po lewej stronie, a następnie naciśnij nazwę kanału u góry. W menu rozwijanym naciśnij Ustawienia serwera opcja.
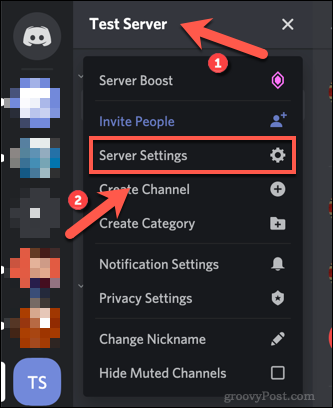
w Menu ustawień serwera Discord, wciśnij Członkowie opcja w menu po lewej stronie. Jest to wymienione w Zarządzanie użytkownikami Kategoria.
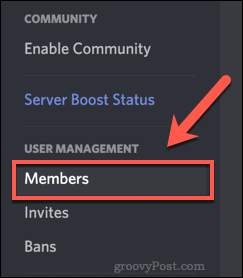
w Członkowie serwera menu, zobaczysz pełną listę wszystkich członków, którzy mają dostęp do Twojego serwera. W tym miejscu możesz zmieniać role poszczególnych użytkowników, a także wyrzucać lub blokować użytkowników.
Aby to zrobić, najedź kursorem na użytkownika na liście, a następnie naciśnij ikonę menu z trzema kropkami po prawej stronie ich nazwy użytkownika.
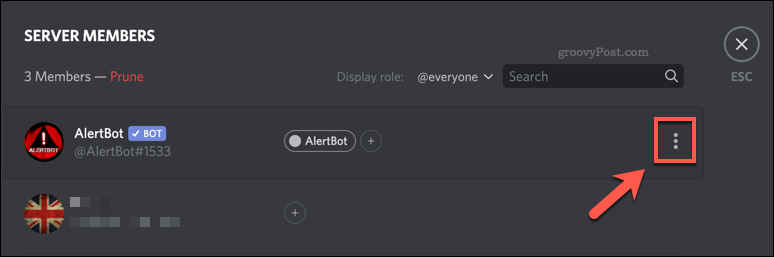
W menu rozwijanym naciśnij kopnięcie możliwość wyrzucenia użytkownika.
Spowoduje to usunięcie ich z serwera, uniemożliwiając im przeglądanie wiadomości lub odpowiadanie na nie. Wyrzuceni użytkownicy będą potrzebować nowego zaproszenia do serwera, aby ponownie dołączyć.
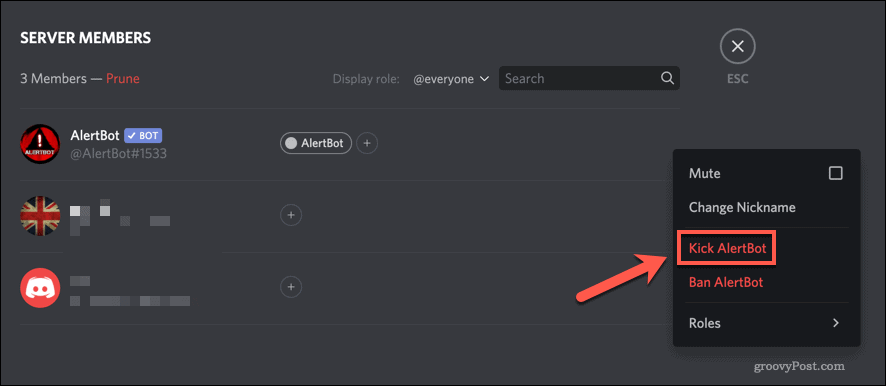
w kopnięcie możesz podać powód, dla którego chcesz je wyrzucić. Wpisz to w podanym polu lub pozostaw je puste, jeśli wolisz, a następnie naciśnij kopnięcie wyrzucić je z serwera.
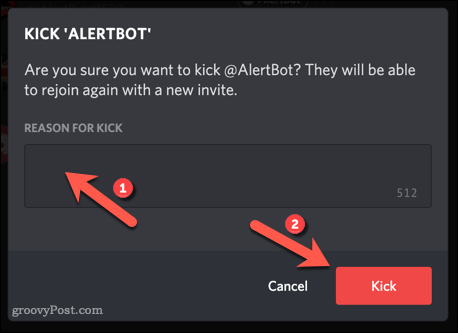
Wyrzuceni użytkownicy mogą ponownie dołączyć, gdy tylko zostaną usunięci, o ile mają aktywny link z zaproszeniem. Jeśli wolisz zablokować ich na stałe, wybierz Zakaz zamiast tego.
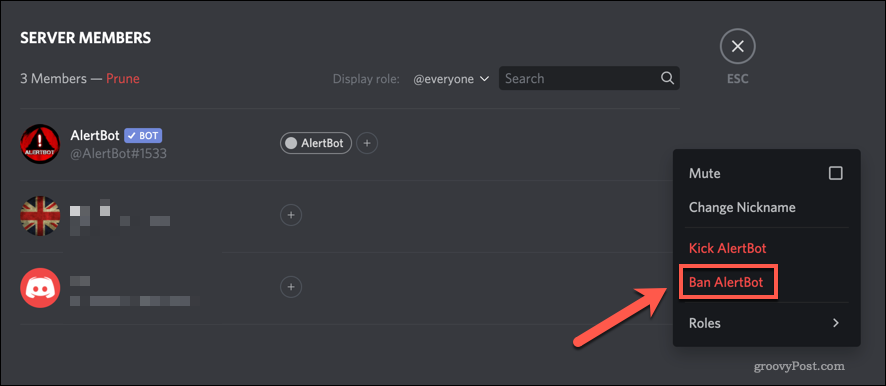
w Zakaz możesz podać przyczynę zakazu. Jeśli chcesz usunąć historię wiadomości zablokowanego użytkownika ze swojego serwera, możesz to wybrać z Usuń historię wiadomości menu rozwijane.
Możesz usunąć ostatnie 24 godziny lub siedem dni lub pozostawić ich historię wiadomości nienaruszoną. Po dokonaniu wyboru naciśnij Zakaz zbanować użytkownika.
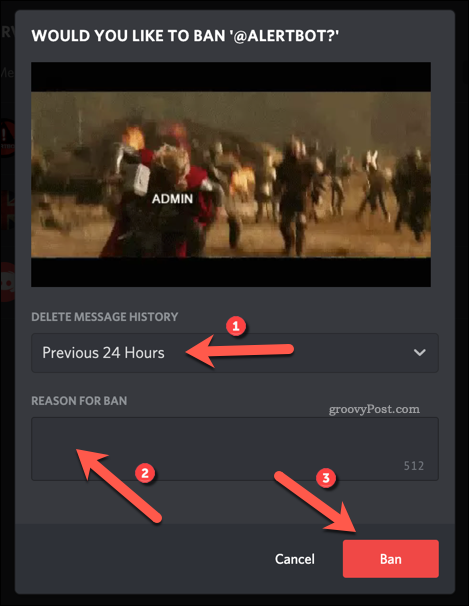
Jak odblokować kogoś na Discordzie
Po zbanowaniu użytkownik zniknie z Twojego serwera i nie będzie mógł ponownie dołączyć. Jeśli chcesz odblokować kogoś na Discordzie, możesz to zrobić w dowolnym momencie z poziomu Zakazy menu, dostępne w Ustawienia serwera Discordmenu.
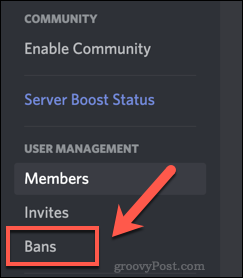
w Zakaz kliknij użytkownika, którego chcesz odblokować.
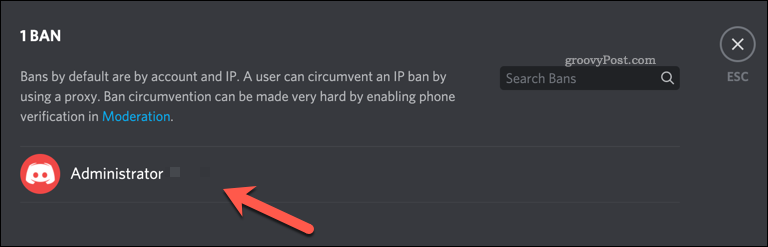
Pojawi się okienko z informacją o przyczynie zakazu. Aby odblokować użytkownika, naciśnij Odwołaj ban opcja.
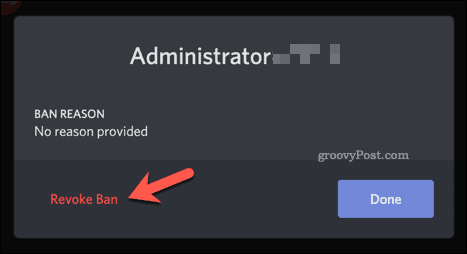
Po usunięciu blokady użytkownik będzie mógł ponownie dołączyć do serwera. Aby to zrobić, będą jednak potrzebować nowego linku z zaproszeniem.
Jak wykopać lub zablokować użytkownika Discord na urządzeniach mobilnych
Jeśli korzystasz z aplikacji mobilnej Discord na urządzeniach z Androidem, iPhonie lub iPadzie, możesz kopać lub usuwać użytkowników Discord, wykonując podobny zestaw czynności.
Wyrzucanie lub blokowanie użytkowników Discord
Aby wyrzucić lub zablokować użytkownika, otwórz aplikację Discord i otwórz menu boczne, dotykając ikonę menu w lewym górnym rogu.
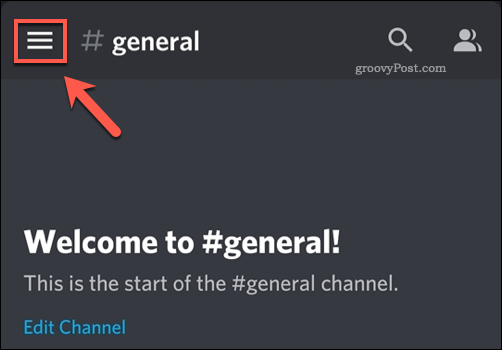
Wybierz serwer z ikon serwerów po lewej stronie. Gdy jesteś aktywny na serwerze, dotknij ikonę menu z trzema kropkami obok nazwy twojego serwera.
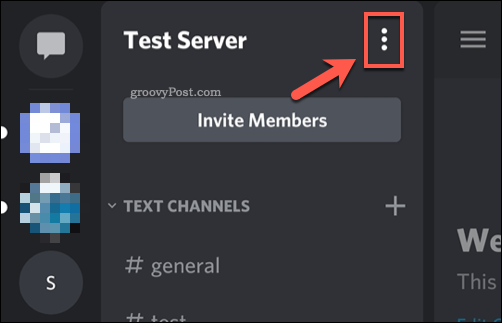
W wyskakującym menu u dołu ekranu stuknij ikonę Ustawienia opcja.
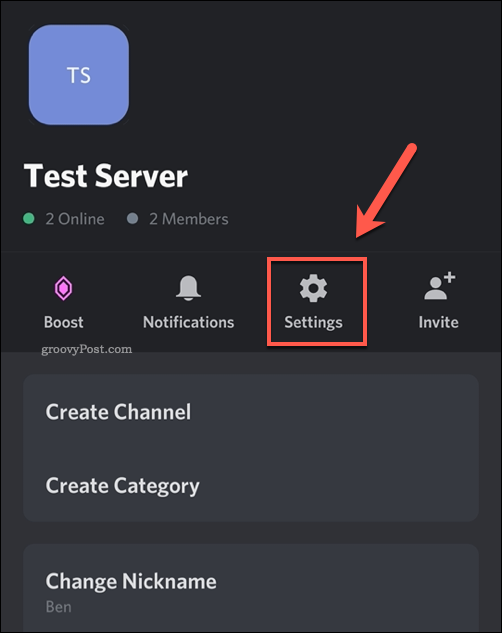
w Ustawienia serwera przewijaj, aż dojdziesz do Zarządzanie użytkownikami, a następnie stuknij Członkowie kontynuować.
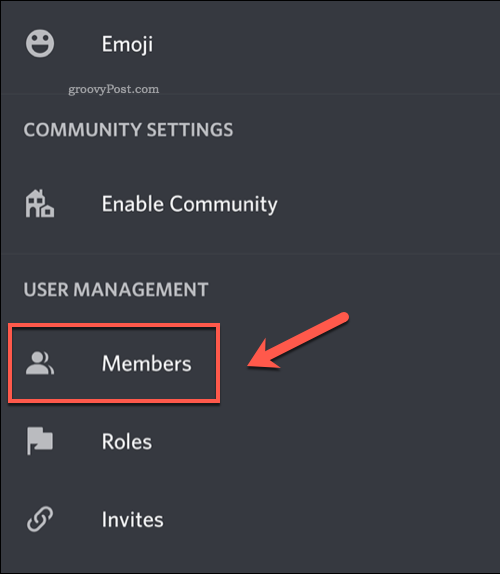
Stuknij w ikonę menu z trzema kropkami obok nazwy użytkownika w Lista członków menu.
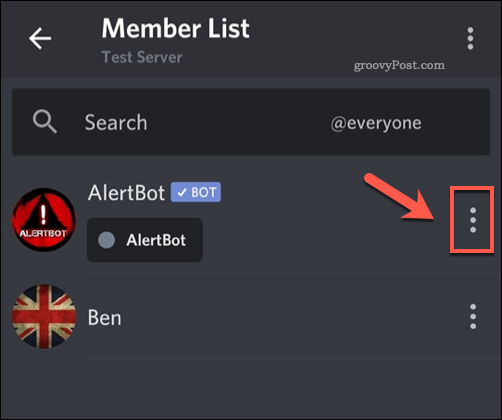
W tym miejscu możesz zmienić zastosowane role serwera dla tego użytkownika, a także wyrzucić lub zablokować użytkownika na serwerze.
Kran kopnięcie wyrzucić użytkownika lub Zakaz zakazać ich.
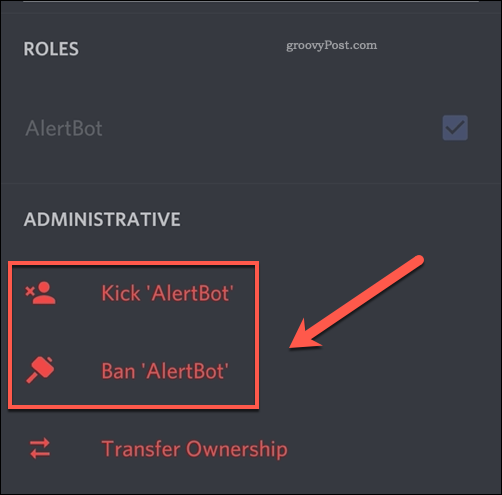
Jeśli chcesz wyrzucić użytkownika, wpisz powód w podanym polu (lub pozostaw je puste), a następnie stuknij Potwierdzać kopać ich. Spowoduje to usunięcie ich z Twojego serwera, ale później będą mogli dołączyć za pomocą odpowiedniego linku z zaproszeniem.
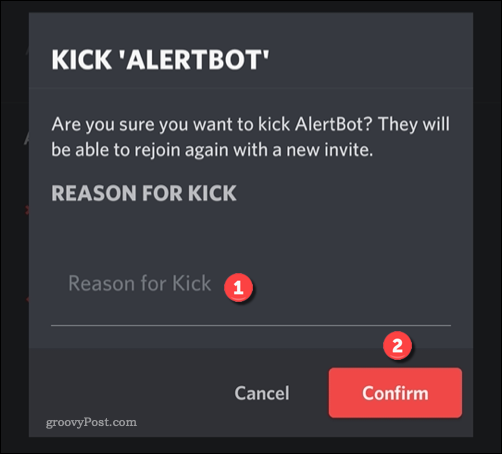
Jeśli chcesz zablokować użytkownika, musisz zdecydować, czy chcesz usunąć ostatnie wysłane przez niego wiadomości. Stuknij jedną z dostępnych opcji, a następnie podaj przyczynę zakazu w odpowiednim polu (lub pozostaw je puste).
Kran Potwierdzać zablokować użytkownikowi dostęp do serwera.
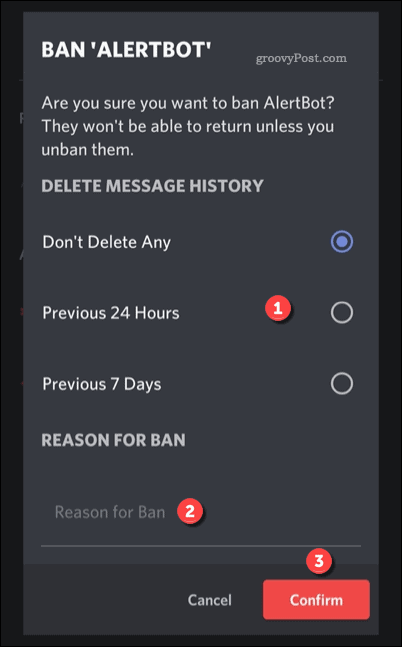
Odblokowywanie użytkowników Discord
Jeśli zablokujesz użytkownika, możesz go odblokować, dotykając Zakazy opcja w Ustawienia serwera menu.
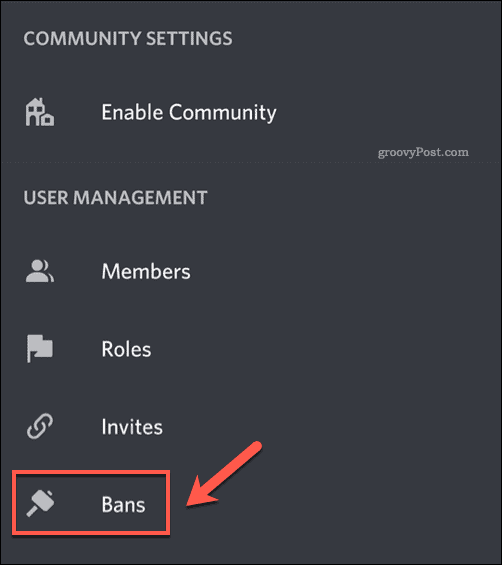
w Zakazy menu, zobaczysz listę zablokowanych użytkowników. Stuknij nazwę użytkownika, którego chcesz odblokować.
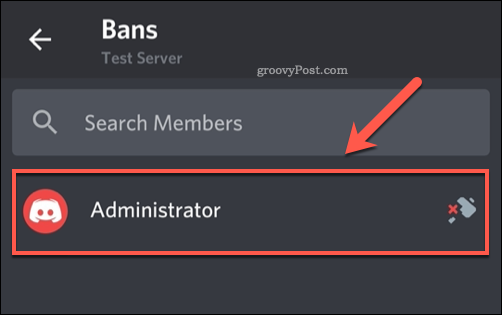
Plik Odblokuj box poda zapisany powód zakazu, a także daje możliwość jego usunięcia. Aby usunąć zakaz, dotknij Odblokuj opcja.
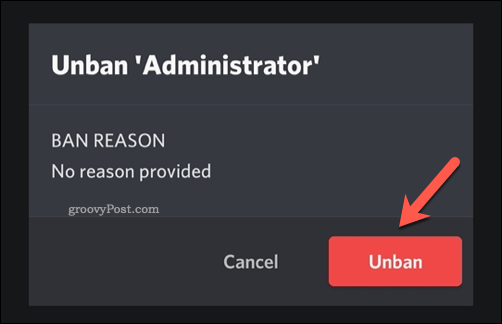
Po odblokowaniu użytkownik będzie mógł ponownie dołączyć, ale najpierw musisz podać mu aktywny link z zaproszeniem.
Efektywne korzystanie z Discord
Jeśli zablokujesz kogoś na Discordzie, wyrzucasz go ze swojego klubu - przynajmniej dopóki go nie odblokujesz. Gdy moderacja twojego serwera będzie stabilna, możesz zacząć w pełni wykorzystywać to, co ma do zaoferowania Discord. Na przykład możesz korzystać z funkcji udostępniania ekranu Discord aby przesyłać strumieniowo ekran do znajomych, pozwalając im oglądać, jak grasz, oglądasz filmy lub wykonujesz zadania.
Jeśli chcesz zwiększyć wiarygodność swojego serwera, Ty i inni użytkownicy możecie odblokować dodatkowe funkcje dzięki rozszerzeniu Subskrypcja Discord Nitro. Jeśli jednak Discord nie jest dla Ciebie, nie martw się - możesz usunąć serwer Discord dość szybko. Gdy to zrobisz, możesz przełączyć się na kolejna platforma, taka jak Slack zamiast.


