Jak rozwiązać problemy z myszą, panelem dotykowym i klawiaturą Maca
Jabłko Prochowiec Bohater Mac Os / / February 27, 2021
Ostatnia aktualizacja
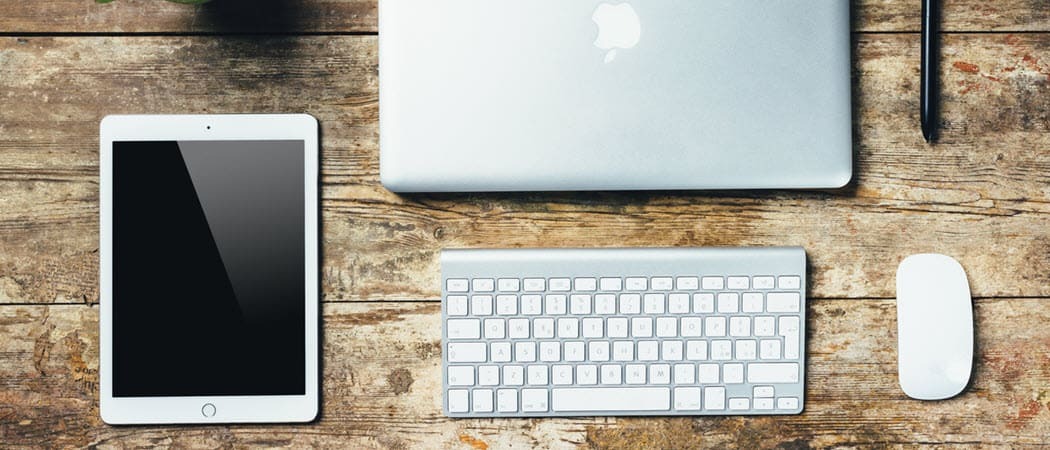
Czy zapomnisz umyć ręce przed użyciem gładzika lub klawiatury MacBooka? Czy masz tendencję do jednoczesnego jedzenia i surfowania w Internecie przed komputerem iMac? Czy Twoje urządzenie ma kilka lat? Sporadyczne upuszczanie jedzenia, tłuste palce i czas to tylko trzy z przyczyn problemów z myszą, klawiaturą lub gładzikiem komputera. Te problemy mogą obejmować problemy z połączeniem bezprzewodowym, sporadyczne odpowiedzi, brak odpowiedzi kluczy i nie tylko. Aby rozwiązać problemy z myszą, gładzikiem i klawiaturą Maca, zapoznaj się z poniższymi wskazówkami dotyczącymi rozwiązywania problemów.
Napraw problemy z myszą Mac: problemy z połączeniem
Większość urządzeń wejściowych dla komputerów łączy się bezprzewodowo przez Bluetooth. Niestety, to połączenie może się zepsuć, pozostawiając mysz lub inne urządzenia bezużyteczne. Przywrócenie spraw na właściwe tory czasami wymaga po prostu ponownego włączenia maszyny, co można zrobić w jednym lub dwóch krokach.
Mysz Apple Magic Mouse i Magic Mouse 2 mają przełącznik suwakowy u dołu urządzenia. Gdy sterowanie jest włączone, zauważalne jest pewne zielone zabarwienie; w przeciwnym razie zobaczysz czarny kolor. Nawet jeśli kontroler jest w zielonym położeniu, wyłącz go na kilka sekund przed ponownym włączeniem. Gdy to zrobisz, na krótko zaświeci się zielona dioda LED.
Podobną konfigurację można znaleźć na klawiaturze Apple Magic Keyboard i gładziku Magic Trackpad 2. Włącznik zasilania znajduje się na tylnej krawędzi urządzenia. Na starszych komputerach przycisk zasilania znajduje się po prawej stronie urządzenia. Jeszcze raz, nawet jeśli przełącznik jest w pozycji włączonej, przesuń go na kilka sekund przed ponownym włączeniem.
Cena Amazon.com zaktualizowana w dniu 2021-02-15 - Możemy otrzymać prowizję za zakupy korzystając z naszych linków: więcej informacji
Po zabawie z przełącznikiem spróbuj użyć swojego urządzenia. Czy to rozwiązało problem? Jeśli nie, może być konieczne naładowanie lub wymiana baterii (patrz poniżej). Inaczej, ponownie sparuj urządzenie.
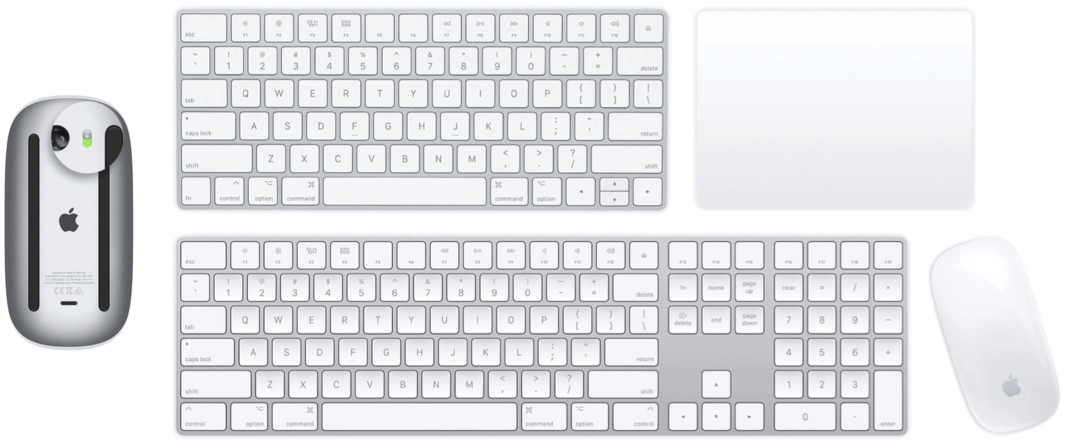
Czy Bluetooth jest włączony?
Problemy z połączeniem występują również, jeśli Bluetooth został przypadkowo wyłączony na komputerze Mac. Aby sprawdzić ustawienie:
- Wybierz Ikona jabłko w lewym górnym rogu wyświetlacza.
- Wybierz Preferencje systemu.
- Kliknij Bluetooth.
- Wybierać Włącz Bluetooth gdyby było wyłączone.
Po kilku sekundach spróbuj ponownie użyć urządzenia wejściowego.
Sprawdź baterie
Akcesoria Apple do współczesnych komputerów Mac są dostarczane z wbudowanymi bateriami, które można ładować, podłączając je do komputera Mac lub USB Zasilacz za pomocą kabla ze złącza Lightning na USB. W przeciwnym razie akcesoria obejmują baterie, które należy wymienić po regularnym użytkowaniu.
Poziom naładowania baterii podłączonej myszy, gładzika i klawiatury możesz sprawdzić za pomocą ikony Bluetooth na pasku menu Maca. Jeśli jednak bateria jest całkowicie rozładowana, nie jest to możliwe, ponieważ nie pokaże połączenia między nią a komputerem. Podczas ładowania akcesorium Apple sugeruje włączenie go, aby uzyskać jak najszybsze ładowanie baterii.
Okresowe brak odpowiedzi
Mogą również wystąpić sporadyczne problemy z połączeniem z myszą / gładzikiem lub klawiaturą. W takim przypadku wszystko działa dobrze - dopóki nie. Aby rozwiązać problem braku odpowiedzi, kliknij myszą lub gładzik lub naciśnij klawisz na klawiaturze, a następnie poczekaj kilka sekund. Powinno to ponownie podłączyć urządzenie wejściowe do komputera.
Problem nr 2: Problemy ze śledzeniem
Myszy zostały zaprojektowane do pracy na większości gładkich powierzchni. Czasami powierzchnia może powodować wzrost lub spadek prędkości śledzenia do niedopuszczalnych poziomów. Aby rozwiązać ten problem, najpierw przetestuj mysz na innych powierzchniach i sprawdź, czy jest to odosobniony problem. Należy również sprawdzić okienko czujnika na spodzie urządzenia, szukając kurzu lub innych cząstek. W razie potrzeby wyczyść okienko czujnika sprężonym powietrzem.
Jeśli problem nadal występuje, użyj suwaka prędkości śledzenia, aby dostosować ustawienia urządzenia, postępując zgodnie z poniższymi wskazówkami:
- Wybierz Ikona jabłko w lewym górnym rogu wyświetlacza.
- Wybierz Preferencje systemu.
- Kliknij Mysz (lub TrackPad).
- Poprawić prędkość śledzenia.
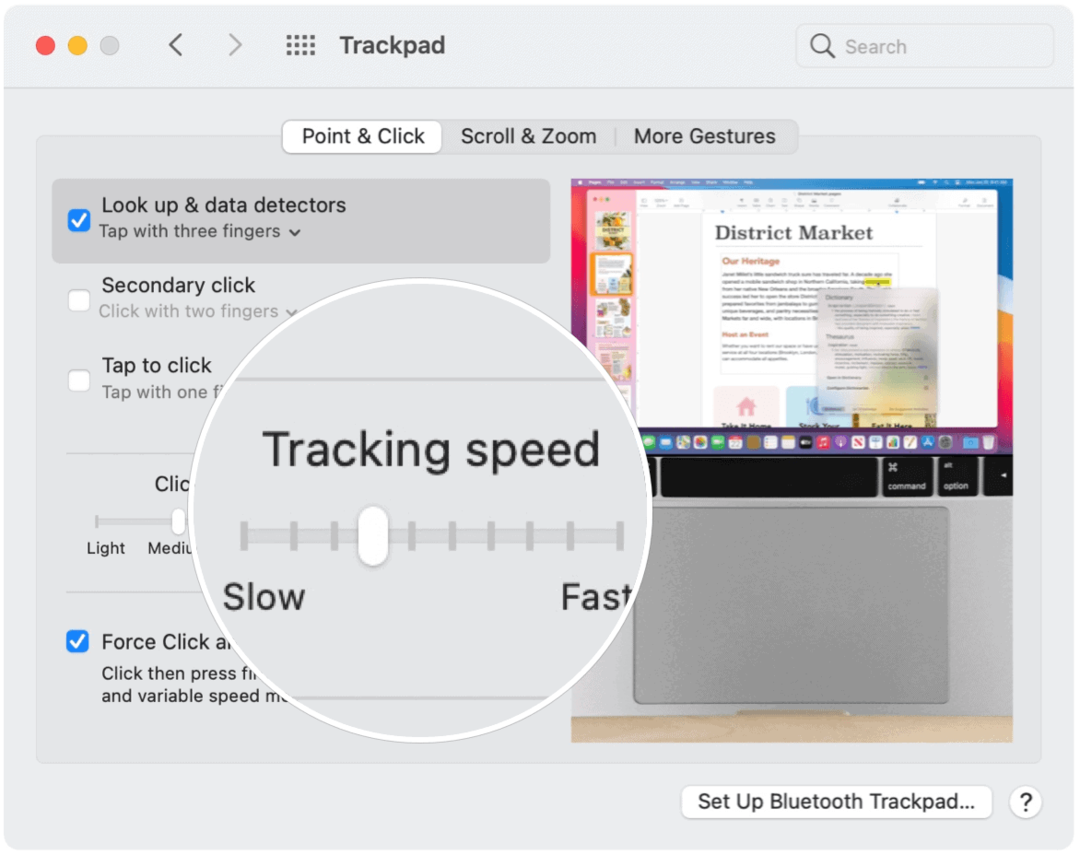
Zakłócenia Bluetooth
Problemy ze śledzeniem myszy lub gładzika mogą być również spowodowane posiadaniem różnych urządzeń Bluetooth w dokładnej lokalizacji. Aby rozwiązać problem, usuń te inne urządzenia z pokoju lub wyłącz je. Sprawdź, czy to rozwiąże problem.
Sprawdź ustawienia myszy
Podobne do problemów ze śledzeniem dotyczą przewijania myszy. W takim przypadku mysz nie działa poprawnie podczas próby przewijania strony internetowej lub dokumentu w górę i w dół lub z boku na bok.
Aby rozwiązać ten problem, sprawdź preferencje szybkości przewijania:
- Wybierz Ikona jabłko w lewym górnym rogu wyświetlacza.
- Wybierz Preferencje systemu.
- Kliknij Mysz (lub TrackPad).
- Przesuń suwaki do Twoich preferencji.
Możliwe korekty obejmują:
- Śledzenie: Dostosowuje szybkość przesuwania wskaźnika podczas przeciągania myszą.
- Podwójne kliknięcie: Dostosowuje szybkość, z jaką należy kliknąć, aby komputer Mac rozpoznał dwukrotne kliknięcie.
- Przewijanie (jeśli Twoja mysz ma kulkę lub kółko przewijania): Dostosowuje szybkość przesuwania wskaźnika podczas przewijania.
Problem nr 3: Problemy z klawiaturą
Klawiatury to kłopotliwe urządzenia, które z czasem mogą powodować problemy. Te problemy są zwykle ograniczone do kilku kluczy i mogą obejmować lepkie lub brakujące klucze. Pierwsza pojawia się, gdy naciskasz klawisz i widzisz na ekranie podwójne lub potrójne litery; w drugim przypadku po naciśnięciu klawisza na wyświetlaczu nie pojawiają się żadne znaki.
Brud i brud to typowe przyczyny przyklejania się lub brakujących klawiszy. Powietrze w puszce to najlepsze narzędzie do rozwiązywania problemów z myszą Mac lub innymi akcesoriami.
Jeśli wyczyszczenie klawiatury nie rozwiąże problemu, być może masz poważniejszy problem. Apple wymienia (bezpłatnie) klawiatury na określone modele MacBooka Pro. W większości przypadków problem dotyczy klawiatury motylkowej znalezionej w tych laptopach. Wymień klawiaturę, aby rozwiązać problem.
Rozwiązywanie problemów z myszą Mac: w razie wątpliwości
Jeśli nadal masz problemy z urządzeniami wejściowymi dla komputerów Mac, rozważ ich wymianę. Myszy zewnętrzne, klawiatury i gładziki powinny służyć Ci przez wiele lat. Jednak, podobnie jak inne urządzenia mechaniczne, ostatecznie przestają działać. To samo można powiedzieć o wewnętrznych klawiaturach i gładzikach znalezionych w MacBookach. Jeśli opisane tutaj kroki rozwiązywania problemów nie rozwiązują problemów, skontaktuj się z firmą Apple w celu uzyskania rozwiązania.

