Jak obrócić wideo w VLC
System Windows 10 Vlc Bohater Mac Os / / February 27, 2021
Ostatnia aktualizacja

Jeśli utkniesz z filmem, który jest odwrócony, być może będziesz musiał pomyśleć o jego obróceniu. Aby to zrobić, możesz użyć specjalistycznego oprogramowania do edycji wideo na komputerze PC lub Mac lub użyj swojego iPhone'a lub smartfon z Androidem, aby to zrobić.
Żadna z tych opcji nie oferuje jednak szybkości i elastyczności, które zapewnia VLC. Chociaż VLC jest dobrze znany jako odtwarzacz wideo, ma również kilka podstawowych narzędzi do edycji wideo, które pozwalają zmienić sposób wyświetlania filmów. W szczególności możesz użyć VLC do szybkiego obracania filmów. Te zmiany mogą być tymczasowe lub można zapisać plik z zastosowaną rotacją.
Jeśli chcesz wiedzieć, jak obrócić wideo w VLC, oto co musisz zrobić.
Jak tymczasowo obracać filmy w VLC
VLC umożliwia manipulowanie filmami, w tym ich obracanie, w samym odtwarzaczu. Te zmiany nie zostaną zapisane automatycznie, więc jest to dobry sposób na sprawdzenie, jak może wyglądać film po obróceniu.
W systemie Windows
Aby to zrobić w VLC w systemie Windows, otwórz VLC i naciśnij Głoska bezdźwięczna > Otwórz plik aby otworzyć plik. Podczas odtwarzania wideo naciśnij Narzędzia> Efekty i filtry aby uzyskać dostęp do narzędzi do edycji wideo i filtrów VLC.
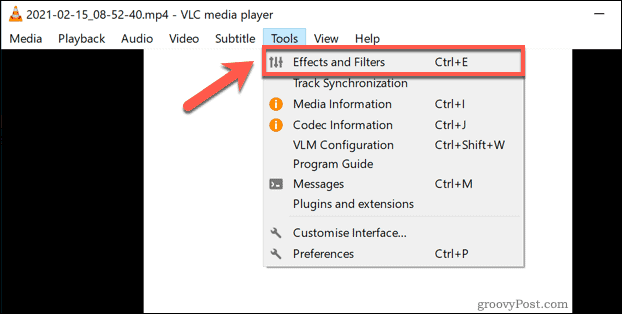
w Dostosowania i efekty przejdź do okna Efekty wideo patka. Następnie wybierz plik Geometria patka.
Możesz obrócić swój film na dwa różne sposoby. Aby użyć predefiniowanych obrotów o 90, 180 lub 270 stopni albo obrócić wideo w poziomie lub w pionie, naciśnij przycisk Przekształcać zaznacz pole wyboru, a następnie wybierz jedną z opcji (np Obróć o 180 stopni) z menu rozwijanego.
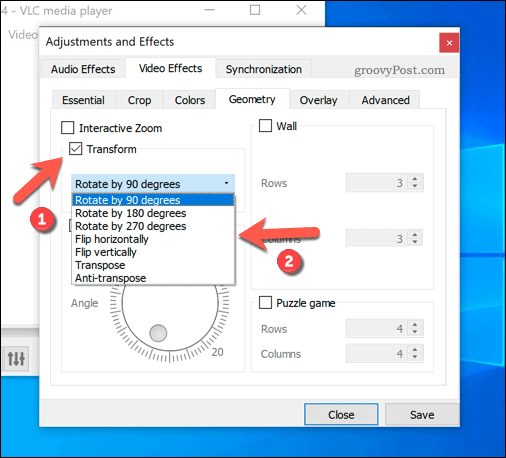
Alternatywnie możesz obrócić wideo, wybierając ręcznie kąt obrotu. Aby to zrobić, naciśnij Obracać się zamiast tego zaznacz pole wyboru, a następnie przesuń okrągłą ikonę poniżej pod odpowiedni kąt. Kąt obrotu pojawi się w prawym dolnym rogu.
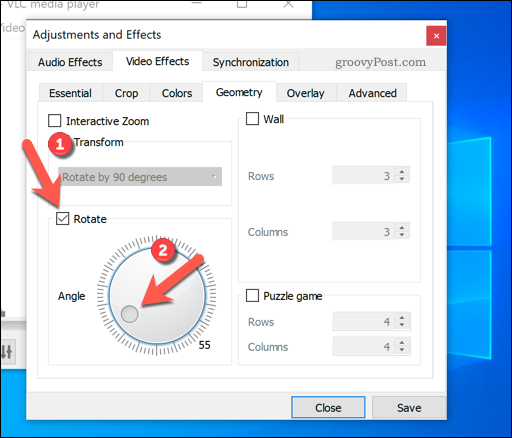
Gdy jesteś zadowolony z rotacji wideo, naciśnij Zapisać aby zapisać ustawienia Blisko zamknąć okno.
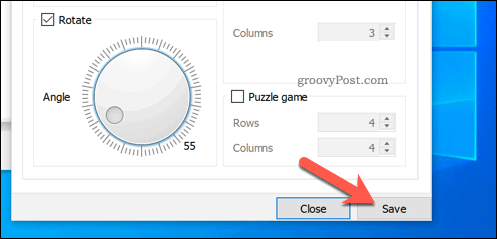
VLC wyświetli obrócone wideo w głównym oknie widoku, umożliwiając oglądanie go pod wybranym kątem. Efekty pozostaną na miejscu dla wszystkich filmów odtwarzanych w VLC. Jeśli chcesz obejrzeć inne pliki wideo, musisz powtórzyć te kroki i wyłączyć obracanie, aby oglądać je normalnie.
Na komputerze Mac
Aby tymczasowo obrócić wideo w VLC na Macu, musisz najpierw otworzyć wideo w odtwarzaczu VLC, naciskając Plik> Otwórz plik. Po otwarciu pliku możesz uzyskać dostęp do menu efektów VLC, naciskając Okno> Efekty wideo.
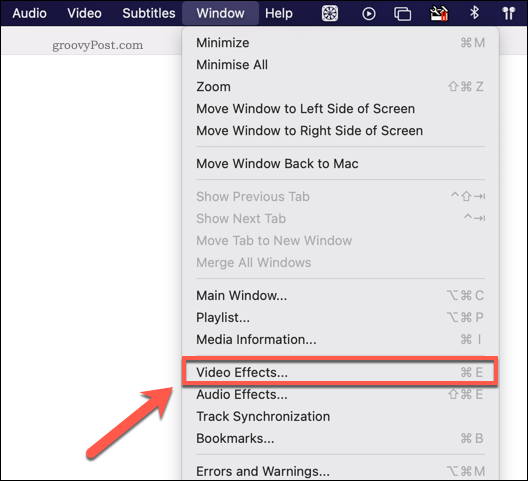
w Efekty wideo naciśnij przycisk Geometria aby uzyskać dostęp do różnych opcji obracania lub przerzucania wideo. Niestety, w przeciwieństwie do wersji VLC dla systemu Windows, nie można obracać filmów przy użyciu niestandardowego kąta w VLC na komputerze Mac.
Aby użyć gotowych opcji do przerzucania lub obracania, kliknij, aby włączyć Przekształcać zaznacz pole wyboru, a następnie wybierz jedną z dostępnych opcji z menu rozwijanego. Wprowadzane zmiany są stosowane automatycznie, więc po zastosowaniu zamknij okno.
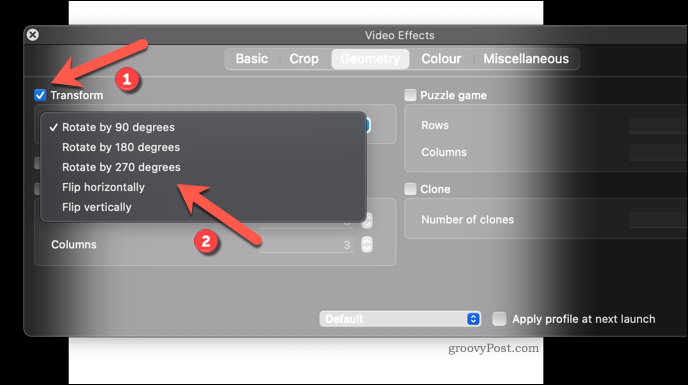
Podobnie jak w przypadku VLC w systemie Windows, zastosowane efekty pozostaną dla wszystkich filmów odtwarzanych w VLC. Musisz powtórzyć powyższe kroki i odznaczyć Przekształcać pole wyboru, aby później usunąć filtr.
Zapisywanie obróconego wideo w VLC
Powyższe kroki spowodują obrócenie filmów, ale dotyczą one w szczególności VLC. Oznacza to, że wszystkie filmy odtwarzane w VLC będą się obracać, ale pliki będą otwierać się normalnie w innych odtwarzaczach multimedialnych. Jeśli chcesz zapisać wideo z rotacją w VLC, musisz zapisać plik z zastosowaną rotacją.
W systemie Windows
Aby zapisać obrócone wideo w VLC w systemie Windows, zacznij od otwarcia pliku wideo, naciskając Multimedia> Otwórz plik. Po otwarciu wideo wykonaj powyższe kroki, aby dodać filtr rotacji do VLC.
Po zastosowaniu obrotu musisz zmienić niektóre ustawienia, zanim zapiszesz film. Aby to zrobić, naciśnij Narzędzia> Preferencje.
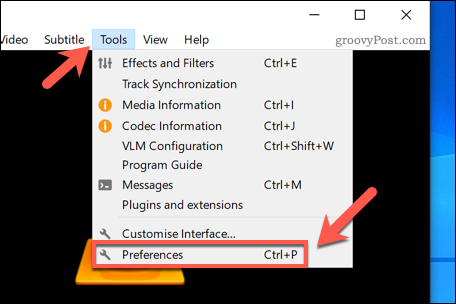
w Zaawansowane preferencje naciśnij przycisk Wszystko przycisk opcji w lewym dolnym rogu, a następnie naciśnij przycisk Wideo> Filtry opcje w panelu po lewej stronie.
Po prawej stronie kliknij, aby włączyć Filtr transformacji wideo ustawienie, a następnie naciśnij Zapisać aby zapisać ustawienie.
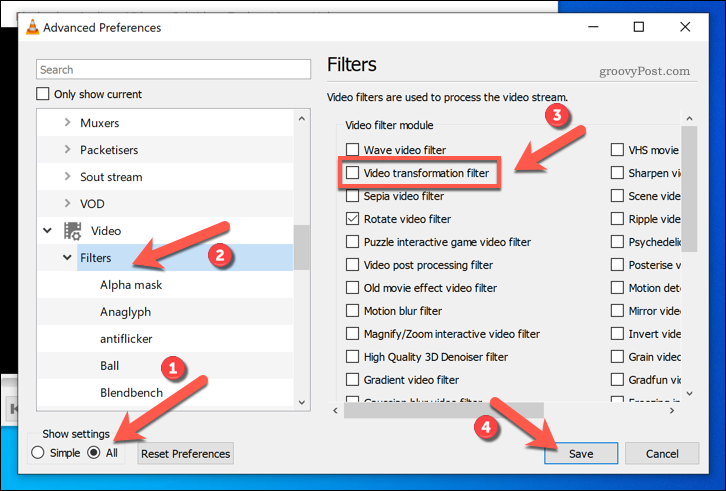
Włączenie tego ustawienia umożliwia zapisanie obrotu podczas konwersji pliku wideo. Aby to zrobić, naciśnij Multimedia> Konwertuj Zapisz. w Open Media pudełko, naciśnij Dodaj aby wstawić plik wideo, który chcesz obrócić.
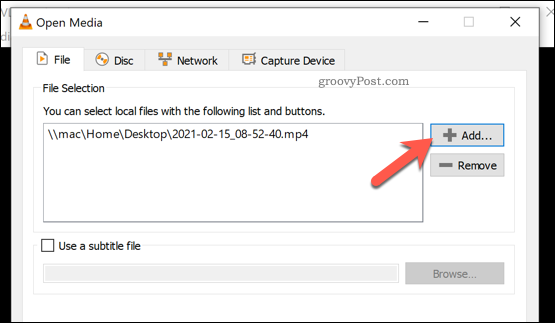
Kliknij Konwertuj / Zapisz przycisk, aby kontynuować.
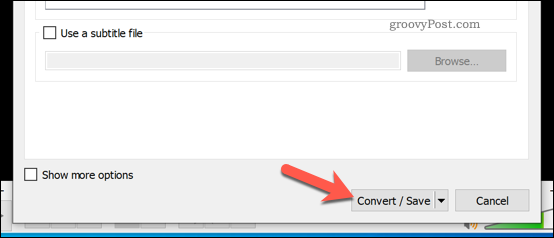
w Konwertować okno opcji, wybierz plik Konwertować , a następnie wybierz format wyjściowy wideo, który Ci odpowiada, z Profil menu opcji.
Gdy to zrobisz, naciśnij ustawienia ikona obok niego (w kształcie klucza).
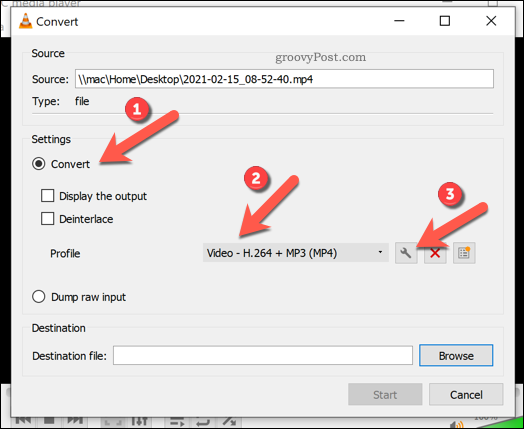
w Kodek wideo upewnij się, że jest włączona Wideo pole wyboru. Z Filtry kliknij kartę Filtr transformacji wideo opcja. Zapewni to obrót wideo podczas zapisywania pliku.
naciśnij Zapisać aby potwierdzić swoje wybory.
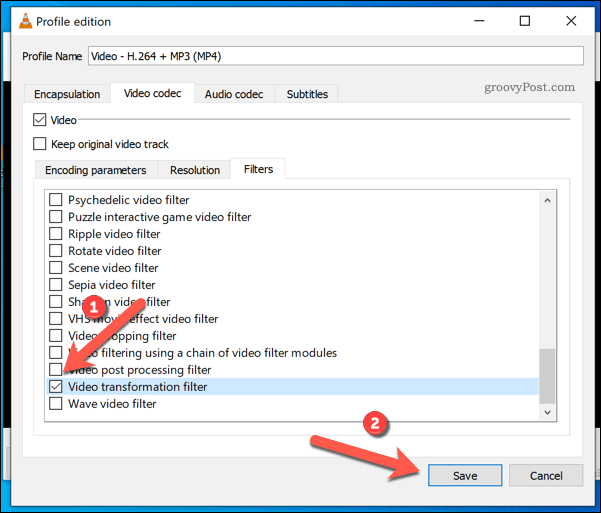
w Konwertować potwierdź plik wyjściowy i zapisz lokalizację w Plik docelowy w polu, a następnie naciśnij Początek aby zapisać plik.
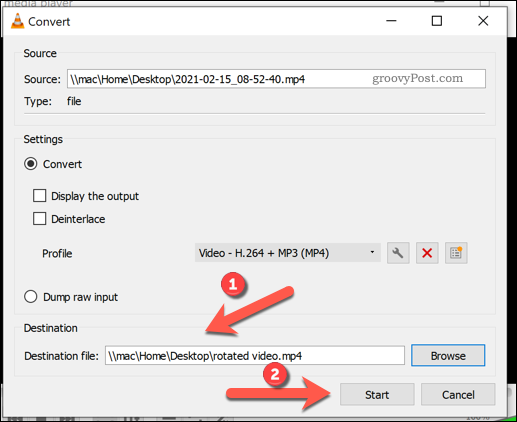
Poczekaj, aż VLC zakończy konwersję. VLC zapisze plik z podanymi ustawieniami, zapewniając, że obrót ustawiony w ustawieniach VLC zostanie trwale zastosowany do wideo.
Na komputerze Mac
Niestety, obecnie nie jest możliwe trwałe zapisanie filtru rotacji w filmie w VLC na Macu. Chociaż możesz włączyć ustawienie filtru transformacji wideo w menu Preferencje, VLC obecnie nie oferuje możliwości trwałego zapisania tego filtru w pliku wyjściowym podczas jego konwersji.
Jedyną alternatywą dla użytkowników komputerów Mac jest użycie narzędzia do edycji wideo Mac, takiego jak iMovie, aby zamiast tego obrócić wideo.
Możesz także korzystać z różnych usług online, które umożliwiają obracanie wideo, chociaż powinieneś ograniczyć korzystanie z nich do nieprywatnych filmów. Chociaż większość usług internetowych sugeruje, że natychmiast usuwają przesłane przez Ciebie filmy wideo do edycji, nie ma gwarancji, więc zaleca się ostrożność.
Zostanie użytkownikiem VLC Power
Jeśli jesteś fanem VLC, powyższe kroki mogą pomóc szybko obrócić te źle trzymane zdjęcia z aparatu i odpowiednio je ustawić. Możesz jednak użyć VLC do czegoś więcej niż tylko odtwarzania multimediów. Możesz użyj VLC do nagrywania transmisji z kamerydzięki czemu idealnie nadaje się do przesyłania wiadomości wideo do znajomych i rodziny.
Osoby uzależnione od YouTube również mogą użyj VLC do pobierania filmów z YouTube prosto na komputer PC lub Mac do przeglądania w trybie offline. Możesz nawet użyj VLC do nagrywania ekranu, przechwytując Twój ekran, aby udostępnić go innym.



