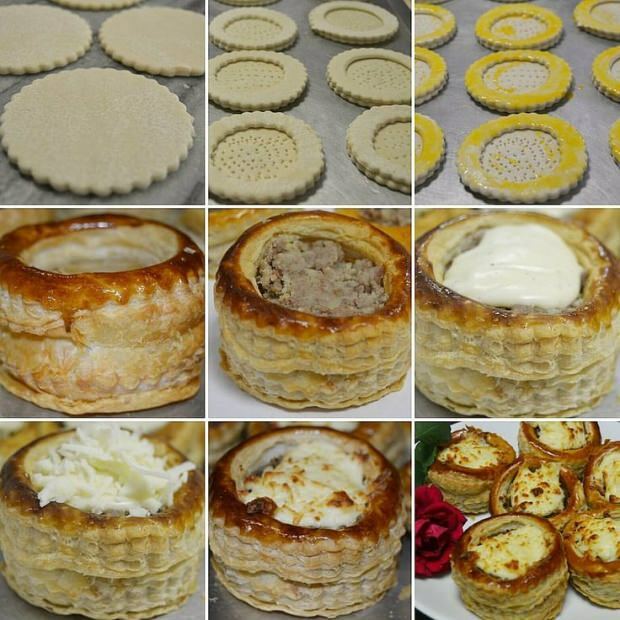Jak używać ukrytego tekstu w programie Microsoft Word w systemie Windows i Mac
Microsoft Word Microsoft Wydajność Bohater Słowo / / February 27, 2021
Ostatnia aktualizacja

Czy kiedykolwiek chciałeś ukryć określone części tekstu w dokumencie? Nie wszyscy mamy dostęp do niewidzialnego atramentu, ale mamy do dyspozycji opcję ukrycia tekstu w programie Microsoft Word.
Tutaj pokażemy Ci kilka sposobów korzystania z ukrytego tekstu w programie Microsoft Word, jak wyświetlić go samodzielnie po ukryciu oraz jak wydrukować dokument z tym niewidocznym tekstem i bez niego. Niezależnie od tego, czy korzystasz z programu Word w systemie Windows, czy na komputerze Mac, zapewniamy Ci ochronę w obu przypadkach.
Dlaczego warto używać ukrytego tekstu?
Być może już masz pomysł w głowie, kiedy ukryty tekst może się przydać. Ale na wszelki wypadek, oto kilka świetnych przykładów, kiedy możesz skorzystać z tej funkcji.
Test lub quiz: Jeśli tworzysz test lub quiz w programie Word, nie musisz używać oddzielnego klucza odpowiedzi ani dwóch wersji dokumentu. Po prostu ukryj odpowiedzi przed studentami.
Przedstawienie dokumentu z notatkami
Udostępnianie dokumentu: Podobnie jak w powyższym przykładzie, możesz mieć tekst, do którego chcesz się odwołać, jeśli masz pytania dotyczące udostępniony dokument.
Jak ukryć tekst w programie Microsoft Word w systemie Windows
Ukryty tekst to funkcja formatowania programu Microsoft Word. Więc tak jak możesz zaznaczyć tekst i zastosować pogrubienie, na przykład możesz zastosować formatowanie ukryte.
- Zaznacz tekst chcesz ukryć, przeciągając po nim kursorem.
- Kliknij prawym przyciskiem myszy i wybierz Czcionka lub kliknij strzałka w prawym dolnym rogu Czcionka sekcja wstążki na Dom
- Zaznacz pole Ukryty.
- Kliknij ok.
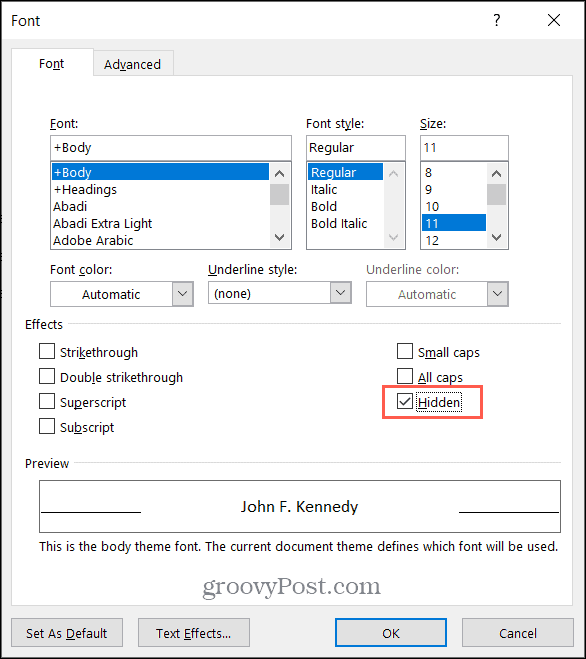
Po zastosowaniu opcji Ukryty format czcionki tekst zniknie z dokumentu.

Wyświetl ukryty tekst w systemie Windows
Aby wyświetlić ukryty tekst, przejdź do Dom i kliknij Pokaż ukryj przycisk w Ustęp sekcja wstążki. Ta akcja wyświetla ukryty tekst, a także symbole formatowania.
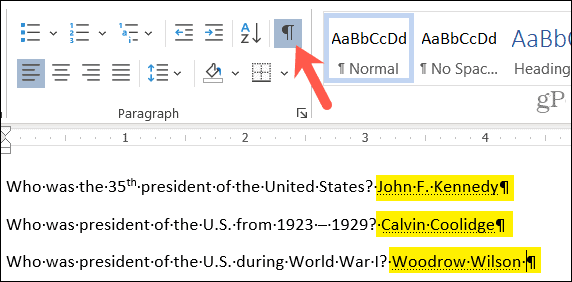
Jeśli wolisz widzieć tylko ukryty tekst, bez wyświetlania symboli formatowania, możesz dostosować ustawienie w programie Word.
- Kliknij Plik i wybierz Opcje.
- Wybierz Pokaz opcja po lewej stronie.
- Zaznacz pole Ukryty tekst pod Zawsze pokazuj te znaki formatowania na ekranie.
- Kliknij ok.
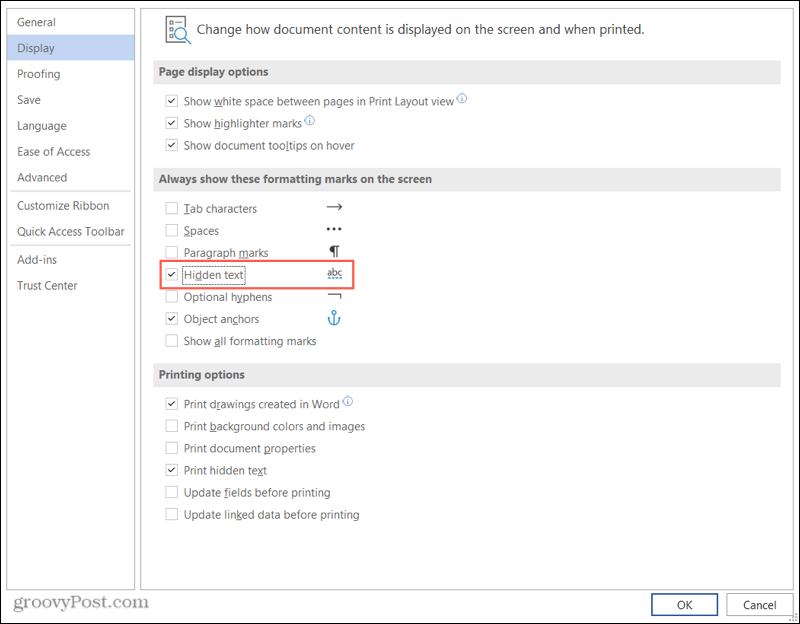
Jeśli używasz tej drugiej metody, aby zawsze wyświetlać ukryty tekst, pamiętaj, aby wrócić i usunąć zaznaczenie pola przed prezentacją lub udostępnieniem.
Wydrukuj dokument z ukrytym tekstem w systemie Windows
Jeśli chcesz wydrukować dwie wersje dokumentu, jedną z ukrytym tekstem, a drugą z wyświetlonym tekstem, wykonaj następujące kroki.
- Kliknij Plik i wybierz Opcje.
- Wybierz Pokaz opcja po lewej stronie.
- Zaznacz pole Wydrukuj ukryty tekst pod Opcje drukowania. Kliknij ok i kontynuuj drukowanie dokumentu.
- Odznacz to pole, aby wydrukować następną wersję dokumentu z ukrytym tekstem. Kliknij ok i wydrukuj dokument.
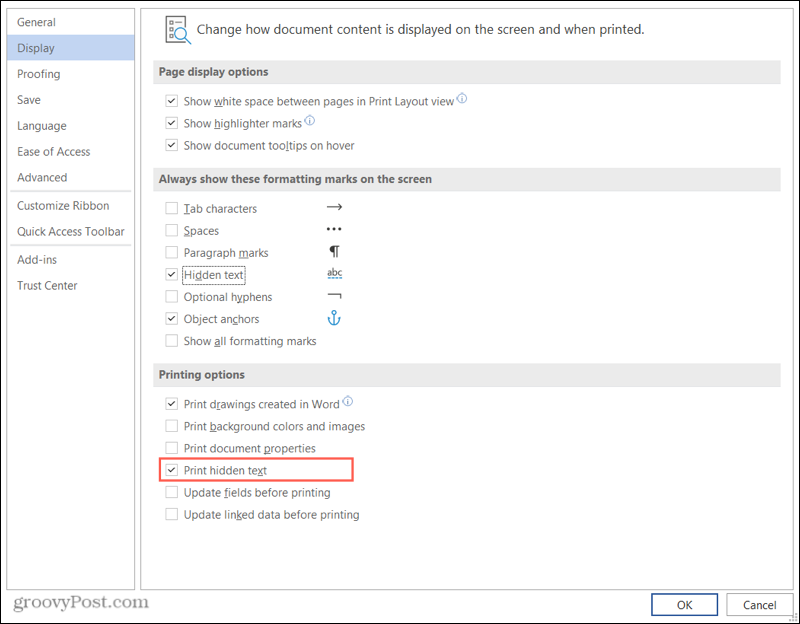
Przed naciśnięciem przycisku Drukuj zobaczysz podgląd dokumentu. Możesz więc mieć pewność, że drukujesz z ukrytym tekstem lub bez, zgodnie z własnymi preferencjami.
Jak ukryć tekst w programie Microsoft Word na komputerze Mac
Kroki ukrywania tekstu w programie Word na komputerze Mac są bardzo podobne do tych w programie Word w systemie Windows.
- Zaznacz tekst chcesz się ukryć.
- Kliknij prawym przyciskiem myszy i wybierz Czcionka lub kliknij Format z paska menu i wybierz Czcionka.
- Zaznacz pole Ukryty.
- Kliknij ok.
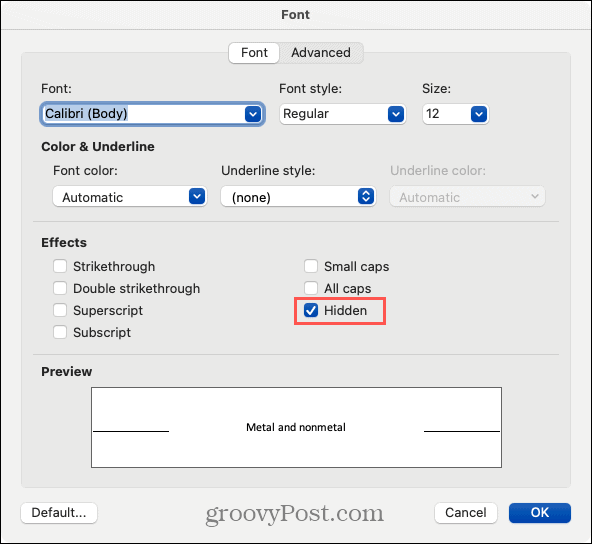
Wyświetl ukryty tekst na komputerze Mac
Podobnie jak w systemie Windows, możesz wyświetlić ukryty tekst z pliku Dom patka. Kliknij Pokaż ukryj przycisk na wstążce. Ta akcja wyświetla ukryty tekst wraz z wszelkimi symbolami formatowania.
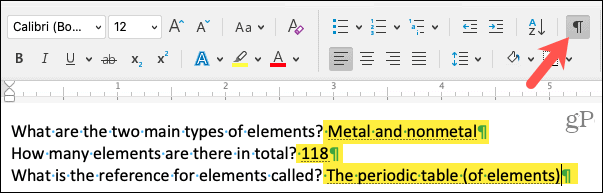
Aby zobaczyć ukryty tekst bez symboli formatowania, możesz po prostu zaznaczyć pole w ustawieniach.
- Kliknij Słowo > Preferencje z paska menu.
- Wybierać Widok.
- Zaznacz pole Ukryty tekst pod Pokaż znaki niedrukowalne.
- Zamknij okno preferencji.
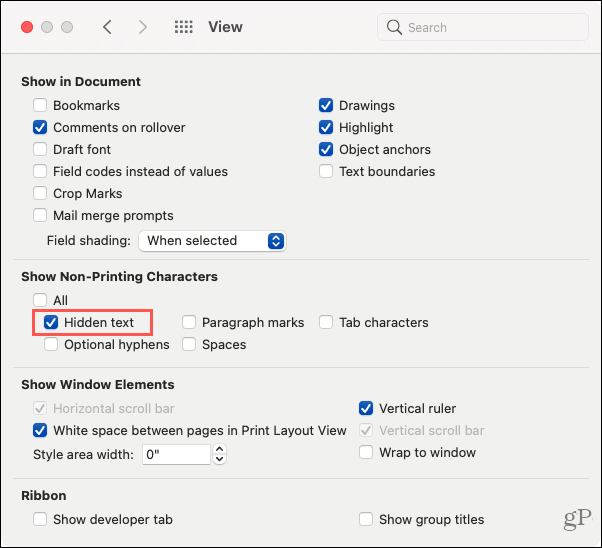
Ponownie pamiętaj, aby odznaczyć to pole, gdy chcesz zaprezentować lub udostępnić swój dokument.
Wydrukuj dokument z ukrytym tekstem na komputerze Mac
Możesz wydrukować ukryty tekst dla siebie, a następnie bez niego wydrukować oddzielną kopię dla innych.
- Kliknij Słowo > Preferencje z paska menu.
- Wybierać Wydrukować.
- Zaznacz pole Ukryty tekst pod Uwzględnij w wersji do druku. Zamknij preferencje i wydrukuj dokument.
- Odznacz to pole, aby wydrukować następną wersję dokumentu z ukrytym tekstem. Zamknij okno i wydrukuj dokument.
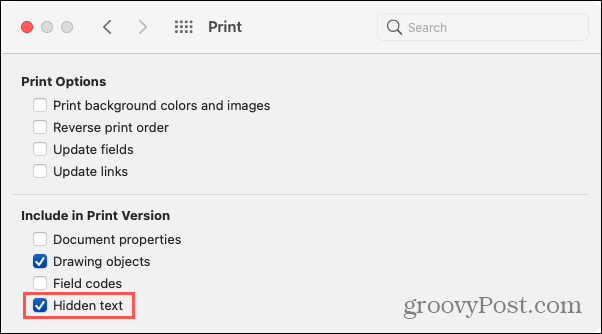
Ważne uwagi dotyczące tekstu ukrytego w programie Word
Używanie ukrytego tekstu w programie Word jest idealne podczas drukowania dokumentu. Twoi odbiorcy nie mogą zobaczyć, co ukryłeś. Jeśli jednak udostępnisz swój dokument elektronicznie, odbiorca lub publiczność może wyświetlić ukryty tekst za pomocą powyższych metod, których użyłbyś, aby zobaczyć go samodzielnie.
Ukrywanie tekstu nie zapewnia bezpieczeństwa. Z powyższego powodu prawdopodobnie nie chcesz ich używać do przechowywania informacji poufnych lub umożliwiających identyfikację osoby.
Mając to na uwadze, ukryty tekst w programie Microsoft Word jest nadal dobrą opcją oszczędzającą czas w porównaniu z tworzenie oddzielnych instancji tego samego dokumentu, o ile jest to dla Ciebie korzystne i bezpieczne okoliczność.
Czy masz coś do ukrycia?
Mamy nadzieję, że ten samouczek pomoże Ci następnym razem, gdy zechcesz uczynić pewien tekst w dokumencie programu Word niewidocznym.
Aby uzyskać więcej pomocy na ten temat, zapoznaj się z jak znaleźć i zamienić formatowanie jak również jak wyczyścić całe formatowanie w programie Word.
Dopasowywanie cen w sklepie: jak uzyskać ceny online podczas zakupów w sklepie
Kupowanie w sklepie nie oznacza, że musisz płacić wyższe ceny. Dzięki gwarancji dopasowania ceny możesz uzyskać rabaty online podczas zakupów w ...
Jak podarować subskrypcję Disney Plus cyfrową kartą podarunkową
Jeśli lubisz Disney Plus i chcesz się nim podzielić z innymi, oto jak kupić subskrypcję Disney + Gift na ...
Twój przewodnik po udostępnianiu dokumentów w Dokumentach, Arkuszach i Prezentacjach Google
Możesz łatwo współpracować z aplikacjami internetowymi Google. Oto Twój przewodnik dotyczący udostępniania w Dokumentach, Arkuszach i Prezentacjach Google z uprawnieniami ...