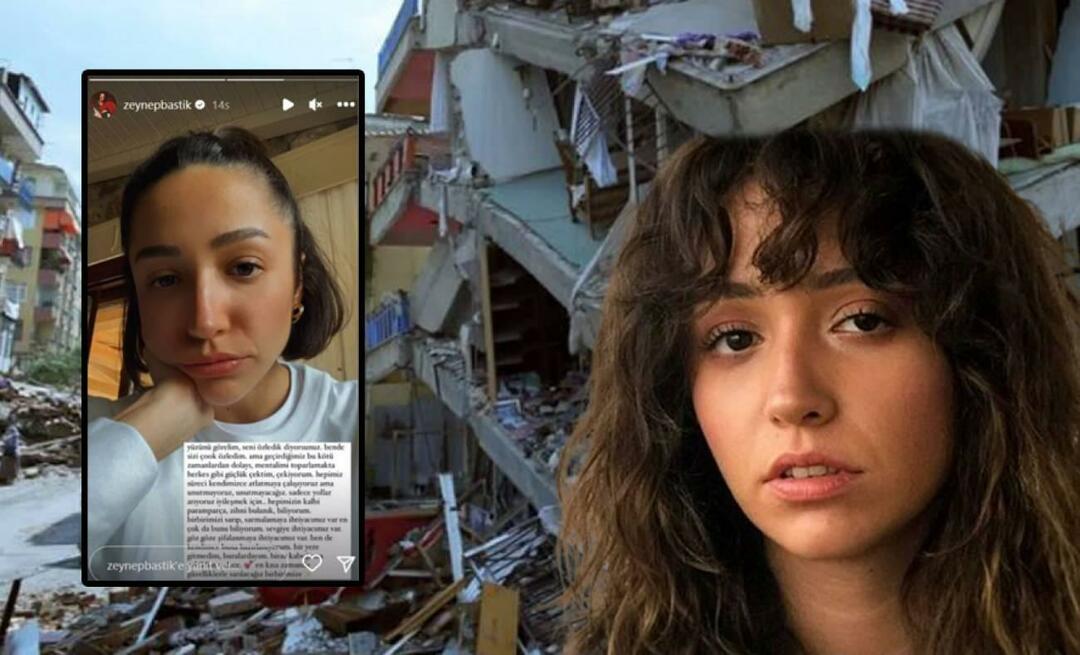10 niezbędnych wskazówek dotyczących programu Outlook
Perspektywy Ocechowany / / March 17, 2020
Jeśli jesteś jednym z milionów profesjonalistów korzystających z programu Outlook do obsługi poczty e-mail, te porady i wskazówki z pewnością zwiększą Twoją wydajność i umiejętności.
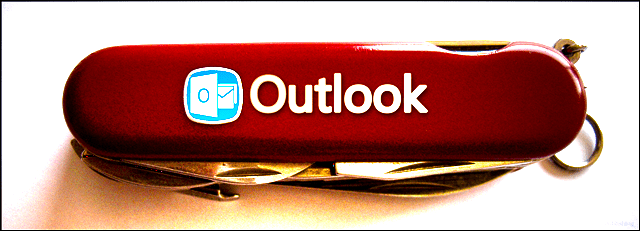
Czy w pełni korzystasz z programu, gdy korzystasz z programu Outlook? Klient stacjonarny programu Outlook to raj dla zaawansowanych użytkowników, który oferuje więcej funkcji niż szwajcarski scyzoryk, a niefortunna prawda jest taka, że wiele osób po prostu go przytłacza. To nie musi być Ty! Chociaż istnieją setki sugestii i wskazówek dotyczących korzystania z tego ciężkiego e-maila aplikacji, skróciliśmy ją i opracowaliśmy listę 10 najbardziej przydatnych i często używanych przeoczony. Dzięki tym wskazówkom możesz być bardziej pewny siebie, wydajniejszy i mniej zawstydzony, niezależnie od tego, czy pracujesz, czy zarządzasz pocztą e-mail z komputera osobistego.
1. Szybki podgląd każdej sekcji programu Outlook
Czy potrzebujesz szybkiego podglądu kalendarza? Być może musisz szybko sprawdzić, co pozostało na liście zadań i znaleźć kogoś z książki adresowej. W pakiecie Office 2013 wprowadzono funkcję „podglądu podglądu”, która pozwala zobaczyć szybkie podsumowanie karty Kalendarz, Ludzie i Zadania, najeżdżając na nie kursorem u dołu Outlooka.
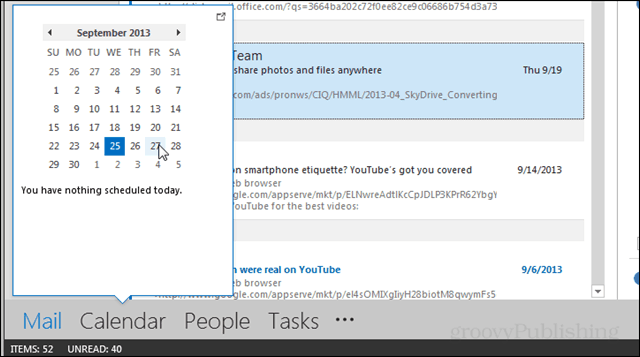
2. Szybkie kroki
Czy dużo czasu spędzasz w programie Outlook, wykonując powtarzalne zadania? Usprawnij przepływ pracy, dodając kilka szybkich kroków, które mogą wykonać Twoją pracę za Ciebie. Każdy przycisk można skonfigurować w taki sposób, aby automatycznie odpowiadał tekstem w puszce, przekazywał wiadomości e-mail, kopiował wiadomości e-mail do folderów, tworzył spotkania i nie tylko. Szybkie kroki mogą wydawać się skomplikowane na początku, ale nie martw się, że mamy cię pokryte łatwy do wykonania samouczek w temacie. Naprawdę warto poświęcić czas na nauczenie się ich używania, jeśli używasz Outlooka codziennie.
3. Włącz widok konwersacji
Nienawidzę lub uwielbiam, odkąd Gmail wpadł na pomysł, że ludzie z głównego nurtu zaczęli czytać e-maile na listach rozmów. Co więcej, ten widok pozwala łatwo zignorować całe strumienie wiadomości e-mail, jeśli znajdziesz się w rozmowie grupowej, której wolisz nie prowadzić. Zmiana jest tak prosta, jak kliknięcie jej pola wyboru na karcie Widok wstążki poczty.
4. Dodaj nowy kontakt podczas czytania wiadomości e-mail
Ręczne pisanie kontaktowych adresów e-mail to już rok 2003. W nowszych wersjach programu Outlook (2007–2013) możesz dodawać osoby do listy kontaktów podczas czytania wiadomości e-mail, jeśli klikniesz ich adres w nagłówku.
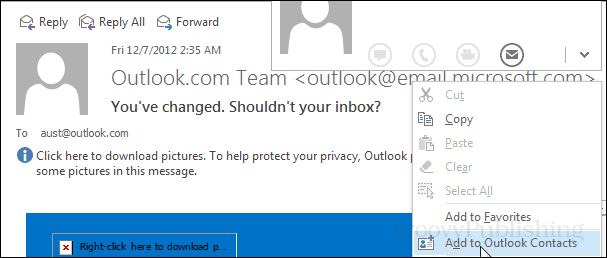
5. Wyróżnij nieprzeczytane wiadomości e-mail
Domyślne kolory i czcionki w pakiecie Microsoft Office mogą sprawić, że będziesz pragnął znacznie więcej. Nie mogę zasugerować określonego zestawu kolorów, na który wszyscy mogliby się zgodzić, ale mogę powiedzieć, że dostosowanie Twojego zestawu jest w zasięgu ręki. Odwiedź wstążkę Widok> Ustawienia widoku> Inne ustawienia i formatowanie warunkowe. W każdym oknie możesz zmienić nie tylko kolor, ale także czcionkę, rozmiar i styl każdej sekcji tekstu w Outlooku. Więcej szczegółów w pomarańczowym linku powyżej.
6. Odroczenie dostawy
Czy kiedykolwiek wysłałeś wiadomość e-mail, aby otrzymać „OH CRAP! Dlaczego zaraz potem wysłałem ten „”? Korzystam z tej funkcji od lat i nie mogę powiedzieć, ile razy uratowało mi to bekon i powstrzymało złe wiadomości e-mail przed wyjściem. Chociaż może to być ważne w biurze firmy, jest to szczególnie ważne, gdy masz do czynienia z klientami, aby wiadomości e-mail były dokładne i unikały przypadkowej niewłaściwej komunikacji. Opóźnienie pojedynczej wiadomości ze wstążki Opcje w oknie kompozycji jest dość łatwe, ale domyślne opóźnienie całej poczty wymaga nieco bardziej skomplikowanej reguły programu Outlook opisanej lepiej w ten połączony przewodnik.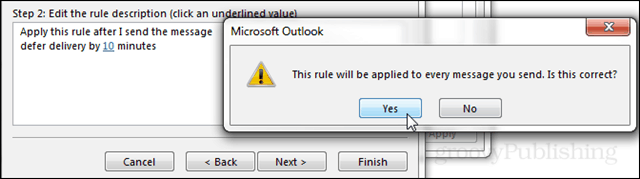
7. Wyłącz okienko osób
Jest brzydki, nieporęczny i zajmuje cenne nieruchomości ekranowe. Mimo że Microsoft znacznie poprawił okienko osób w pakiecie Office 2013, dla większości użytkowników jest to nadal problem. Na szczęście sprawili, że wyłączenie było super łatwe. W trybie poczty odwiedź wstążkę Wyświetl i kliknij Panel osób> Wyłącz, aby zamknąć bałagan na dole okna czytania. Jeśli kiedykolwiek będziesz go potrzebować, teraz wiesz także, gdzie znaleźć przycisk włączania, ponieważ jest on w tym samym miejscu.
8. Wyłącz podgląd wiadomości w okienku folderów
W przypadku większości wiadomości e-mail temat i nadawca wystarczy, aby wiedzieć, czy chcesz go otworzyć i przeczytać. Wyłączenie podglądu wiadomości daje do 50% więcej miejsca na wyświetlanie wiadomości e-mail wymienionych w skrzynce odbiorczej, a to oznacza, że możesz przeglądać je szybciej i wrócić do robienia czegoś bardziej produktywnego. Aby je wyłączyć, przejdź do wstążki Widok i kliknij opcję Podgląd wiadomości> Wyłącz.
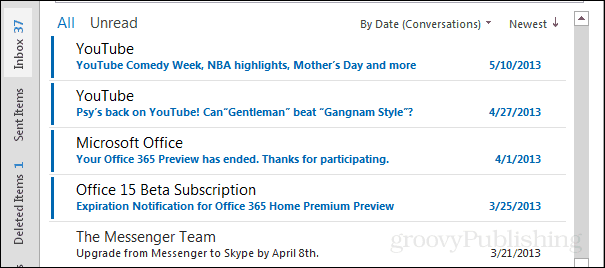
9. Urlop (przypomnienie o nieobecności)
Jeśli korzystasz z programu Outlook do pracy, nie ma w tym nic dziwnego. Powiadomienie klientów i współpracowników o tym, że wyjechałeś z miasta, jest najlepszym sposobem na uniknięcie tego, co w przeciwnym razie mogłoby przekształcić się w zły tłum zastanawiający się, dlaczego nigdy nie wysłałeś tych raportów TPS w piątek. Można to zrobić na kilka sposobów. Jednym z nich jest ustawienie spotkania jako przypomnienia. Innym jest ustawienie reguły podobnej do tej na zrzucie ekranu poniżej. Ale ten, z którego korzysta większość ludzi, nazywa się „Asystentem nieobecności” i wymaga, aby twoja poczta była hostowana na serwerze wymiany.
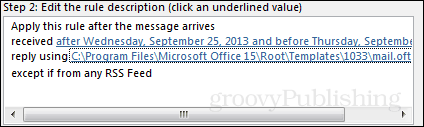
10. Oszczędź sobie od przypadkowego ReplyToAll Email Horrors
Nawet jeśli wyśmiewanie się z biegunki dźwiękowej jest najmniejszym z twoich zmartwień, wciąż istnieje wiele rzeczy, które prawdopodobnie pozostały tylko w skrzynkach odbiorczych wybranych. Ta wskazówka dotyczy instalacji wtyczki programu Outlook, która zapobiegnie lub przynajmniej ostrzeże Cię, jeśli masz zamiar wysłać wiadomość e-mail do wszystkich osób na liście odpowiedzi, a nie tylko wysłać ją do konkretnej osoby. Możesz pobierz wtyczkę tutaj z Microsoft.com. Wystarczy uruchomić plik .msi, a instalacja jest bardzo prosta.