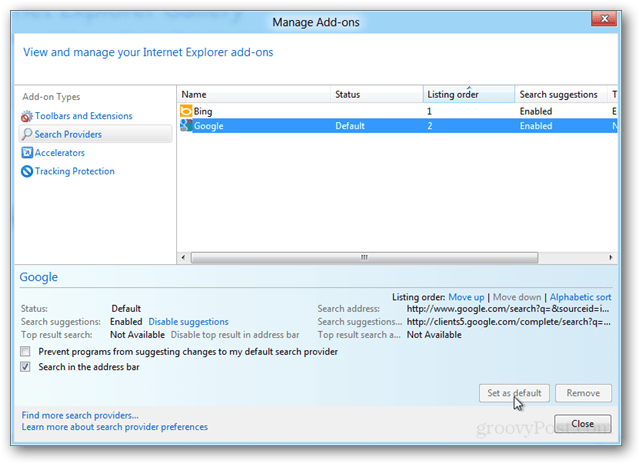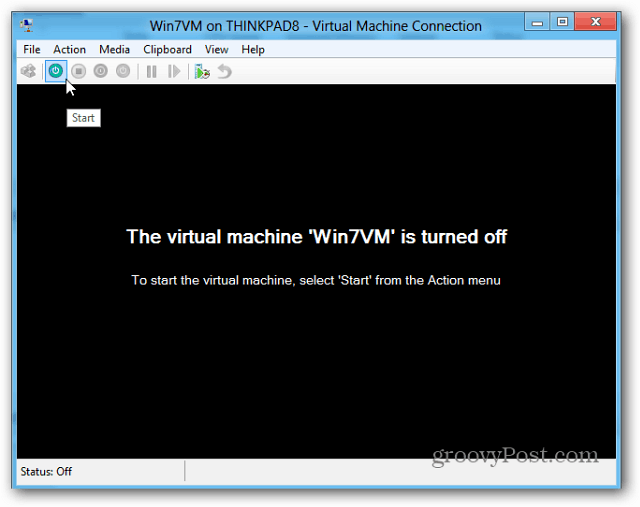Jak zmienić domyślnego dostawcę wyszukiwania w Internet Explorerze 10
Microsoft Windows 8 Google Bing Internet Explorer Szukaj / / March 17, 2020
Domyślnie Omnibar w Internet Explorerze 10 jest skonfigurowany do używania Bing jako dostawcy wyszukiwania. Jeśli chcesz przełączyć go na Google lub innego dostawcę, będzie wymagał dodatku i niewielkiej konfiguracji.
Podobnie jak inne wersje systemu Windows, system Windows 8 ma fabrycznie zainstalowaną najnowszą wersję programu Internet Explorer, IE10, ale także Bing jako domyślnego dostawcę wyszukiwania. Jeśli nie jesteś fanem Bing, jego zmiana zajmie trochę pracy. Ale mamy wszystkie kroki opisane poniżej.
Skrót samouczka - Jeśli chcesz tylko szybko dodać Google jako domyślnego dostawcę wyszukiwania, po prostu kliknij ten link: Pobierz Google Search Provider i przejdź do Krok 4 poniżej.
Krok 1
otwarty Internet Explorer 10 w trybie pulpitu i kliknij Koło zębate przycisk (ustawienia) w prawym górnym rogu okna. Z listy wybierz Zarządzaj dodatkami.
Zauważ, że IE10 ze skórką Metro ma problemy z kompatybilnością, przeczytaj poniższe rozwiązanie, jeśli masz problemy.
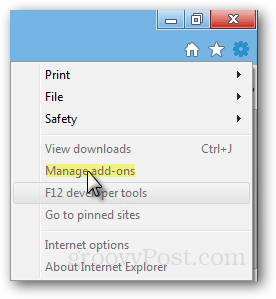
Rozwiązywanie problemów: Jeśli opcja Zarządzaj dodatkami jest wyszarzona, naciśnij Ctrl + Shift + Esc, aby otworzyć Menedżera zadań i zakończyć proces zanurzania klienta Metro Internet Explorer 10.
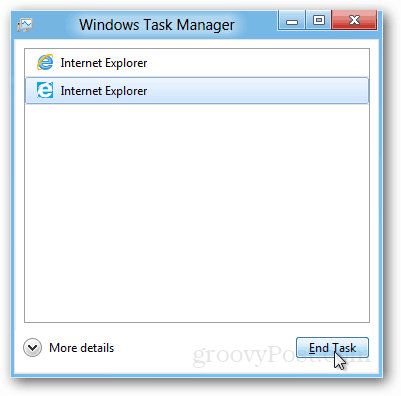
Krok 2
W Menedżerze dodatków kliknij Karta dostawców wyszukiwania. Na dole tej karty wybierz Znajdź więcej dostawców wyszukiwania.
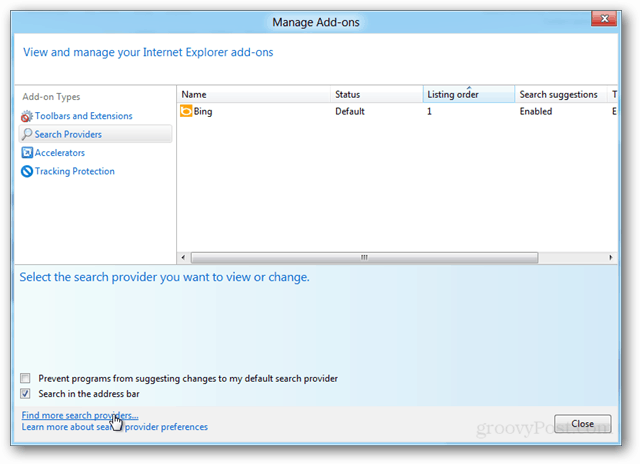
Krok 3
Otworzy się nowe okno IE10, które przeniesie Cię do Galeria Internet Explorer: sekcja wyszukiwarki. Teraz wybierz swoją ulubioną wyszukiwarkę i kliknij ją. W moim przykładzie wybrałem Google jako pierwszego dostawcę wyszukiwania do zainstalowania.
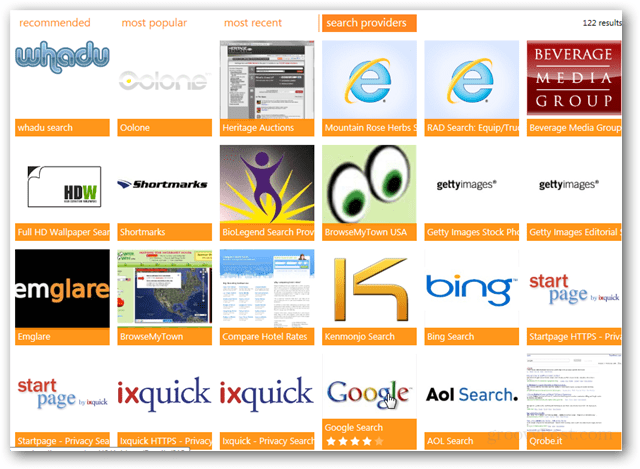
Krok 4
Po kliknięciu dodatku kliknij Dodaj do przeglądarki Internet Explorer przycisk, który pojawia się na określonej stronie dodatku.
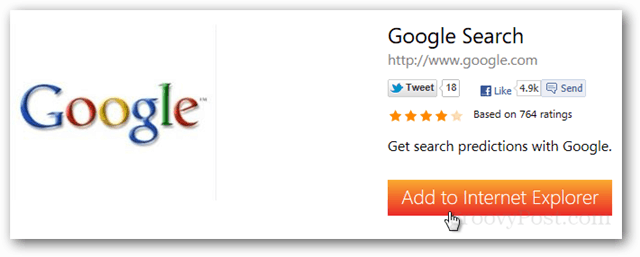
Krok 5
Pojawi się okno potwierdzenia. Daje to Ci możliwość wyboru tego domyślny dostawca wyszukiwania. Zaznacz żądane opcje i kliknij Dodaj.
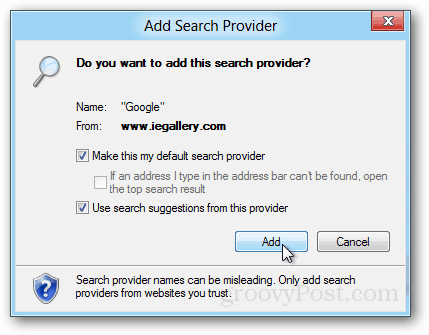
Twój nowy dostawca wyszukiwania będzie gotowy do pracy. Jeśli chcesz zmienić wartość domyślną z powrotem na Bing lub innego dostawcę, po prostu odwiedź kartę Dostawca wyszukiwania w oknie Zarządzaj dodatkami ponownie. Przyciski do zmiany domyślnego lub usunięcia go znajdują się w prawym dolnym rogu okna.