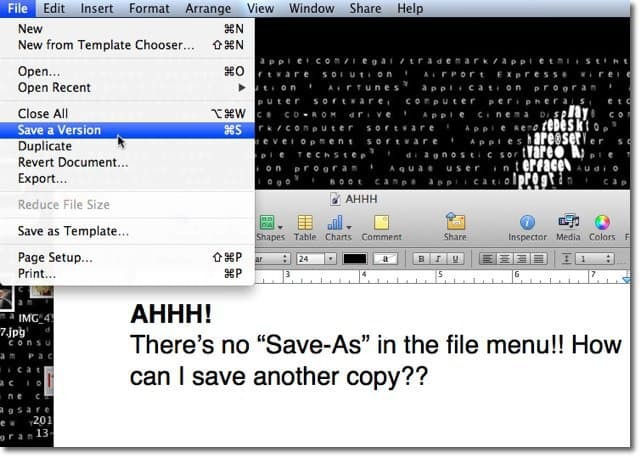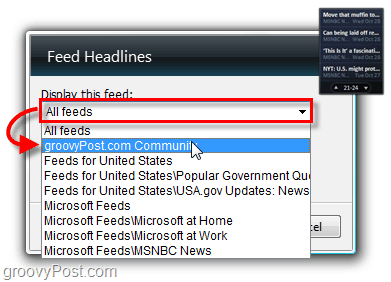Jak włączyć i dostosować kerning dla czcionek w programie Microsoft Word
Biuro Microsoft Microsoft Word Microsoft Wydajność Bohater Słowo / / March 01, 2021
Ostatnia aktualizacja
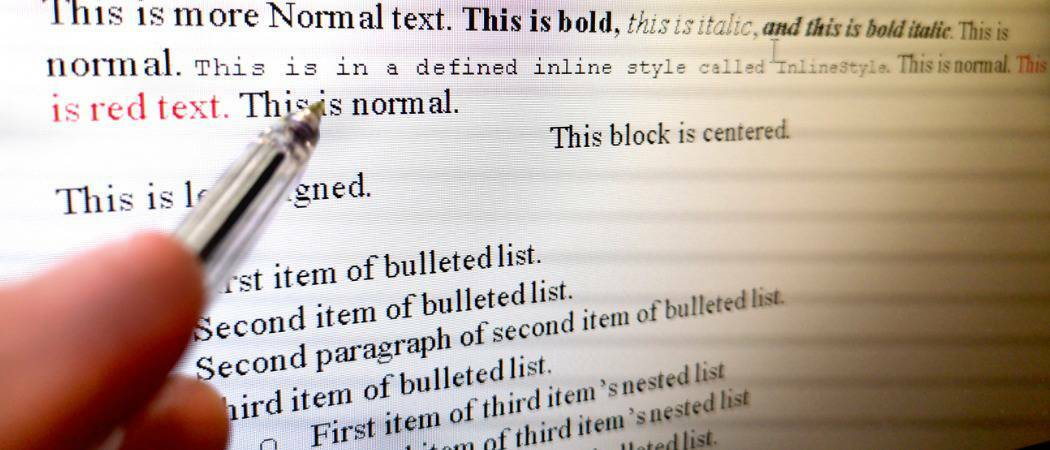
Nieważne, ile piszesz Microsoft Word, nie musi to koniecznie oznaczać, że wiesz o kerningu. A jeśli tworzysz dokument, w którym wygląd tekstu jest ważny, to jest to funkcja, którą warto sprawdzić.
Tutaj pokrótce wyjaśnimy kerning na kilku przykładach. Następnie pokażemy, jak włączyć i dostosować kerning w programie Word w systemie Windows i Mac.
Co to jest kerning?
Kerning odnosi się do „odstępów między znakami w czcionce proporcjonalnej”. Jeśli więc używasz kerningu z literami, znakami interpunkcyjnymi i symbolami, które będą dobrze do siebie pasować, zobaczysz mniej odstępów między nimi. Na przykład duże litery A i V mogą skorzystać na mniejszej odległości między nimi ze względu na to, jak dobrze się wyrównują: AV.
W przypadku znaków, które nie mają struktury tak, aby dobrze wyglądały obok siebie, między nimi jest więcej miejsca. Dobrym przykładem mogą być wielkie litery T i Y. Kiedy te litery są blisko siebie, mogą na siebie wpadać: TY. Kerning zapewni trochę dodatkowej przestrzeni między nimi.
Podobnie jak wiele innych funkcji, Word oferuje sposób automatycznego dostosowywania kerningu. Po włączeniu możesz po prostu wybrać minimalną wartość punktową. Następnie wszystkie czcionki, których użyjesz powyżej tej wartości, będą miały automatycznie zastosowany kerning.
Włącz i dostosuj kerning w programie Word w systemie Windows
Aby włączyć kerning w programie Microsoft Word w systemie Windows, otwórz dokument i wykonaj te proste czynności.
- Otwórz okno dialogowe Czcionka, klikając plik strzałka w prawym dolnym rogu pliku Czcionka sekcja wstążki.
- Wybierz zaawansowane kartę w oknie.
- Zaznacz pole Kerning dla czcionek w obszarze Odstępy między znakami.
- Po prawej stronie wprowadź minimum Wartość punktu chcesz użyć.
- Kliknij ok.
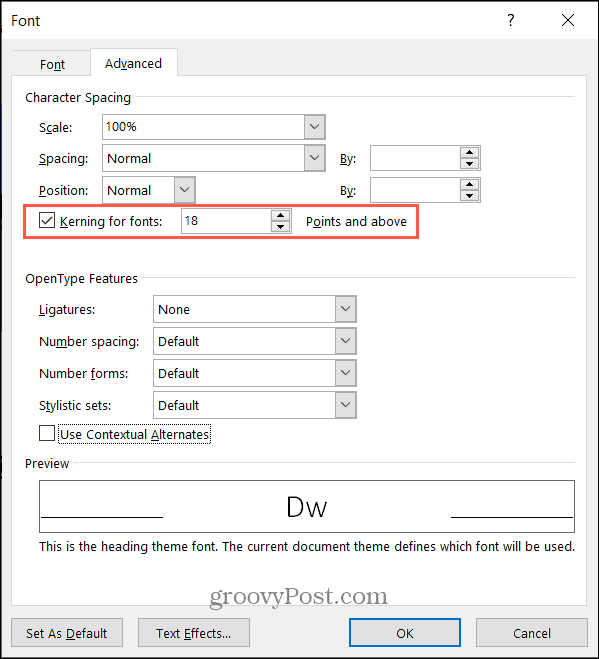
Funkcja automatycznego kerningu ma zastosowanie tylko do dokumentu, dla którego została ustawiona. Musisz więc wykonać powyższe kroki, aby włączyć go dla każdego dokumentu Worda, w którym chcesz go używać.
Włącz i dostosuj kerning w programie Word na komputerze Mac
Mimo że kerning działa w ten sam sposób w programie Word na komputerze Mac, wystarczy przejść do ustawienia nieco inaczej niż w systemie Windows.
- Otwórz okno dialogowe Czcionka, klikając Format > Czcionka na pasku menu.
- Wybierz zaawansowane kartę w oknie.
- Zaznacz pole Kerning dla czcionek w obszarze Odstępy między znakami.
- Po prawej stronie wprowadź minimum Wartość punktu chcesz użyć.
- Kliknij ok.
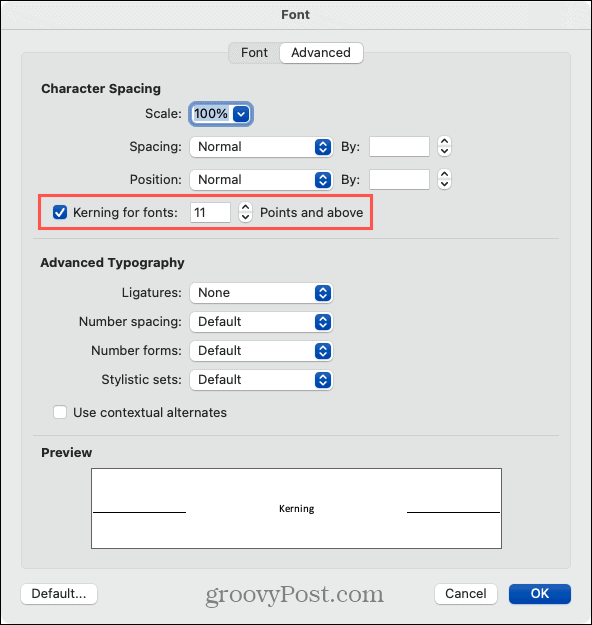
Ponownie kerning na komputerze Mac zostanie zastosowany do bieżącego dokumentu, który go włączysz i dostosujesz, tak jak w systemie Windows. Musisz ją włączyć dla każdego dokumentu osobno.
Odstępy między znakami
Kerning nie ma być rażąco oczywistym dostosowaniem do odstępów. Jest subtelny i po prostu sprawia, że wygląd jest przyjemniejszy dla oka. I możesz zauważyć różnicę tylko w przypadku określonych stylów czcionek.

Jeśli więc wielkość odstępów widoczna przy włączonym kerningu jest niewystarczająca, można również skorzystać z funkcji Odstępy między znakami. Pozwala to na zwiększenie lub zmniejszenie odstępów o określoną liczbę punktów.
- Zaznacz tekst w dokumencie, który chcesz dostosować.
- Wykonaj powyższe kroki, aby otworzyć plik Okno dialogowe czcionek > zaawansowane.
- Wybierz rozwinięty lub zagęszczony w Rozstaw rozwijana lista u góry.
- Po prawej stronie wybierz plik Wartość punktu za pomocą którego można rozszerzyć lub zagęścić przestrzeń. Możesz zobaczyć podgląd swojego tekstu na dole okna.
- Kliknij ok.
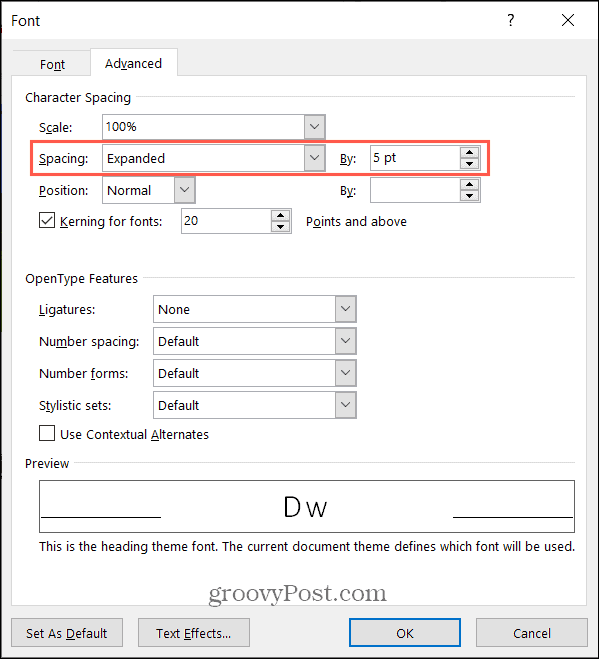
Powinieneś zobaczyć natychmiastową zmianę w odstępach między znakami dla zaznaczonego tekstu. Należy tylko pamiętać, że odstępy między znakami różnią się od kerningu tym, że mają zastosowanie do wszystkich liter, znaków interpunkcyjnych i symboli, niezależnie od tego, jak dobrze do siebie pasują.
Czy będziesz kerningować?
Jeśli nie znasz typografii ze względu na zawód, wykształcenie lub doświadczenie, kerning prawdopodobnie nie jest czymś, o czym dużo myślisz. Ale jeśli martwisz się wyglądem czcionki w dokumencie programu Word, może to być tylko bilet do idealnie pięknego, gotowego produktu.
Aby poznać inne sposoby pracy z czcionkami w dokumentach, zapoznaj się z sekcją jak ustawić domyślną czcionkę w programie Word i jak zmienić czcionkę w istniejącym dokumencie Word.
Dopasowywanie cen w sklepie: jak uzyskać ceny online podczas zakupów w sklepie
Kupowanie w sklepie nie oznacza, że musisz płacić wyższe ceny. Dzięki gwarancji dopasowania ceny możesz uzyskać rabaty online podczas zakupów w ...
Jak podarować subskrypcję Disney Plus cyfrową kartą podarunkową
Jeśli lubisz Disney Plus i chcesz się nim podzielić z innymi, oto jak kupić subskrypcję Disney + Gift na ...
Twój przewodnik po udostępnianiu dokumentów w Dokumentach, Arkuszach i Prezentacjach Google
Możesz łatwo współpracować z aplikacjami internetowymi Google. Oto Twój przewodnik dotyczący udostępniania w Dokumentach, Arkuszach i Prezentacjach Google z uprawnieniami ...