Wiadomości LinkedIn: co marketerzy powinni wiedzieć: ekspert ds. Mediów społecznościowych
Linkedin / / March 02, 2021
Chcesz mieć bardziej osobisty sposób komunikowania się z ludźmi na LinkedIn? Czy wiesz, że przesyłanie wiadomości na LinkedIn ewoluowało?
W tym artykule dowiesz się, jak używać Wiadomości LinkedIn do dostarczania wiadomości tekstowych, wideo i głosowych do osób lub grup na LinkedIn oraz jak zarządzać skrzynką odbiorczą Wiadomości LinkedIn.
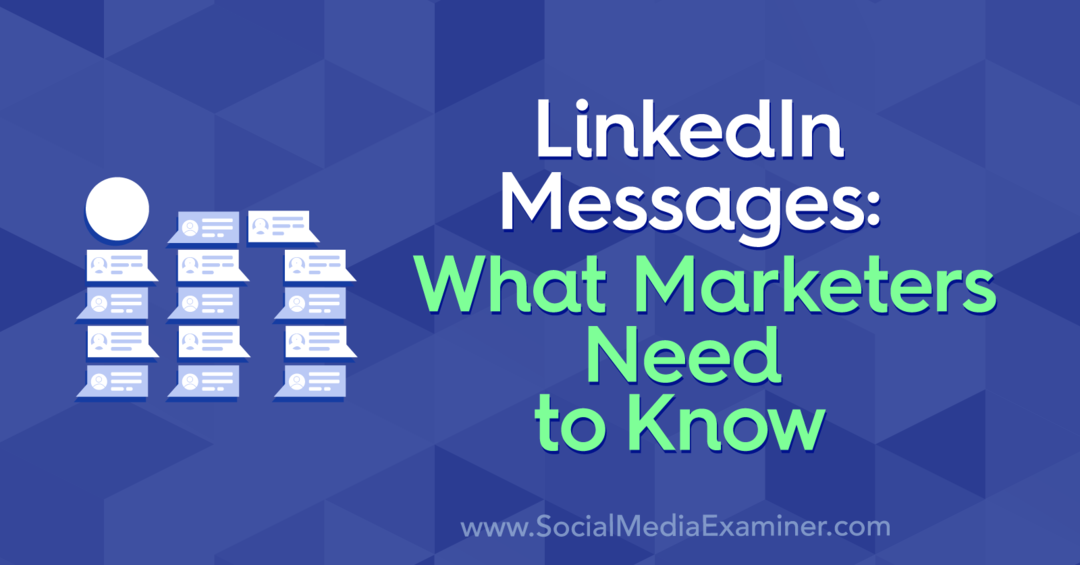
Wiadomości LinkedIn: co nowego
Wiadomości LinkedIn są już od jakiegoś czasu, ale ewoluują nowe funkcje, dzięki którym Wiadomości są bardziej wartościowe.
Na przykład Wiadomości LinkedIn umożliwiają teraz wysyłanie wiadomości do dowolnego ze współpracowników lub osób, z którymi jesteś w grupie lub na wydarzeniu - niezależnie od tego, czy jesteś oficjalnym kontaktem na LinkedIn. Ponadto, jeśli otrzymasz prośbę o wiadomość od osoby spoza Twojej sieci LinkedIn, możesz ją zaakceptować lub odrzucić prywatnie.
Oto, jak najlepiej wykorzystać te i inne nowe funkcje.
Zarządzanie wiadomościami LinkedIn
1: Skonfiguruj inteligentne odpowiedzi na wiadomości LinkedIn
Większość wiadomości wysyłanych (i otrzymywanych) na LinkedIn to wiadomości tekstowe.
LinkedIn wprowadził Inteligentne odpowiedzi, które pomagają zarządzać wiadomościami w pracowitym dniu. Jest obsługiwany przez sztuczną inteligencję i wstępnie wypełnia sugerowane odpowiedzi. Jeśli klikniesz jedną z tych opcji, zostanie ona wysłana natychmiast. Najczęściej wyświetlane odpowiedzi to ikona kciuka w górę, Nie mam pewności i Dziękuję.
Sugestie są oparte na tonie Twojej rozmowy. W tym przykładzie wiadomość jest przyjazna i entuzjastyczna, więc sugerowane inteligentne odpowiedzi są nieformalne.
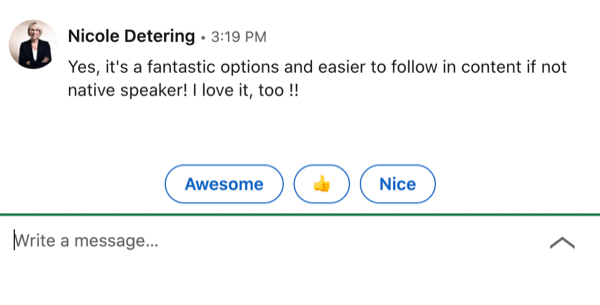
Istnieją również bardziej formalne sugerowane odpowiedzi.
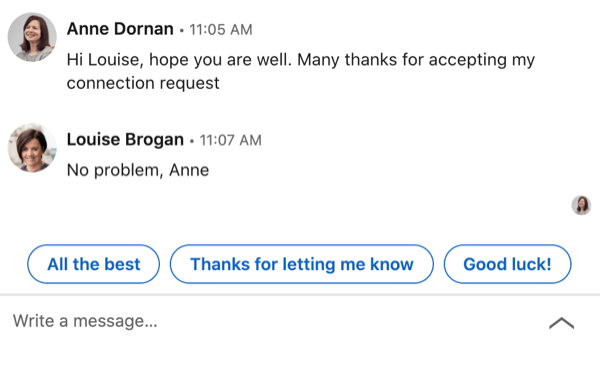
Możesz włączyć lub wyłączyć Inteligentne odpowiedzi w ustawieniach. Kliknij ikonę Ja u góry ekranu głównego i wybierz Ustawienia i prywatność.
Na następnej stronie wybierz kartę Komunikacja w menu po lewej stronie, a następnie przełącz opcję Sugestie dotyczące odpowiedzi, aby wybrać swoje preferencje.
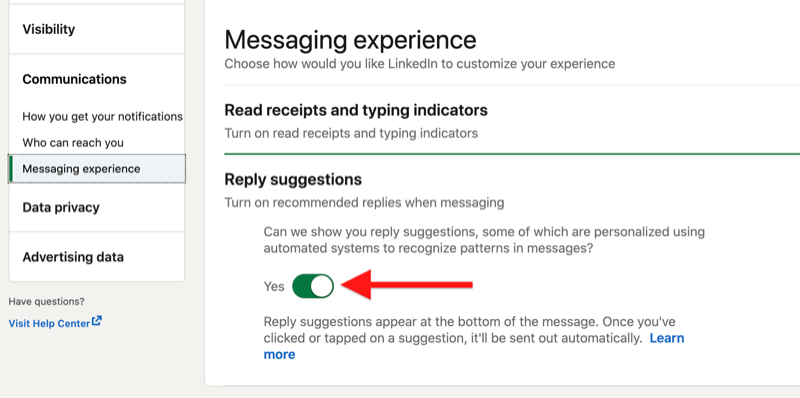
Jeśli jesteś użytkownikiem LinkedIn Premium, możesz skorzystać z szybkich odpowiedzi na wiadomości InMail. W przeciwieństwie do inteligentnych odpowiedzi, które są sterowane maszynowo, dostępne są tylko dwie opcje szybkich odpowiedzi: „Tak, jestem zainteresowany” i „Nie, dziękuję”.
# 2: Otrzymuj powiadomienia e-mail o wiadomościach LinkedIn
LinkedIn pozwala wybrać, czy chcesz otrzymywać powiadomienia e-mail o swoich wiadomościach.
Aby ustawić swoje preferencje, przejdź do opcji Ustawienia i prywatność w menu Ja. Na karcie Komunikacja wybierz E-mail, a następnie Rozmowy.
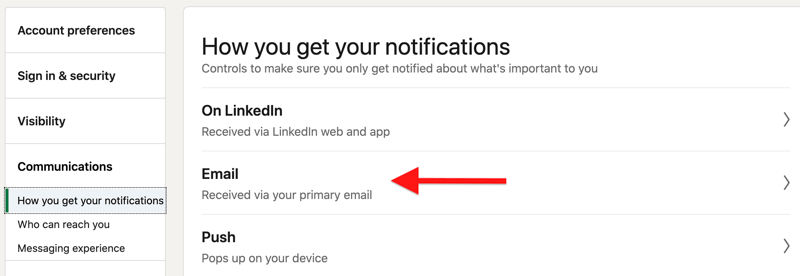
Możesz ustawić częstotliwość powiadomień na brak, indywidualnie, podsumowanie tygodniowe lub zalecane.
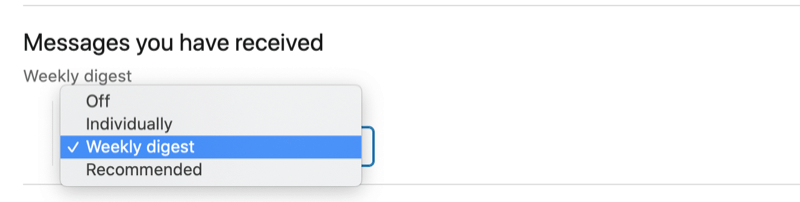
# 3: Filtruj konwersacje na LinkedIn i zarządzaj nimi
Aby zarządzać skrzynką odbiorczą LinkedIn, kliknij kartę Wiadomości u góry strony.
Jeśli chcesz filtrować istniejące wiadomości, kliknij ikonę Filtruj i wybierz Wszystkie wiadomości, Zarchiwizowane, Moje połączenia, Nieprzeczytane, InMail lub Spam.
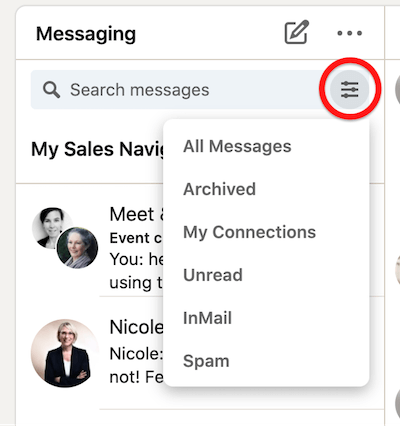
Po kliknięciu wiadomości możesz oznaczyć ją jako nieprzeczytaną, usunąć lub zarchiwizować.
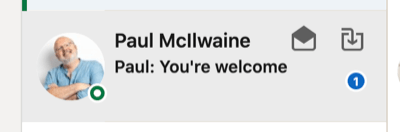
Aby zarchiwizować lub usunąć wiele wiadomości LinkedIn w tym samym czasie, kliknij ikonę z trzema kropkami i wybierz Zarządzaj rozmowami z menu rozwijanego.
Następnie zaznacz wiadomości, którymi chcesz zarządzać, i wybierz Oznacz jako nieprzeczytane, Usuń lub Archiwizuj.
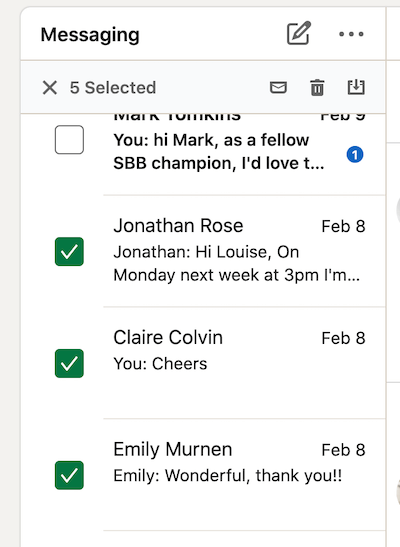
# 4: Wycisz lub usuń rozmowę w serwisie LinkedIn
Aby wyciszyć lub wyłączyć wyciszenie rozmowy na LinkedIn, wybierz wiadomość, a następnie kliknij ikonę z trzema kropkami w prawym górnym rogu. Z menu rozwijanego wybierz Wycisz.
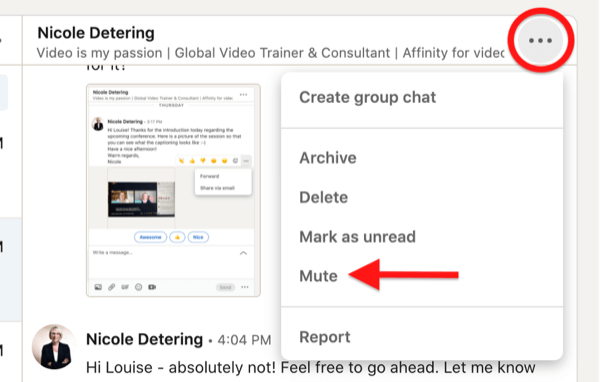
Aby wyłączyć wyciszenie rozmowy, po prostu wybierz opcję anulowania wyciszenia.
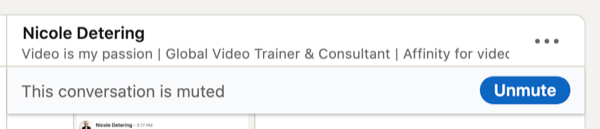
Jeśli zdecydujesz się usunąć rozmowę na LinkedIn, tej decyzji nie można cofnąć.
# 5: Zgłoś wiadomości LinkedIn
Jeśli otrzymałeś obraźliwą lub niechcianą wiadomość, możesz zgłosić to na LinkedIn.
LinkedIn ma wbudowaną funkcję ostrzegania przed spamem. Jeśli wiadomość została oznaczona jako potencjalnie nieodpowiednia, LinkedIn doda następujące ostrzeżenie: „Ta wiadomość może zawierać niechciane lub szkodliwe treści”. Jeśli wiadomość jest nieodpowiednia, możesz ją zgłosić. Możesz również oznaczyć go jako „Bezpieczna treść”.
Jeśli to zgłosisz, pojawi się wyskakujące okienko z powodami zgłoszenia tej wiadomości. Pamiętaj, że nadal możesz zgłosić nieodpowiednią wiadomość, jeśli nadawca ją usunął.
# 6: Reaguj, przekazuj lub udostępniaj wiadomości LinkedIn
Aby przesłać dalej lub udostępnić wiadomość LinkedIn na komputerze, umieść wskaźnik myszy nad wiadomością, aż pojawi się wyskakujące okienko z opcjami reakcji lub udostępnienia.
Aby zareagować na wiadomość, wybierz jedną z reakcji emoji.
Aby przekazać wiadomość komuś w sieci LinkedIn, kliknij ikonę trzech kropek w wyskakującym okienku i wybierz wiadomość, aby przesłać ją dalej na LinkedIn. Znajdziesz również opcję udostępnienia go przez e-mail.
Podczas przekazywania wiadomości do innego połączenia na LinkedIn pojawi się okno wiadomości. Dodaj osobę, do której chcesz wysłać wiadomość. Gdy zaczniesz pisać, LinkedIn udostępni listę nazw Twoich kontaktów do wyboru. Możesz wysłać wiadomość do grupy osób, dodając wiele nazw.
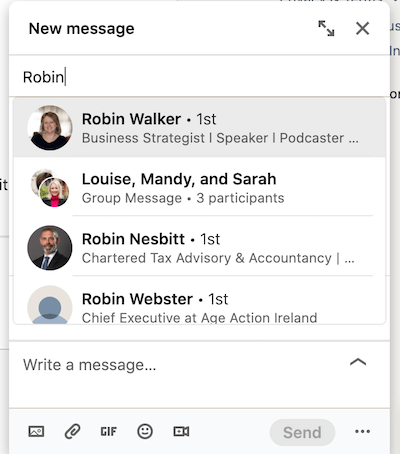
Wiadomość, którą przekazujesz dalej, zostanie ustawiona jako temat w tekście. Sprawdzoną metodą jest dołączenie notatki wyjaśniającej, dlaczego przekazujesz tę wiadomość swojemu kontaktowi.
Aby udostępnić wiadomość LinkedIn przez e-mail, wybierz opcję Udostępnij przez e-mail. Twój powiązany dostawca poczty e-mail otworzy się z wstępnie wypełnioną wiadomością:
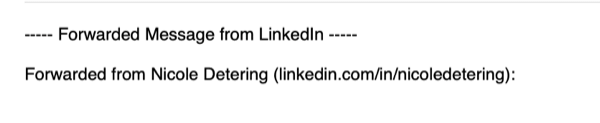
Uwaga: możliwość wysłania komuś wiadomości e-mailem zależy od osobistych ustawień powiadomień e-mail w ustawieniach LinkedIn i opcjach prywatności.
Pamiętaj, że wiadomości LinkedIn można przekazać tylko raz. Na przykład, jeśli przekażę wiadomość do Nicole, nie może przekazać jej trzeciej osobie.
Wysyłanie wiadomości LinkedIn
7. Wyślij LinkedIn InMail
LinkedIn ma funkcję premium do przesyłania wiadomości o nazwie InMail, która umożliwia wysyłanie wiadomości do osób spoza Twojej sieci. Użytkownicy Premium mają co miesiąc określoną liczbę kredytów na wiadomości InMail, w zależności od posiadanego płatnego planu. Te kredyty są ważne przez 90 dni i przechodzą na następny miesiąc, aż do wygaśnięcia 90-dniowego okresu. Jeśli ktoś zaakceptuje Twoją prośbę o wiadomości InMail, otrzymasz zwrot środków na swoje konto InMail.
Jeśli nie masz konta LinkedIn Premium, ale osoba z Premium ustawiła swoje konto na Otwórz profil, możesz wysłać jej wiadomość LinkedIn.
InMail różni się od zwykłej wiadomości, ponieważ możesz dodać tytuł / temat do 200 znaków, a wiadomość może mieć do 2000 znaków. Odbiorca wiadomości InMail zobaczy Twoją wiadomość i będzie mógł wybrać opcję „Tak, zainteresowany” lub „Nie, dziękuję”.
Możesz ustawić własne konto LinkedIn, aby uniemożliwić innym wysyłanie do Ciebie wiadomości InMail, wyłączając tę funkcję w Ustawieniach i prywatności.
# 8: Udostępnij post za pośrednictwem LinkedIn Messaging
Jeśli widzisz wpis w swoim kanale wiadomości LinkedIn i chcesz udostępnić go komuś w swojej sieci za pomocą Wiadomości LinkedIn, kliknij opcję Wyślij pod postem.
Warsztaty z marketingu w mediach społecznościowych (szkolenie online)

Chcesz ulepszyć swój płatny i organiczny marketing na Instagramie, Facebooku, YouTube lub LinkedIn - i zabezpieczyć swoją przyszłość? Przygotuj się na coaching z udziałem 14 najlepszych na świecie specjalistów w dziedzinie marketingu społecznościowego najbardziej kompleksowe szkolenie z marketingu społecznego, jakie kiedykolwiek zaoferowaliśmy. Otrzymasz szczegółowe instrukcje na żywo, dzięki którym możesz zwiększyć swój zasięg, stworzyć niesamowite zaangażowanie i sprzedawać więcej w mediach społecznościowych. Zostań bohaterem marketingu dla swojej firmy i klientów, wdrażając strategie, które przynoszą sprawdzone rezultaty. To jest szkolenie online na żywo od Twoich znajomych z Social Media Examiner.
DOŁĄCZ DO WYDARZENIA TERAZ!Pojawi się wyskakujące okienko Nowa wiadomość, w którym możesz zredagować swoją wiadomość. Pamiętaj, że jeśli oryginalny autor ustawił swój post tak, aby był wyświetlany tylko dla kontaktów, nie będziesz mieć możliwości udostępnienia go w wiadomości.
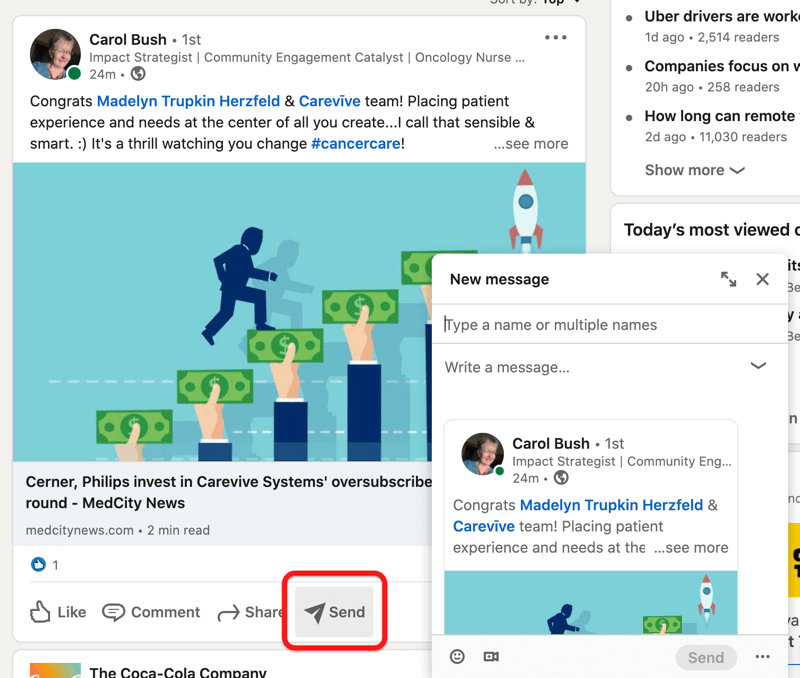
Jeśli nie chcesz, aby Twoja sieć udostępniała Twoje posty w wiadomości komuś spoza Twojej sieci, wybierz ustawienia podczas tworzenia posta.
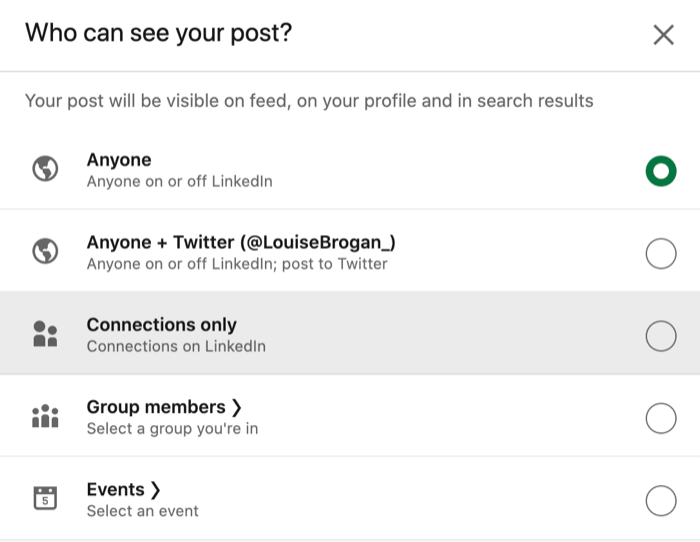
# 9: Dodaj załącznik do wiadomości LinkedIn
Możesz dodawać różne typy plików jako załączniki do wiadomości LinkedIn, w tym dokumenty (takie jak pliki PDF i prezentacje), zdjęcia, wideo, pliki GIF i emotikony. Załączniki mogą mieć rozmiar do 20 MB.
Aby dodać załącznik do wiadomości LinkedIn, kliknij ikonę spinacza lub przeciągnij i upuść plik w oknie wiadomości. Aby dodać obraz, kliknij ikonę obrazu.
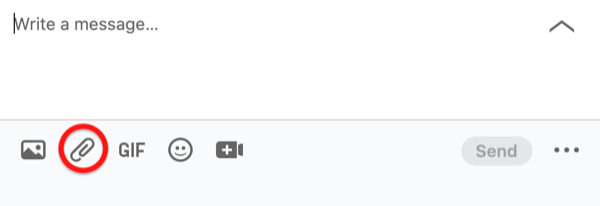
# 10: Wyślij wiadomość głosową LinkedIn
LinkedIn umożliwia teraz wysyłanie wiadomości głosowych za pośrednictwem Aplikacja mobilna LinkedIn do twoich połączeń 1-go stopnia. Wiadomość może trwać do 1 minuty, a po jej nagraniu możesz ją wysłać lub usunąć.
Aby wysłać wiadomość głosową, dotknij ikony Wiadomości w prawym górnym rogu ekranu aplikacji mobilnej lub wybierz osobę, do której chcesz wysłać wiadomość.
Następnie wybierz opcję mikrofonu. Przytrzymaj mikrofon, aby nagrać wiadomość.
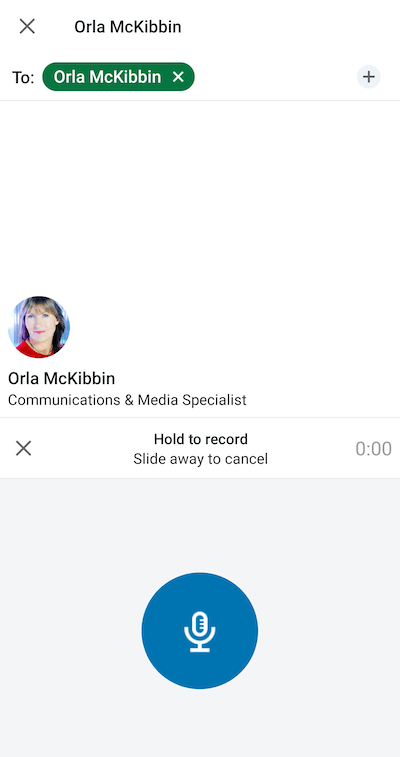
Wyskakujące okienko zaprosi Cię do wysłania lub anulowania wiadomości.
Aby odsłuchać otrzymaną wiadomość głosową (lub wysłaną), dotknij niebieskiego paska i naciśnij przycisk odtwarzania, aby odsłuchać.
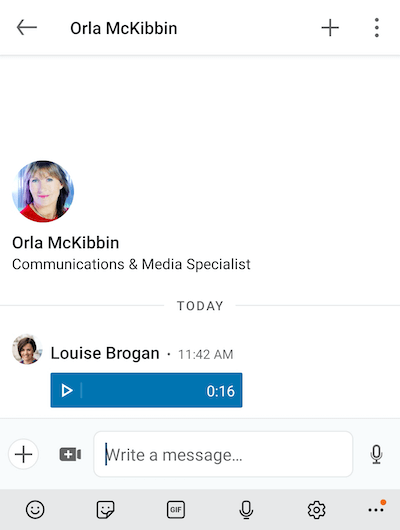
11. Wyślij wiadomość wideo na LinkedIn
Możesz wysłać wideo bezpośrednio z aplikacji mobilnej LinkedIn lub dołączyć nagrane wideo i wysłać je zarówno na komputerze, jak i na urządzeniu mobilnym.
Aby utworzyć film i wysłać go bezpośrednio przez Wiadomości LinkedIn, użyj aplikacji mobilnej. Stuknij znak plus w lewym dolnym rogu ekranu i wybierz Wideo z wyskakującego menu.
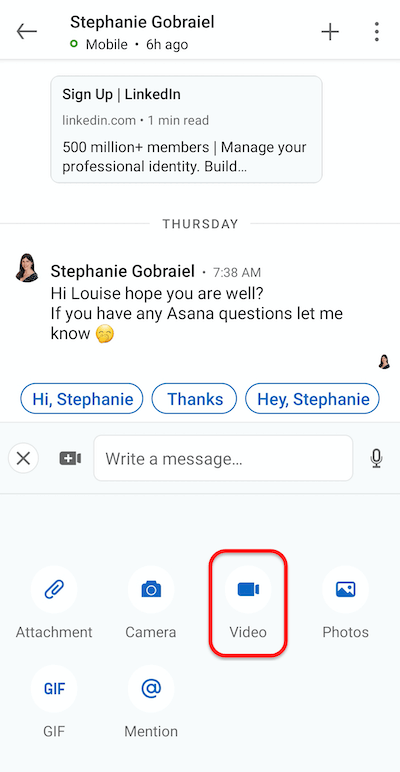
Otworzy się ekran aparatu. Wybierz, czy chcesz nagrywać siebie, czy odwrócić aparat, aby nagrać to, na co patrzysz.
U góry ekranu zobaczysz opcje dodawania naklejek do filmu. Są podobne do tych, których używasz w środku Historie LinkedIn. Istnieją dwie szerokie kategorie naklejek: społeczność i wydarzenia oraz aktualny status.
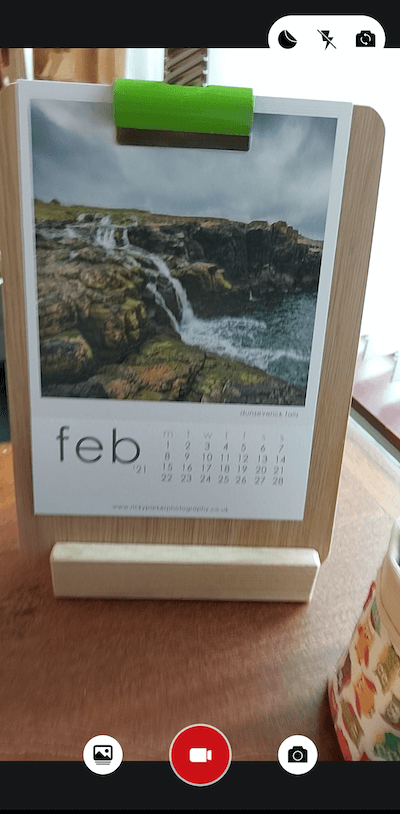
Aby rozpocząć nagrywanie, naciśnij czerwony przycisk aparatu u dołu ekranu. Jeśli wysyłasz wiadomość wideo, musisz nagrywać dłużej niż 3 sekundy.
Po ukończeniu filmu dotknij niebieskiej strzałki u dołu ekranu, aby go wysłać. Obecnie nie możesz dodać żadnego tekstu do wysłania wraz z tym filmem, chyba że napiszesz nową wiadomość. Film jest wysyłany natychmiast.

Uwaga: Jeśli nie jesteś z kimś połączony, nie możesz wysłać mu spersonalizowanej wiadomości wideo. Muszą być uwzględnione w rozmowie grupowej.
Opcje wiadomości grupowych za pośrednictwem Wiadomości LinkedIn
# 12: Wysyłaj linki do spotkań wideo za pomocą wiadomości LinkedIn
LinkedIn zintegrował się z Zoom, Blue Jeans i MS Teams, aby dodać możliwość tworzenia natychmiastowych lub zaplanowanych wideokonferencji za pośrednictwem Wiadomości. LinkedIn nie obsługuje rozmów wideo na platformie, więc musisz mieć istniejące konto lub je otworzyć.
Aby wysłać wezwanie do wideokonferencji za pośrednictwem wiadomości LinkedIn, otwórz Wiadomości na telefonie komórkowym lub komputerze i kliknij ikonę Spotkanie wideo.
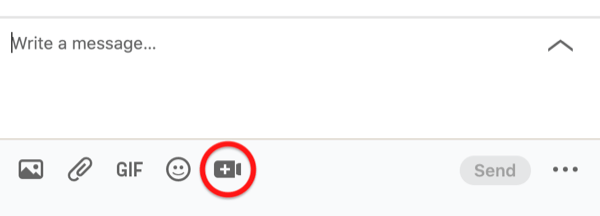
Następnie wybierz dostawcę spotkania wideo i zaloguj się, jeśli zostanie wyświetlony monit.
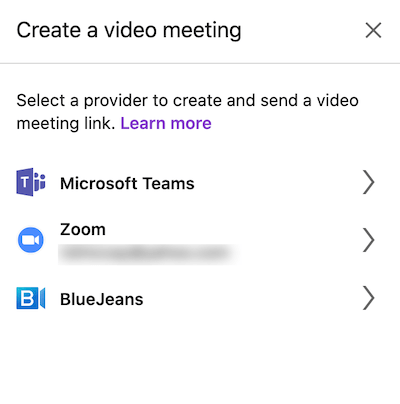
Po wybraniu dostawcy zdecyduj, czy chcesz zorganizować natychmiastowe spotkanie, czy zaplanować je. Link do spotkania pojawi się w konwersacji wiadomości.
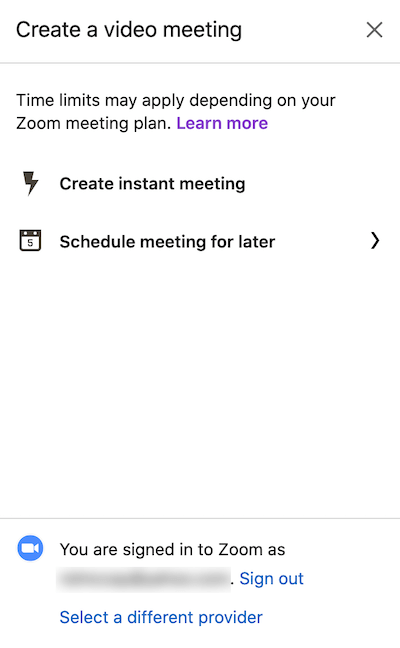
# 13: Utwórz czat grupowy Wiadomości LinkedIn
LinkedIn umożliwia tworzenie czatów grupowych z wieloma członkami Twojej sieci.
Aby rozpocząć, kliknij Wiadomości, a następnie ikonę z trzema kropkami w prawym górnym rogu. Z menu rozwijanego wybierz opcję Nowa rozmowa grupowa.
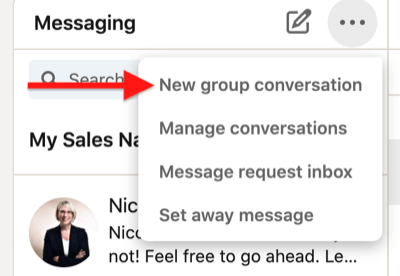
Następnie dodaj nazwy połączeń, które chcesz dodać do czatu grupowego.
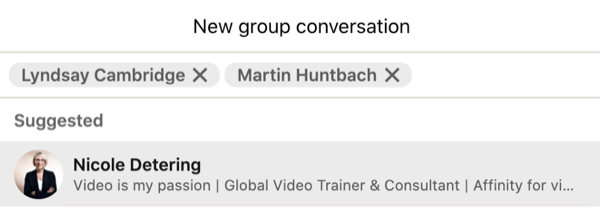
U dołu okna możesz także dodać nazwę czatu grupowego (jest to opcjonalne).
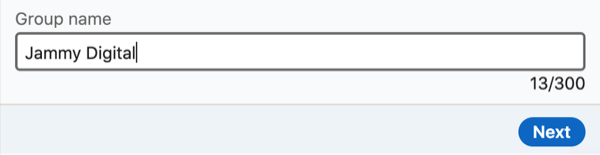
Gdy skończysz, kliknij przycisk Dalej.
Do czatu grupowego LinkedIn możesz dodać maksymalnie 50 członków. Każdy uczestnik czatu grupowego może dodawać i usuwać członków oraz edytować nazwę rozmowy.
LinkedIn zaleca odpowiednie korzystanie z tej funkcji w celu łączenia społeczności. Członkowie mogą opuścić i / lub zgłosić aktywność w grupie.
Aby opuścić czat grupowy, kliknij ikonę z trzema kropkami w prawym górnym rogu i wybierz opcję Opuść rozmowę.
Jeśli chcesz dodać kogoś do istniejącej rozmowy LinkedIn, wybierz z menu opcję Utwórz czat grupowy.
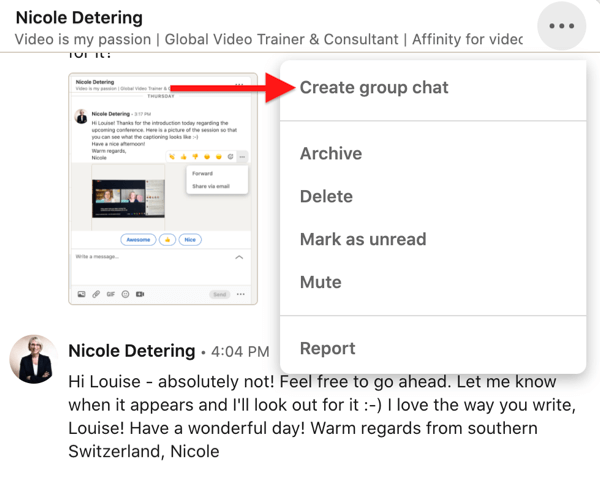
# 14: Rozpocznij czat wydarzenia Wiadomości LinkedIn
Wydarzenia LinkedIn ma teraz funkcję, w której możesz utworzyć czat z innymi członkami biorącymi udział w tym samym wydarzeniu.
Jeśli prowadzisz seminarium internetowe lub bierzesz udział w konferencji, która jest otoczona wydarzeniem na LinkedIn, jest to dobry sposób na interakcję z innymi uczestnikami. Możesz ustawić czat wydarzenia przed faktyczną datą wydarzenia, a także kontaktować się z uczestnikami w trakcie wydarzenia i po jego zakończeniu.
Jako gospodarz wydarzenia zachęcaj uczestników do korzystania z czatu.
Aby znaleźć czat dotyczący wydarzenia, kliknij wydarzenie, w którym bierzesz udział lub które organizujesz. W lewej kolumnie kliknij Czat.
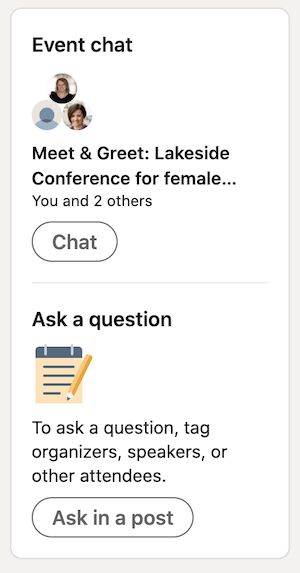
Wniosek
Wiadomości LinkedIn mają wiele funkcji, które pomogą Ci rozwinąć istniejącą sieć i wzmocnić relacje. Wysyłanie wiadomości wideo lub audio może sprawić, że Twoja wiadomość będzie się wyróżniać, a rozpoczęcie czatu grupowego lub podczas wydarzenia pomoże wzmocnić Twoją wiadomość. Korzystanie z większej liczby funkcji dostępnych w Wiadomościach LinkedIn powinno sprawić, że będzie to cenne narzędzie dla Twojej firmy.
Co myślisz? Czy jesteś zainspirowany do wypróbowania niektórych funkcji Wiadomości LinkedIn? Podziel się swoimi przemyśleniami w komentarzach poniżej.
Więcej artykułów na temat marketingu na LinkedIn:
- Dowiedz się, jak ulepszyć marketing na LinkedIn dzięki wideo.
- Dowiedz się, jak zarządzać swoją obecnością na LinkedIn w 10 minut dziennie.
- Dowiedz się, jak tworzyć reklamy treści sponsorowanych na LinkedIn.
