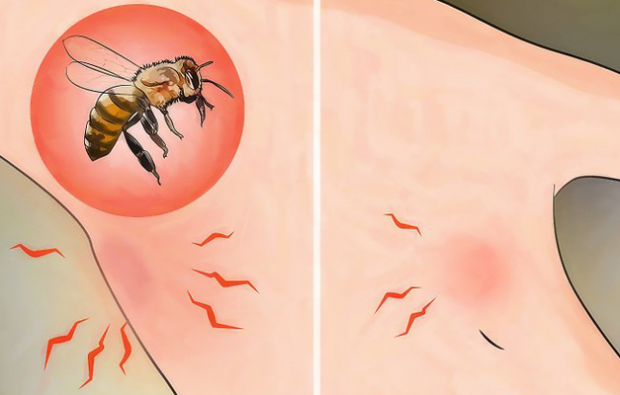Eksplorator Windows ciągle się zawiesza: jak naprawić
Microsoft System Windows 10 Okna Bohater / / March 03, 2021
Ostatnia aktualizacja

Eksplorator Windows (obecnie Eksplorator plików) jest najlepiej znany jako menedżer plików dla komputera z systemem Windows, ale to coś więcej niż zwykłe narzędzie do zarządzania plikami. Proces explorer.exe pomaga również w generowaniu części interfejsu użytkownika, od menu Start po ikony na pulpicie. Jeśli Eksplorator Windows ciągle się zawiesza, nie będzie można prawidłowo korzystać z komputera.
Na szczęście istnieje kilka typowych metod rozwiązywania problemów, które możesz spróbować rozwiązać. Jeśli Eksplorator Windows 10 nadal się zawiesza, możesz rozwiązać problem, wykonując poniższe czynności.
Uruchom Kontroler plików systemowych
Gdy Eksplorator plików ciągle się zawiesza, brakujące lub uszkodzone pliki należą do najczęstszych przyczyn. Aby sprawdzić (i naprawić) brakujące lub uszkodzone pliki systemowe, możesz uruchomić plik Narzędzie Kontroler plików systemowych (SFC) używając Windows PowerShell.
Aby otworzyć nowe okno PowerShell, kliknij prawym przyciskiem myszy menu Start i naciśnij
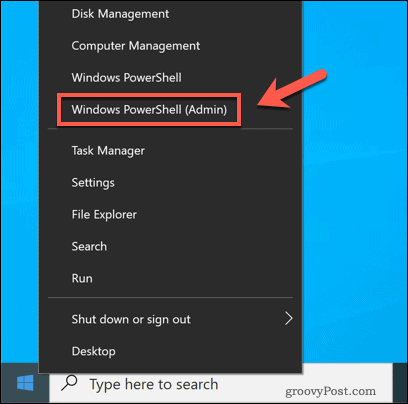
W nowym oknie programu PowerShell wpisz sfc / scannow, a następnie naciśnij Wchodzić klucz.
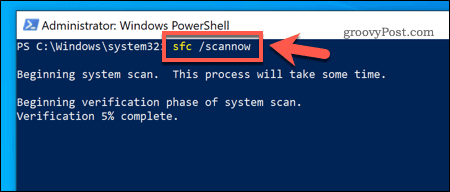
Narzędzie SFC zajmie trochę czasu, aby przeskanować komputer w poszukiwaniu błędów plików. Jeśli wykryje jakiekolwiek (i jeśli to możliwe), system Windows naprawi i zastąpi pliki, zapewniając ogólną integralność instalacji systemu Windows.
Sprawdź, czy są dostępne aktualizacje systemu Windows
Zamiast wydawać nowe główne wydania systemu Windows (takie jak Windows 7 lub Windows XP), firma Microsoft przeszła na model wydawania usług wraz z wydaniem systemu Windows 10. Drobne aktualizacje zawierające poprawki błędów i zabezpieczeń są wydawane regularnie, a główne wersje zawierające nowe funkcje są wydawane dwa razy w roku.
Jeśli Twój komputer jest nieaktualny, musisz sprawdzić, czy są dostępne nowe aktualizacje systemu. Aby to zrobić, kliknij prawym przyciskiem myszy menu Start i naciśnij Ustawienia.
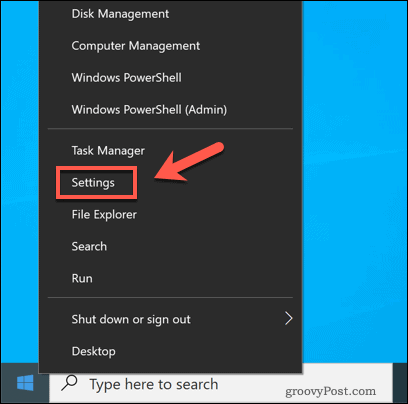
w Ustawienia menu, naciśnij Aktualizacja i zabezpieczenia> Windows Update.
Jeśli są jakieś oczekujące aktualizacje, naciśnij Zainstaluj teraz, w przeciwnym razie naciśnij Sprawdź aktualizacje aby wyszukać dostępne aktualizacje.
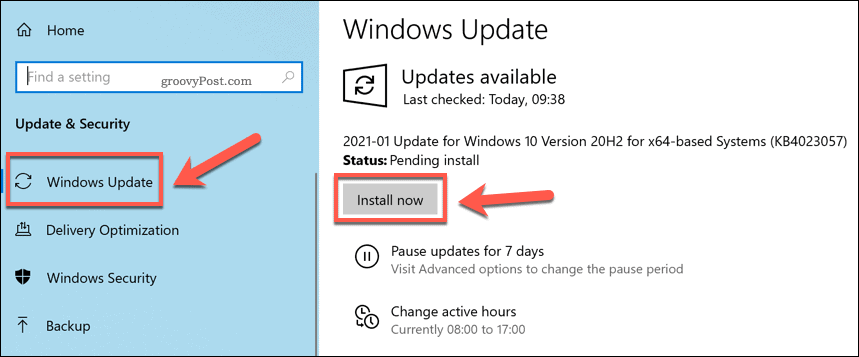
Gdy system Windows pobierze wszystkie dostępne aktualizacje, uruchom ponownie komputer, aby je zainstalować. Chociaż nie jest to cudowne rozwiązanie powodujące awarię procesu Eksploratora, nowe aktualizacje zawierają poprawki błędów i ulepszenia stabilności, które mogą rozwiązać problem.
Oddzielne procesy Eksploratora plików
Proces Eksploratora zwykle działa jako pojedynczy proces na komputerze. Oznacza to, że każde nowe okno Eksploratora plików, które zostanie otwarte, jest umieszczane razem w jednym procesie systemowym. Może to powodować pewne problemy ze stabilnością, szczególnie w przypadku wolniejszych komputerów.
Aby pomóc w rozwiązaniu tego problemu, możesz zmienić to ustawienie, aby podzielić każde nowe okno Eksploratora plików na osobny proces. Aby to zrobić, otwórz Eksplorator plików i naciśnij Plik> Zmień folder i opcje wyszukiwania lub Plik> Opcje (w zależności od aktualnego widoku).
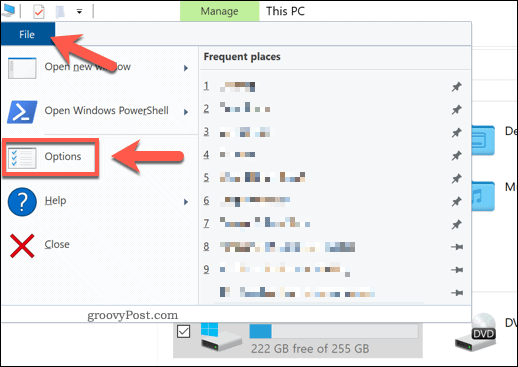
w Opcje folderu naciśnij przycisk Widok patka. w Zaawansowane ustawienia naciśnij przycisk Uruchom okna folderów w osobnym procesie pole wyboru, aby włączyć tę funkcję.
Kliknij ok aby zapisać i zastosować ustawienie.
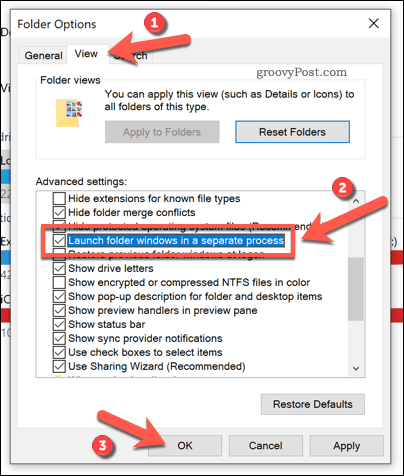
Po zastosowaniu tego ustawienia każde nowe okno otwarte w Eksploratorze plików będzie działać w ramach własnego oddzielnego procesu. Jeśli okno pojedynczego folderu stanie się niestabilne, to ustawienie powinno pomóc w zapobieganiu całkowitej awarii Eksploratora.
Wyłącz rozszerzenia Eksploratora innych firm za pomocą ShellExView
Eksplorator plików systemu Windows można dostosowywać dzięki rozszerzeniom innych firm, które rozszerzają jego funkcjonalność.
Na przykład, jeśli zainstalujesz aplikację taką jak 7-Zip, będziesz mógł używać tej aplikacji do wykonywania zadań (takich jak kompresowanie pliku) w samym Eksploratorze. Jeśli zainstalujesz VLC, będziesz mógł dodawać pliki do listy odtwarzania bezpośrednio z okna Eksploratora plików.
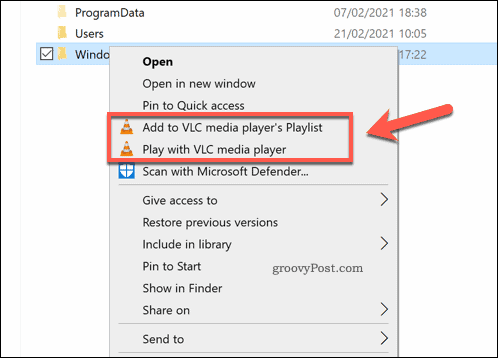
Te opcje są zwykle widoczne po kliknięciu pliku prawym przyciskiem myszy. Jeśli jednak rozszerzenie innej firmy stanie się niestabilne (lub jeśli masz zainstalowanych zbyt wiele rozszerzeń), może to spowodować awarię procesu explorer.exe. Aby rozwiązać problem, musisz wyłączyć problematyczne rozszerzenie.
Najlepszym sposobem na szybkie wyłączenie niektórych (lub wszystkich) rozszerzeń Eksploratora jest użycie aplikacji innej firmy o nazwie ShellExView. Pozwala to szybko sprawdzić, jakie rozszerzenia są zainstalowane i wyłączyć je lub usunąć. Zacząć, pobierz aplikację ShellExView i zainstaluj ją.
Po zainstalowaniu uruchom aplikację i pozwól jej na skanowanie w poszukiwaniu jakichkolwiek rozszerzeń. Lista będzie zawierała własne rozszerzenia Microsoftu, więc naciśnij Opcje> Ukryj wszystkie rozszerzenia Microsoft aby ich nie wyłączyć, ponieważ może to spowodować uszkodzenie Eksploratora plików.
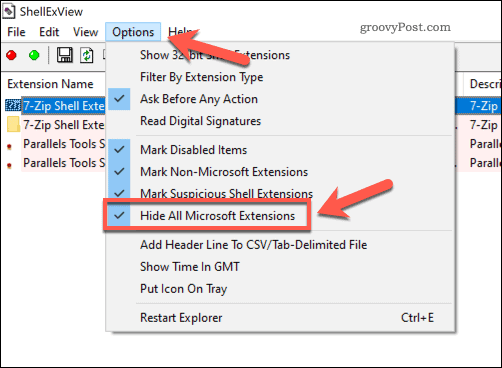
Ukrycie rozszerzeń Microsoft na liście spowoduje wyświetlenie wszystkich zainstalowanych rozszerzeń innych firm. Aby wyłączyć pojedyncze rozszerzenie, kliknij je prawym przyciskiem myszy, a następnie naciśnij Wyłącz wybrane elementy.
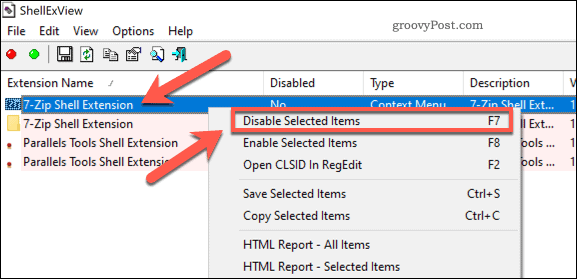
Aby wyłączyć wszystkie rozszerzenia innych firm, naciśnij Edytuj> Zaznacz wszystko lub naciśnij Ctrl + A na klawiaturze. Po zaznaczeniu elementów kliknij je prawym przyciskiem myszy, a następnie naciśnij Wyłącz wybrane elementy.
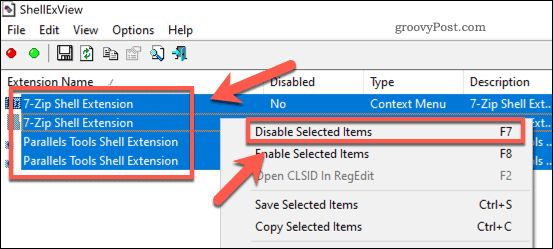
Po wyłączeniu elementów zamknij ShellExView i uruchom ponownie komputer. Nie powinieneś już ich widzieć po kliknięciu plików prawym przyciskiem myszy w Eksploratorze plików, ale może być konieczne ponowne uruchomienie komputera, aby zmiany zaczęły obowiązywać.
Sprawdź dzienniki błędów systemu Windows
Jeśli określony problem powoduje zawieszanie się Eksploratora Windows, możesz zbadać przyczynę w dziennikach błędów systemu Windows. Aby to zrobić, kliknij prawym przyciskiem myszy menu Start i naciśnij Biegać.
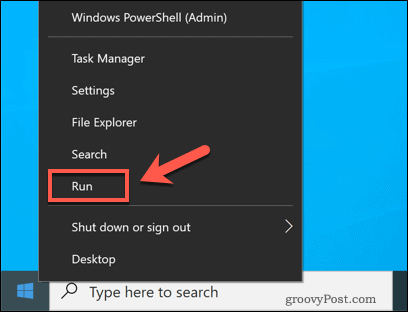
w Biegać pudełko, typ eventvwr i naciśnij ok. Spowoduje to uruchomienie przeglądarki zdarzeń systemu Windows.
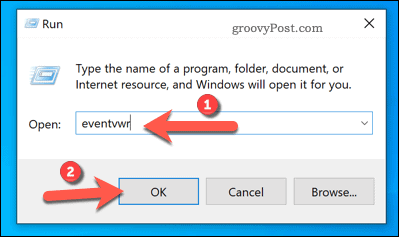
w Podgląd zdarzeń naciśnij Dzienniki systemu Windows> Aplikacja w menu po lewej stronie. w Podanie panel po prawej stronie, wyszukaj Identyfikatory zdarzeń z wartością 1000. Identyfikator zdarzenia 1000 zwykle wskazuje na błąd w procesie Eksploratora Windows.
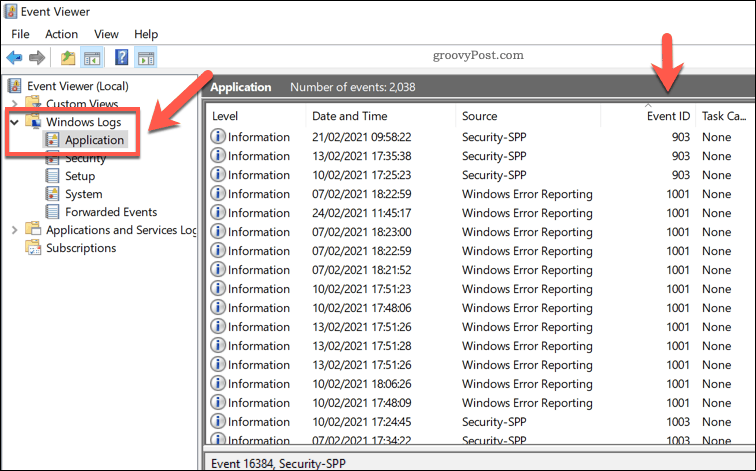
Po znalezieniu odpowiedniego błędu wybierz go, a następnie zaznacz Generał informacje wymienione poniżej. Zapewni to pewne ogólne informacje na temat przyczyny problemu, które mogą wymagać dalszych badań i rozwiązywania problemów.
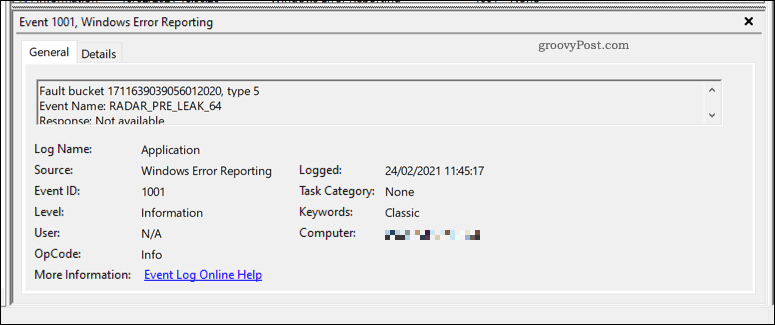
Na przykład, jeśli aplikacja innej firmy spowodowała awarię Eksploratora, może to być wymienione w dzienniku błędów, umożliwiając zlokalizowanie i usunięcie go w celu rozwiązania problemu.
Sprawdź, czy nie ma złośliwego oprogramowania
Jeśli Eksplorator Windows ciągle się zawiesza i nie masz pewności co do przyczyny, sprawdź, czy nie ma złośliwego oprogramowania. ZA komputer zainfekowany wirusem nie jest bezpieczny w użyciu i może być przyczyną problemów z niestabilnością, takich jak ten.
Chociaż możesz korzystać z oprogramowania antywirusowego innych firm, w rzeczywistości nie jest to konieczne. Dzięki Zabezpieczeniom Windows (wcześniej Windows Defender) możesz przeskanować swój komputer w poszukiwaniu złośliwego oprogramowania bez konieczności używania oprogramowania innych firm.
Aby to zrobić, kliknij prawym przyciskiem myszy menu Start i wybierz Biegać. Rodzaj Windows Defender: w polu Uruchom przed naciśnięciem ok.
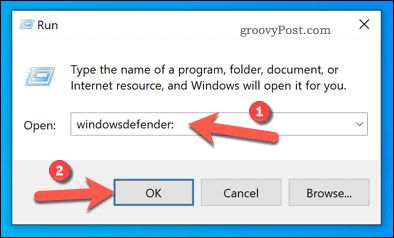
W nowym Bezpieczeństwo systemu Windows naciśnij Ochrona przed wirusami i zagrożeniami, następnie wciśnij Opcje skanowania.
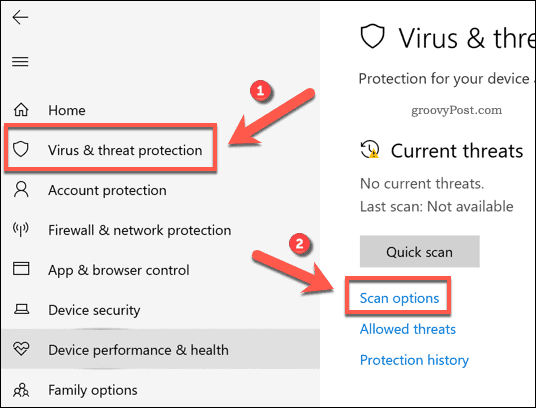
Wybierz Skanowanie w usłudze Microsoft Defender Offline z opcji, a następnie naciśnij Skanuj teraz przycisk.
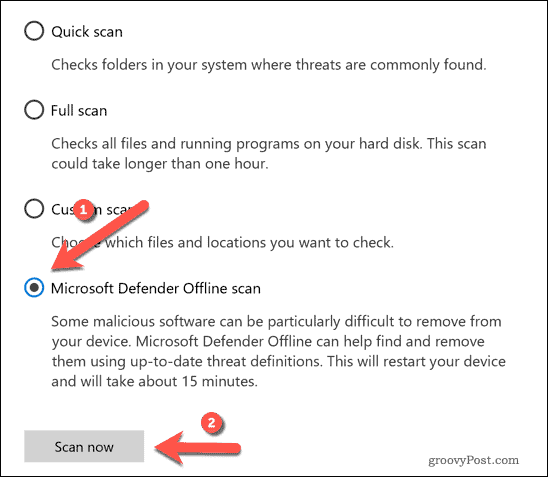
W tym momencie system Windows uruchomi się ponownie i rozpocznie skanowanie na poziomie rozruchu komputera w poszukiwaniu złośliwego oprogramowania. Jeśli wykryje jakiekolwiek, Zabezpieczenia Windows podejmie próbę poddania go kwarantannie lub usunięcia. Powinno to pomóc w rozwiązaniu problemów ze stabilnością komputera i uczynić go bezpiecznym w użyciu.
Naprawianie instalacji systemu Windows 10
Gdy Eksplorator Windows ciągle się zawiesza, zwykle wskazuje to na problem z instalacją. Kiedy możesz zautomatyzować niektóre zadania konserwacyjne, to może być warte generowanie raportu wydajności aby sprawdzić, czy nie występują podstawowe problemy. Jednym z częstych problemów są zepsute elementy rejestru, więc może być konieczne napraw rejestr systemu Windows Jeżeli o to chodzi.
Czasami tylko czysta przerwa może naprawić uszkodzony komputer. Jeśli tak jest, musisz to zrobić ponownie zainstaluj system Windows 10 i zacznij ponownie od nowej instalacji. Również możesz zresetuj instalację aby przywrócić pliki systemowe Windows do ich domyślnego stanu, pozostawiając nienaruszone pliki osobiste.