4 sposoby oglądania Netflix na wielu ekranach jednocześnie
Netflix Bohater Cięcie Sznurkiem / / March 14, 2021
Ostatnia aktualizacja
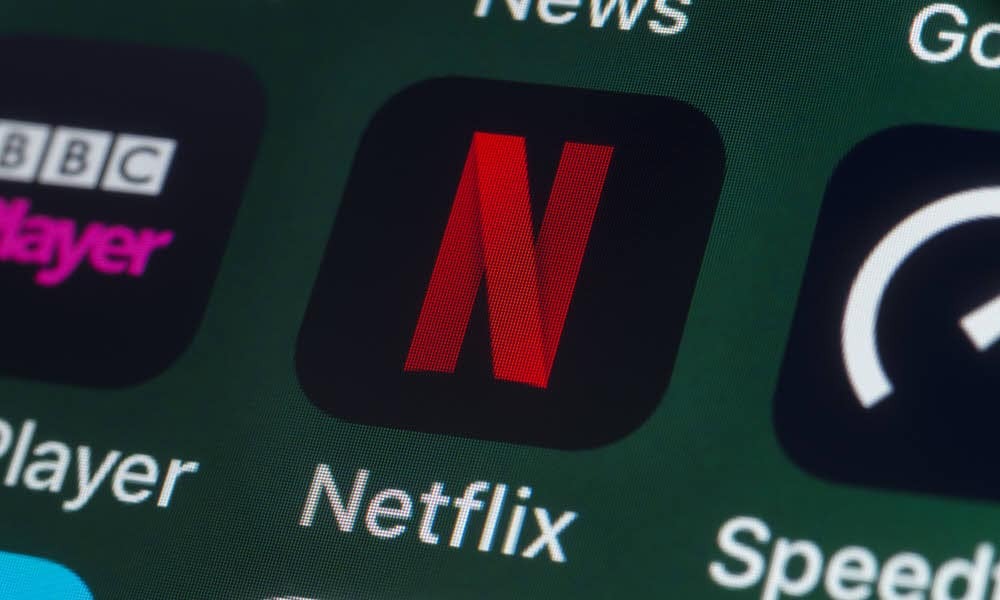
Konfiguracja z dwoma monitorami jest świetna dla oglądając Netflix filmy lub programy telewizyjne podczas pracy na innych ekranach. Ale co, jeśli chcesz oglądać na ekranie komputera to samo, co inni ludzie oglądają w telewizji?
Może to być przydatne z wielu powodów. Może telewizor jest za tobą, więc musisz zobaczyć ten sam strumień Netflix na wyświetlaczu przed tobą. A może po prostu chcesz oglądać to samo, co ludzie oglądają na telewizorze w innym pokoju.
Problem polega na tym, że gdy przesyłasz Netflix do telewizora lub Urządzenie Chromecast, Netflix wyłącza lokalne wideo, więc strumień jest wyświetlany tylko na telewizorze i nigdzie indziej.
Na szczęście istnieje kilka kreatywnych sposobów obejścia tego problemu.
1. Użyj rozdzielacza HDMI
Najłatwiejszym sposobem obejścia ograniczeń Netflix na ekranach, na które możesz przesyłać, jest użycie rozdzielacz HDMI. Możesz znaleźć te urządzenia dostępne na Amazon w cenie od 10 do 30 USD. Wszystko, czego potrzebujesz, to taki, który podzieli wejściowy sygnał HDMI na dwa identyczne sygnały wyjściowe.

Cena Amazon.com zaktualizowana w dniu 2021-03-11 - Możemy otrzymać prowizję za zakupy korzystając z naszych linków: więcej informacji
Istnieją dwa sposoby skonfigurowania tego systemu, aby móc przesyłać strumieniowo Netflix na dwa ekrany jednocześnie.
Opcja 1: korzystanie z urządzenia Chromecast
Co będziesz potrzebował:
- Urządzenie Chromecast
- Rozdzielacz HDMI
- 2 kable HDMI
Pierwszym krokiem jest podłączenie rozdzielacza HDMI i urządzenia Chromecast w pobliżu jednego z telewizorów.
- Podłącz urządzenie Chromecast do portu INPUT HDMI w rozdzielaczu HDMI.
- Za pomocą kabla HDMI połącz port OUTPUT 1 w rozdzielaczu z portem wejściowym HDMI w pierwszym telewizorze.
- Użyj innego kabla HDMI, aby podłączyć port OUTPUT 2 w rozdzielaczu do portu wejściowego HDMI w drugim telewizorze lub monitorze komputera.
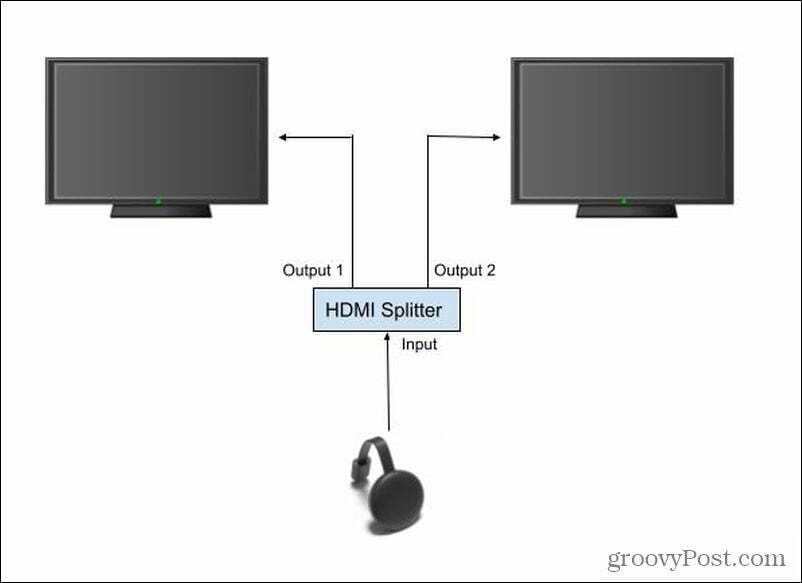
Jeśli monitor komputera, który chcesz oglądać, znajduje się daleko od telewizora, może być konieczne zakupienie przedłużonego kabla HDMI, aby uzyskać dostęp od rozdzielacza HDMI do drugiego monitora.
Teraz możesz przesyłać dowolne treści z Netflix na to urządzenie Chromecast i będą one odtwarzane na dwóch wyświetlaczach jednocześnie.
Opcja 2: Korzystanie tylko z laptopa
Co będziesz potrzebował:
- Laptop
- Rozdzielacz HDMI
- 2 kable HDMI
Pierwszym krokiem jest podłączenie laptopa w pobliżu jednego z telewizorów.
- Podłącz port wyjściowy HDMI laptopa do portu INPUT HDMI w rozdzielaczu HDMI.
- Za pomocą kabla HDMI połącz port OUTPUT 1 w rozdzielaczu z portem wejściowym HDMI w pierwszym telewizorze.
- Użyj innego kabla HDMI, aby podłączyć port OUTPUT 2 w rozdzielaczu do portu wejściowego HDMI w drugim telewizorze lub monitorze komputera.
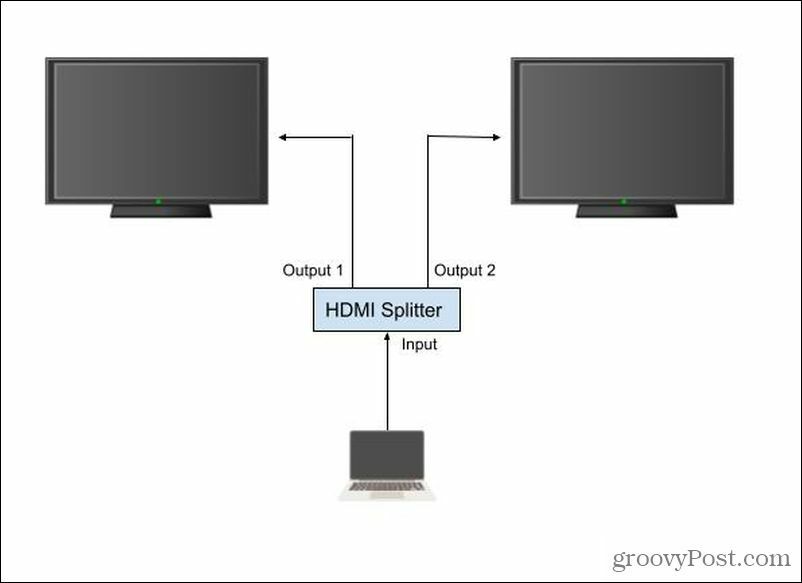
Teraz po prostu dodaj dwa nowe wyświetlacze jako zduplikowane monitory przy użyciu rozszerzenia Ustawienia wyświetlania na laptopie z systemem Windows 10. Teraz możesz odtwarzać treści Netflix na obu tych wyświetlaczach jednocześnie.
W rzeczywistości, korzystając z tej konfiguracji, możesz przesyłać strumieniowo zawartość Netflix do trzy ekrany poprzez powielanie pulpitu laptopa na wszystkie zewnętrzne wyświetlacze. Twój monitor laptopa staje się wtedy trzecim strumieniem Netflix.
Związane z:Jak dostosować jakość wideo w serwisie Netflix
2. Przesyłaj strumieniowo do wielu urządzeń i synchronizuj je
Co będziesz potrzebował:
- Laptop lub urządzenie mobilne
Najtańszą opcją, jeśli w ogóle nie chcesz kupować dodatkowego sprzętu, jest uruchomienie dwóch strumieni Netflix z tą samą zawartością, a następnie zsynchronizowanie osi czasu dla obu strumieni. Brzmi to trudne, ale tak naprawdę nie jest.
Przed rozpoczęciem procesu synchronizacji wykonaj następujące czynności:
- Uruchom zawartość Netflix na swoim laptopie lub urządzeniu mobilnym i wyświetl ją na dowolnym ekranie lub prześlij na telewizor.
- Otwórz inne okno przeglądarki i ponownie uruchom tę samą zawartość Netflix. Spowoduje to wyświetlenie na Twoim urządzeniu lub dowolnym ekranie, na którym umieścisz przeglądarkę.
W przypadku treści, które są dalej na osi czasu, naciśnij przycisk pauzy. Poczekaj, aż drugi ekran zawartości nadrobi zaległości, a następnie ponownie naciśnij przycisk odtwarzania na pierwszym ekranie zawartości.
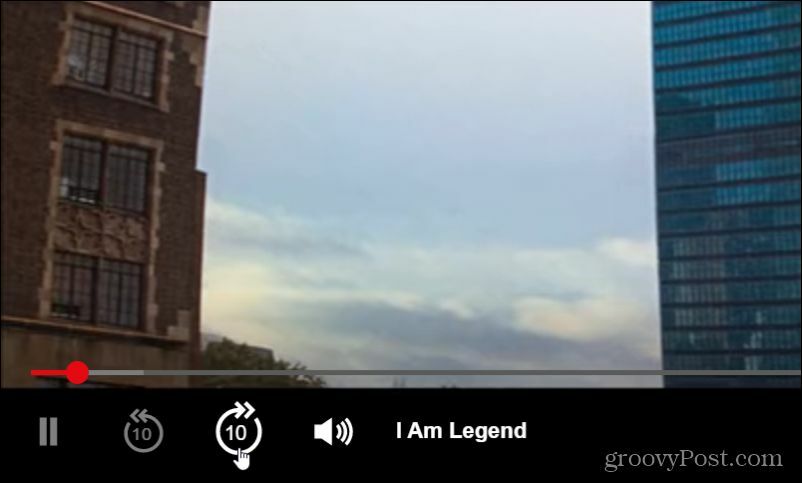
Jeśli przegapisz oznaczenie, a pierwszy strumień treści znajduje się nieco za drugim lub przed nim, użyj ikony do przodu o 10 sekund, aby ponownie przesunąć strumień do przodu. Spróbuj ponownie wstrzymać synchronizację. Powtarzaj to, aż dwie osie czasu zostaną zsynchronizowane na tyle dokładnie, aby oba strumienie treści były dobrze wyrównane.
Możesz użyć dźwięku z treści, aby pomóc w wyrównaniu osi czasu. Poczekaj na zauważalne wydarzenie w filmie lub programie telewizyjnym, które pomoże Ci zaznaczyć ten moment w czasie. Kiedy usłyszysz to samo na drugiej osi czasu, zwolnij pauzę, a dwa strumienie powinny być dobrze wyrównane.
Związane z: Jak korzystać z funkcji „Pliki do pobrania dla Ciebie” w serwisie Netflix
3. Wyświetlaj ekran w systemie Windows 10
Co będziesz potrzebował:
- Laptop z systemem Windows 10
- Dowolny telewizor Smart TV obsługujący Miracast
Inną przydatną sztuczką, jeśli nie masz rozdzielacza HDMI i urządzenia Chromecast lub drugiego laptopa do przesyłania strumieniowego, jest użycie funkcji ekranu projektu systemu Windows 10. Jest to szczególnie przydatne, jeśli masz telewizor Smart TV obsługujący Miracast (a większość z nich).
Aby to zrobić, wybierz obszar powiadomień w prawym dolnym rogu pulpit systemu Windows 10. Wybierz Połączyć z grupy ikon.
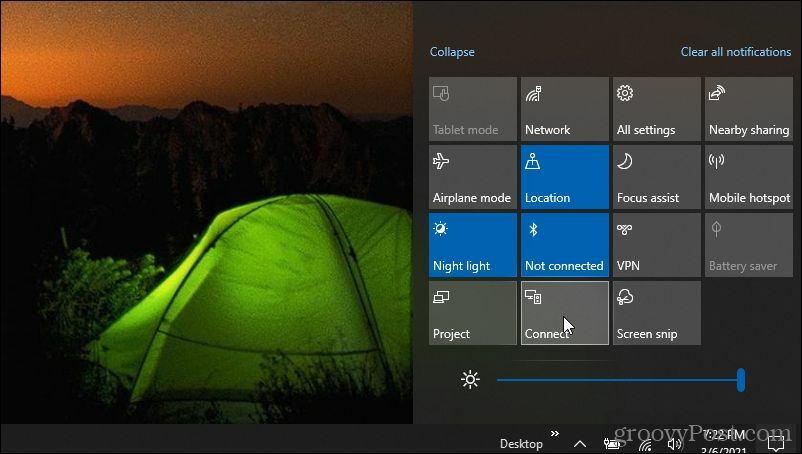
Spowoduje to wyświetlenie listy urządzeń w Twojej sieci, które są w stanie Strumienie Miracast. Wybierz telewizor, do którego chcesz przesyłać strumieniowo.
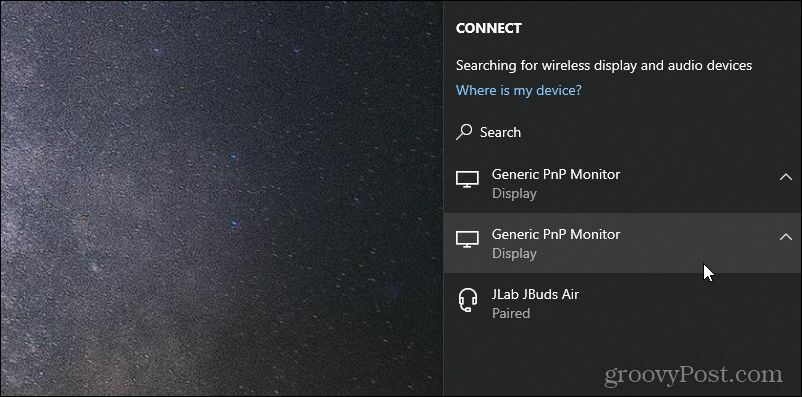
Będziesz mieć możliwość wyboru sposobu przesyłania strumieniowego do tego telewizora - pamiętaj, aby wybrać opcję powielonego ekranu.
Wreszcie możesz uruchomić Netflix na swoim laptopie i rozpocząć odtwarzanie strumienia na monitorze podłączonym do laptopa. Ten strumień zostanie zduplikowany na telewizorze, z którym jesteś połączony, korzystając z powyższego procesu.
4. Użyj Pulpitu zdalnego Chrome
Jeśli żadna z powyższych opcji nie działa, a chcesz przesyłać strumieniowo Netflix na dwa ekrany, dostępna jest ostatnia opcja: Pulpit zdalny Chrome.
Co będziesz potrzebował:
- Dowolne dwa urządzenia zgodne z Pulpitem zdalnym Chrome (Windows, Mac, Linux, Android lub iOS)
- Dwa monitory lub telewizory
Aby wszystko było prawidłowo skonfigurowane, musisz podłączyć jedno urządzenie do każdego z dwóch monitorów lub telewizorów.
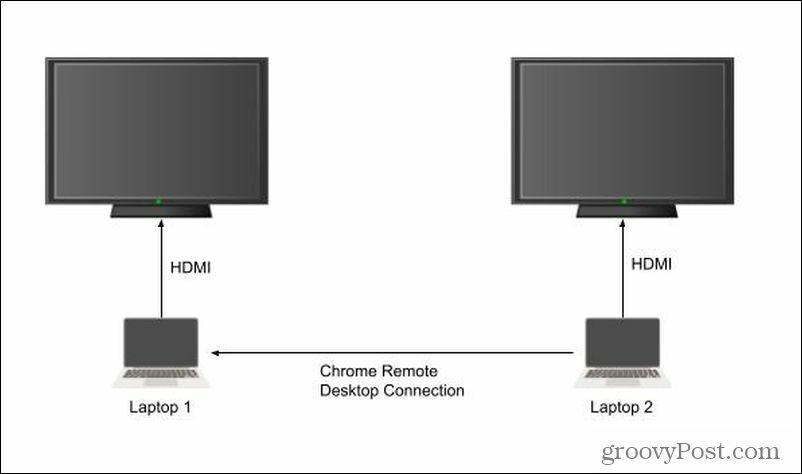
Podłącz każdy laptop do własnego monitora zewnętrznego za pomocą kabla HDMI. Z laptopa 1 odwiedź Strona internetowa Pulpitu zdalnego Chrome.
Wybierz Udostępnij mój ekran.
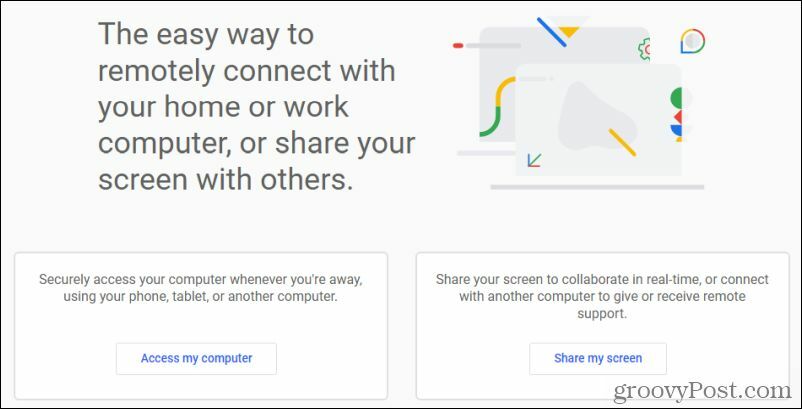
Na następnym ekranie wybierz Wygeneruj kod. Spowoduje to wyświetlenie tymczasowego kodu. Na laptopie 2 odwiedź tę samą witrynę i wybierz Udostępnij mój ekran. Na następnej stronie wpisz kod dostępu do pliku Kod dostępu i wybierz Połączyć.
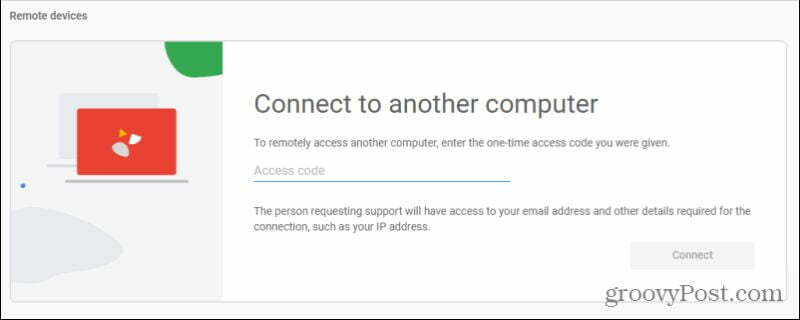
Spowoduje to wyświetlenie ekranu telewizora na laptopie 1 za pośrednictwem przeglądarki Chrome. Możesz teraz przenieść to do telewizora podłączonego do laptopa 2 i ustawić na pełnym ekranie.
Odtwórz strumień Netflix na podłączonym telewizorze laptopa 1, a także wyświetl go na ekranie telewizora podłączonego do laptopa 2.
Odtwarzanie Netflix na wielu ekranach
Szkoda, że Netflix utrudniłby coś tak prostego, jak wyświetlanie jednego strumienia na wielu ekranach. Jest to bardzo prawdopodobne, że jest to część ich próby powstrzymania ludzi przed omijaniem maksimum ograniczenia urządzenia które pochodzą z ich kont. Jednak zastosowanie powyższych technik nie będzie sprzeczne z umową użytkownika, ponieważ nie przesyłasz strumieniowo unikatowych treści na wiele urządzeń, tylko te same treści na wielu ekranach.
Jak wyczyścić pamięć podręczną Google Chrome, pliki cookie i historię przeglądania
Chrome doskonale radzi sobie z przechowywaniem historii przeglądania, pamięci podręcznej i plików cookie, aby zoptymalizować wydajność przeglądarki online. Jej jak ...
Dopasowywanie cen w sklepie: jak uzyskać ceny online podczas zakupów w sklepie
Kupowanie w sklepie nie oznacza, że musisz płacić wyższe ceny. Dzięki gwarancji dopasowania ceny możesz uzyskać rabaty online podczas zakupów w ...
Jak podarować subskrypcję Disney Plus cyfrową kartą podarunkową
Jeśli dobrze się bawiłeś Disney Plus i chcesz się nim podzielić z innymi, oto jak kupić subskrypcję Disney + Gift na ...
Twój przewodnik po udostępnianiu dokumentów w Dokumentach, Arkuszach i Prezentacjach Google
Możesz łatwo współpracować z aplikacjami internetowymi Google. Oto Twój przewodnik dotyczący udostępniania w Dokumentach, Arkuszach i Prezentacjach Google z uprawnieniami ...
