Jak łączyć wersje dokumentów w programie Microsoft Word
Biuro Microsoft Microsoft Word Microsoft Wydajność Bohater Słowo / / March 14, 2021
Ostatnia aktualizacja

Podczas tworzenia dokumentu w programie Microsoft Word, nad którym planujesz pracować z innymi osobami, w końcu będziesz musiał wziąć pod uwagę ich poprawki. Jednym ze sposobów współtworzenia dokumentu jest użyj funkcji śledzenia zmian w programie Word. Ale nie zawsze jest to wygodne, zwłaszcza jeśli nie włączysz tego.
Innym sposobem połączenia kopii z poprawionymi kopiami współautorów jest użycie funkcji Połącz dokumenty. Umożliwia to przeglądanie oryginału ze zmienionymi wersjami i łączenie gotowego dokumentu. Następnie możesz zapisać to, co chcesz z każdego z nich jako nowy dokument.
Więc przejdźmy do tego! Oto jak połączyć wersje dokumentów w programie Word.
Połącz kontra Porównaj
Program Word oferuje dwie podobne funkcje: Połącz i porównaj. Omówimy tutaj odpowiednią funkcję Połącz dla wersji dokumentów od wielu autorów.
Porównaj działa lepiej, gdy porównujesz dwa dokumenty i sprawdzasz, co się zmieniło, korzystając z legalnej czarnej linii. Aby zobaczyć, jak działa funkcja Porównaj, zapoznaj się z naszym samouczkiem
Połącz dokumenty w programie Word
Jeśli chcesz rozpocząć korzystanie z funkcji Połącz w programie Word, otwórz dokument, aby rozpocząć. Nie musi to być jedna z wersji, których planujesz użyć.
- Przejdź do Przejrzeć
- Kliknij po prawej stronie Porównać i wybierz Połączyć w menu rozwijanym.
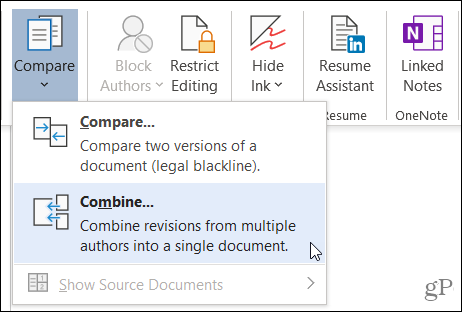
- Gdy pojawi się okno Połącz dokumenty, dodaj oba dokumenty, zaczynając od oryginalnego dokumentu po lewej stronie. Użyj listy rozwijanej dla ostatnich dokumentów lub kliknij ikonę folderu, aby przeglądać komputer w poszukiwaniu każdego z nich.
- Plik Oznacz nieoznakowane zmiany etykietą Domyślnie w polach są nazwiska autorów, ale jeśli chcesz, możesz to zmienić dla każdego dokumentu.
- Kliknij Jeszcze przycisk, aby wyświetlić dodatkowe opcje łączenia dokumentów. Pod Ustawienia porównania, zaznacz pola odpowiadające żądanym elementom. Pod Pokaż zmiany, użyj przycisków opcji, aby wybrać poziom zmian do zaznaczenia i Nowy dokument do przeglądania zmian, dzięki czemu oryginał i wersja pozostają nienaruszone.
- Po zakończeniu dostosowywania kliknij ok.
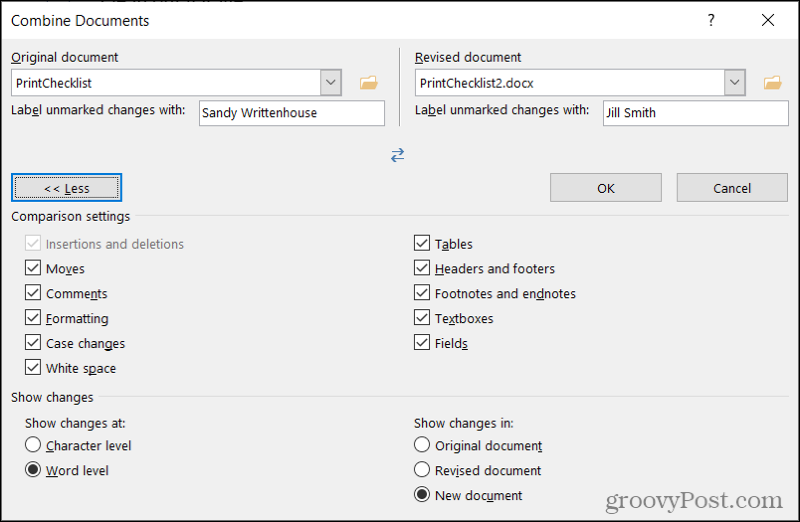
Następnie zobaczysz czteroczęściowy widok wyników w nowym dokumencie (krok 5 powyżej).
- Poprawki: Po lewej stronie są wprowadzone zmiany i przez kogo. Możesz kliknąć strzałkę obok liczby wersji, aby uzyskać dodatkowe informacje.
- Połączony dokument: W środku znajduje się połączony dokument z zaznaczonymi wszystkimi wersjami.
- Orginalny dokument: W prawym górnym rogu znajduje się oryginalny dokument z nazwą pliku i etykietą.
- Poprawiony dokument: W prawym dolnym rogu znajduje się poprawiony dokument z nazwą pliku i etykietą.
Jeśli użyjesz myszy do przewijania, zobaczysz wszystkie połączone, oryginalne i poprawione przewijane razem. Pozwala to łatwo dostrzec podobieństwa i różnice. Możesz także użyć paska przewijania w jednej sekcji, aby wyświetlić tylko ją.
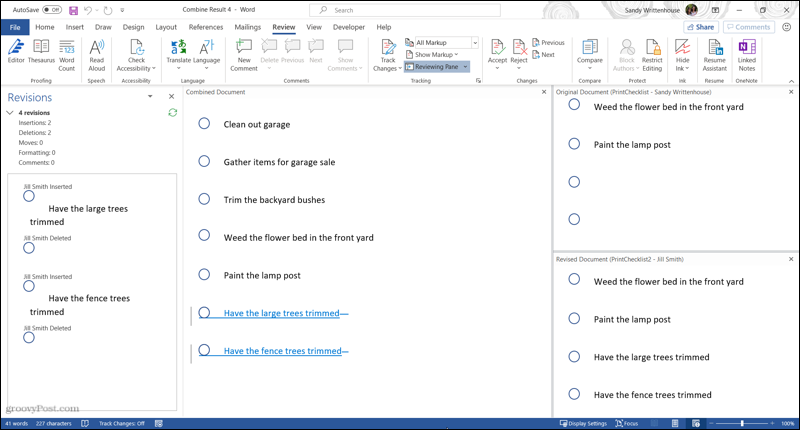
Na początku może to być dużo do zaakceptowania. Więc jeśli wolisz usunąć sekcje dokumentu Oryginał i Poprawiony po prawej stronie, jest to łatwe. Uzyskać dostęp do Przejrzeć ponownie i kliknij Porównać na wstążce. Obok Pokaż dokumenty źródłowewybierz Ukryj dokumenty źródłowe.
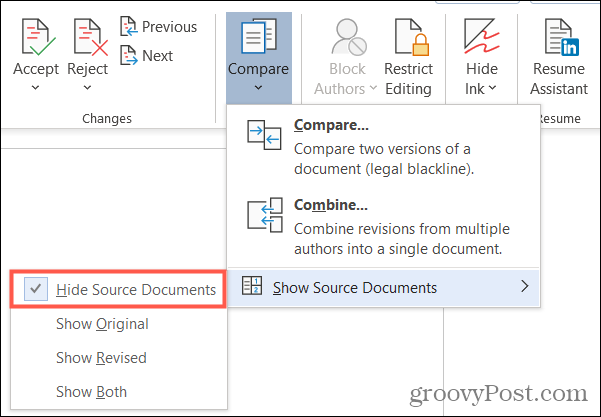
Zauważysz, że możesz także wybrać wyświetlanie tylko oryginału lub tylko poprawionego, jeśli chcesz. Gdy ukryjesz dokumenty źródłowe, zobaczysz po prostu zmiany z pionowymi liniami obok nich.
Jeśli chcesz zachować poprawki w dokumencie połączonym, otwórz to Przejrzeć jeszcze raz i kliknij Zaakceptować w sekcji Zmiany na wstążce. Możesz użyć rozwijanego menu, aby przejść przez każdą zmianę indywidualnie lub zaakceptować wszystkie zmiany.
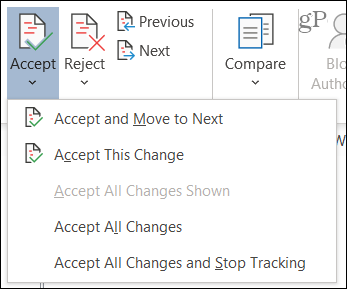
Oczywiście, jeśli nie chcesz zachować zmian, kliknij Odrzucać zamiast tego przycisk. Ponownie możesz przejść przez każdą zmianę lub odrzucić je wszystkie.
Uwagi dotyczące dokumentów łączonych
Odkąd wybrałeś Nowy dokument aby wyświetlić zmiany w kroku 5 powyżej, domyślną nazwą dokumentu będzie „Połącz wynik”. Możesz więc użyć opcji Zapisz jako, jeśli wolisz inną nazwę (Plik> Zapisz jako) lub zapisz go z domyślną nazwą, aby kontynuować pracę nad nim.
Możesz połączyć tylko dwa dokumenty programu Word jednocześnie, korzystając z funkcji Połącz. Dlatego po prostu wykonaj te same kroki, aby połączyć dodatkowe wersje z każdym zapisanym połączonym dokumentem lub oryginałem, zgodnie z własnymi preferencjami.
Łatwe łączenie wersji dokumentów w programie Word
Chociaż śledzenie zmian to wspaniała funkcja programu Word, nie jest dla każdego. A jeśli zapomnisz go włączyć lub Twój współautor również zapomni, sprawy mogą się skomplikować. Ale dzięki funkcji Połącz możesz nie tylko zobaczyć różnice w wersjach, ale także przekształcić je w jeden ostateczny scalony dokument.
Aby uzyskać więcej informacji na temat korzystania z programu Microsoft Word, zapoznaj się z jak śledzić czas edycji lub jak zmienić kolejność stron.
Jak wyczyścić pamięć podręczną Google Chrome, pliki cookie i historię przeglądania
Chrome doskonale radzi sobie z przechowywaniem historii przeglądania, pamięci podręcznej i plików cookie, aby zoptymalizować wydajność przeglądarki online. Jej jak ...
Dopasowywanie cen w sklepie: jak uzyskać ceny online podczas zakupów w sklepie
Kupowanie w sklepie nie oznacza, że musisz płacić wyższe ceny. Dzięki gwarancji dopasowania ceny możesz uzyskać rabaty online podczas zakupów w ...
Jak podarować subskrypcję Disney Plus cyfrową kartą podarunkową
Jeśli dobrze się bawiłeś Disney Plus i chcesz się nim podzielić z innymi, oto jak kupić subskrypcję Disney + Gift na ...
Twój przewodnik po udostępnianiu dokumentów w Dokumentach, Arkuszach i Prezentacjach Google
Możesz łatwo współpracować z aplikacjami internetowymi Google. Oto Twój przewodnik dotyczący udostępniania w Dokumentach, Arkuszach i Prezentacjach Google z uprawnieniami ...


