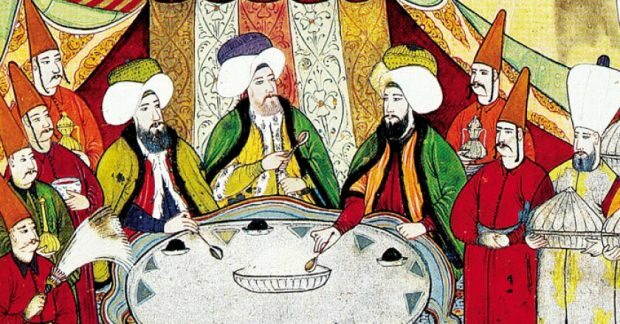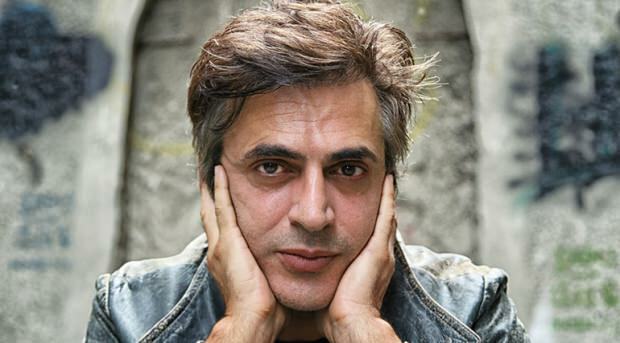Jak zrobić zrzut ekranu na Chromebooku
Chrome Os Google Bohater Chromebook / / March 16, 2021
Ostatnia aktualizacja

Jeśli jesteś użytkownikiem Chromebooka, może się zdarzyć, że zechcesz zrobić ujęcie pulpitu lub określonego obszaru ekranu. Chrome OS ma przydatne funkcje zrzutów ekranu. Oto jak zrobić zrzut ekranu całego pulpitu lub określonego obszaru ekranu.
Zrób zrzut ekranu na swoim Chromebooku
Uwaga: Aby zrobić zdjęcie, musisz wiedzieć, gdzie F5 lub klawisz „Pokaż wszystkie otwarte okna”. Na większości Chromebooków klawisze funkcyjne nie są oznaczone tak, jak na przykład na klawiaturze systemu Windows. Dlatego ważne jest, aby wiedzieć, gdzie jest klucz i jak wygląda.
Plik F5 klucz na Chromebooku znajduje się w górnym rzędzie klawiszy tuż nad 6 klawisz w rzędzie liczb. Oto, co F5 klucz wygląda jak na Twoim Chromebooku:
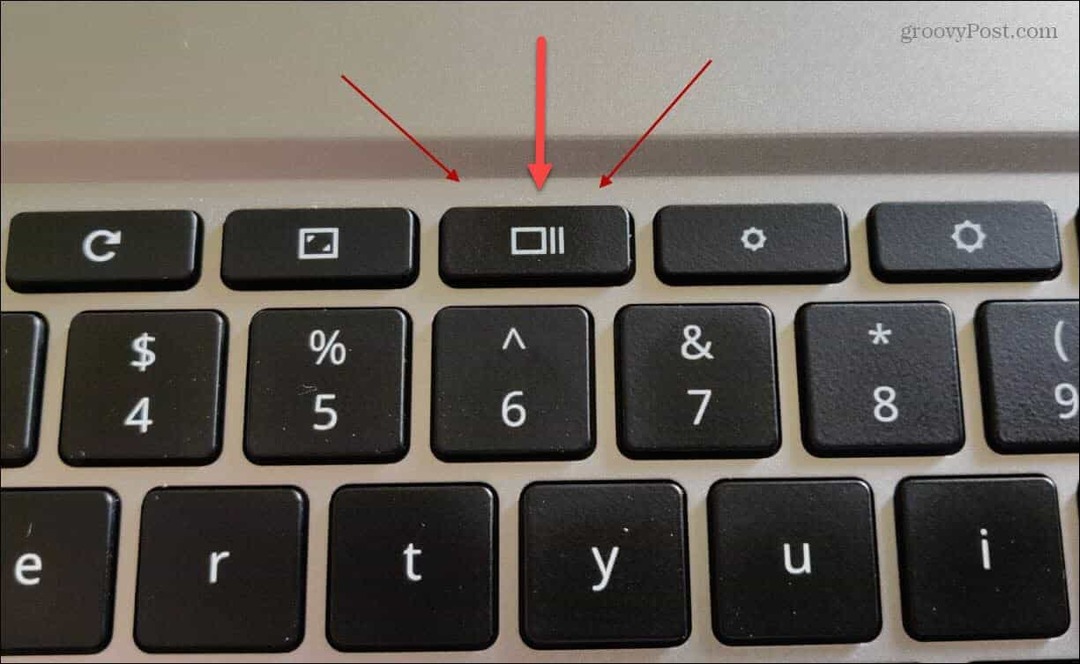
Zrzut ekranu całego pulpitu
Aby zrobić zdjęcie całego pulpitu, przytrzymaj Ctrl + F5. Po wykonaniu zrzutu ekranu w prawym dolnym rogu ekranu pojawi się powiadomienie.
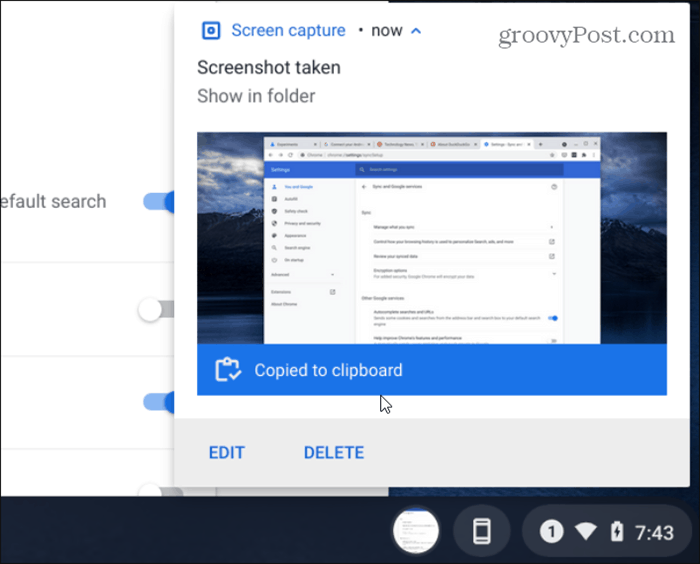
Powiadomienie poinformuje Cię, że ujęcie zostało skopiowane do schowka. Będziesz mieć również możliwość edycji lub usunięcia ujęcia. Po skopiowaniu do schowka możesz go wkleić do e-maila lub innej aplikacji.
Zrzut ekranu Wybierz obszary
Zamiast robić ujęcie całego pulpitu, możesz zamiast tego uchwycić określony obszar ekranu. Aby to zrobić, przytrzymaj Ctrl + Shift + F5.
Następnie kursor zmieni się w małą ikonę krzyżyka. Zwolnij klawisze, a następnie możesz zacząć wybierać obszar ekranu, który chcesz chwycić.
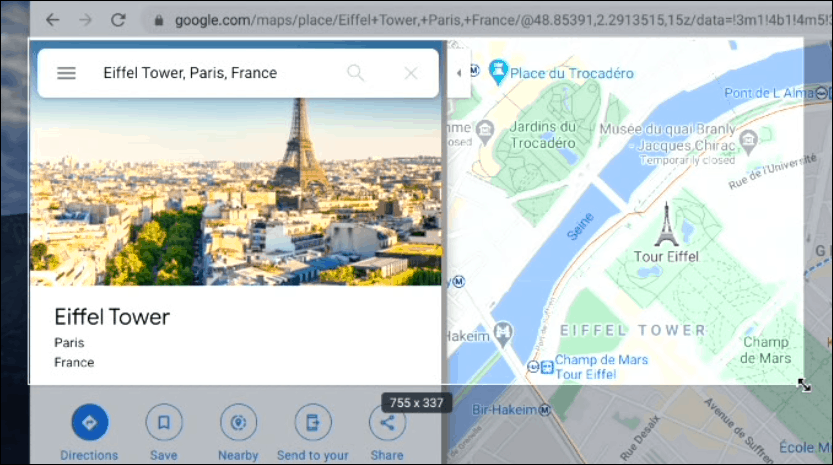
Spowoduje to również wyświetlenie paska narzędzi u dołu ekranu. Zawiera opcje, takie jak wykonanie częściowego zrzutu ekranu lub ujęcie otwartego okna. W tym miejscu możesz również włączyć funkcję nagrywania ekranu.
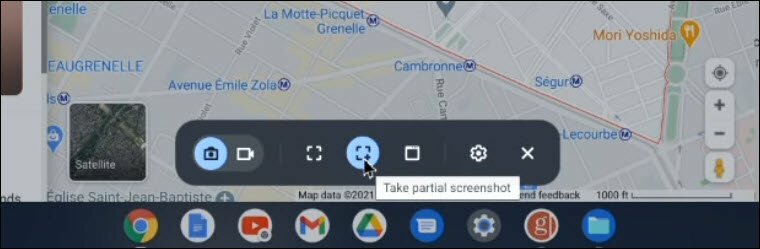
Związane z:5 wady i zalety korzystania z Chromebooka
Przeglądaj i edytuj swoje zrzuty ekranu na swoim Chromebooku
Wszystkie twoje zrzuty ekranu i nagrania są automatycznie dodawane do twojego Moje pliki>Pliki do pobrania teczka. Wystarczy dwukrotnie kliknąć ujęcie, aby je wyświetlić.
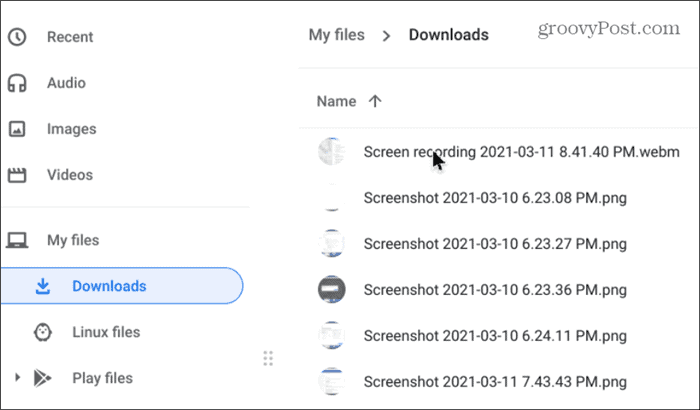
Ujęcie otworzy się w przeglądarce zdjęć, która zawiera również podstawowe narzędzia do edycji, w tym adnotacje przydatne podczas robienia zrzutów ekranu. Możesz także wybrać Więcej opcji aby wydrukować, jeśli zajdzie taka potrzeba.
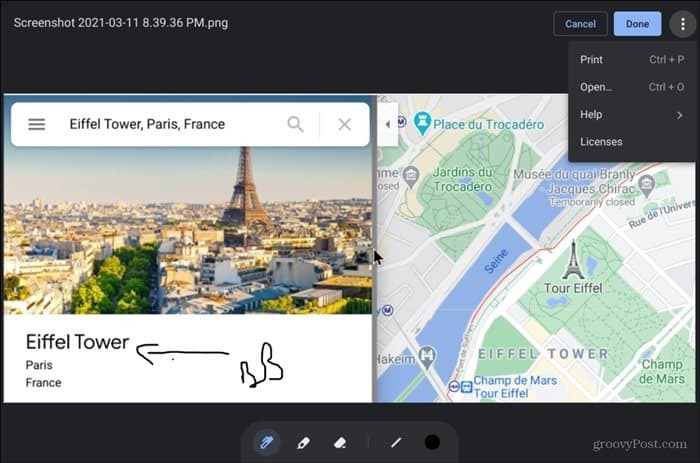
Możesz także kliknąć ikony podglądu zrzutu ekranu w prawym dolnym rogu paska zadań i zobaczyć ostatnie trzy zrzuty ekranu.
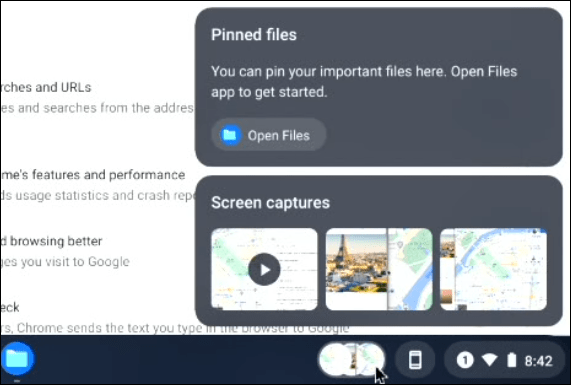
Związane z:6 podstawowych wskazówek dotyczących Chromebooka
To wszystko. Zrobienie zrzutu ekranu w systemie operacyjnym Chrome jest łatwe, jeśli znasz odpowiednie skróty klawiaturowe. A jeśli używasz komputera, sprawdź Skróty klawiaturowe zrzutu ekranu systemu Windows 10.
Jak wyczyścić pamięć podręczną Google Chrome, pliki cookie i historię przeglądania
Chrome doskonale radzi sobie z przechowywaniem historii przeglądania, pamięci podręcznej i plików cookie, aby zoptymalizować wydajność przeglądarki online. Jej jak ...
Dopasowywanie cen w sklepie: jak uzyskać ceny online podczas zakupów w sklepie
Kupowanie w sklepie nie oznacza, że musisz płacić wyższe ceny. Dzięki gwarancji dopasowania ceny możesz uzyskać rabaty online podczas zakupów w ...
Jak podarować subskrypcję Disney Plus cyfrową kartą podarunkową
Jeśli dobrze się bawiłeś Disney Plus i chcesz się nim podzielić z innymi, oto jak kupić subskrypcję Disney + Gift na ...
Twój przewodnik po udostępnianiu dokumentów w Dokumentach, Arkuszach i Prezentacjach Google
Możesz łatwo współpracować z aplikacjami internetowymi Google. Oto Twój przewodnik dotyczący udostępniania w Dokumentach, Arkuszach i Prezentacjach Google z uprawnieniami ...