Jak wyczyścić historię schowka w systemie Windows 10
Microsoft System Windows 10 Bohater / / March 23, 2021
Ostatnia aktualizacja

Od 2018 roku Windows 10 zawiera przydatne pliki funkcja schowka w chmurze który daje dostęp do ostatnich 25 skopiowanych elementów, w tym tekstu i obrazów o niskiej rozdzielczości (do 4 MB).
Po włączeniu ta funkcja jest czyszczona za każdym razem, gdy ponownie uruchamiasz komputer, z wyłączeniem wszelkich elementów przypiętych do schowka w celu uzyskania regularnego dostępu. Nowe elementy zastępują starsze elementy podczas kopiowania ich do schowka, ale może to oznaczać, że ich wyczyszczenie może zająć trochę czasu.
Jeśli masz zwyczaj kopiowania danych osobowych (takich jak hasła lub dane bankowe) do schowka, być może ochrona danych zagrożone. Dlatego ważne jest, aby wiedzieć, jak usunąć określone elementy ze schowka. Jeśli chcesz wiedzieć, jak wyczyścić historię schowka w systemie Windows 10, oto co musisz zrobić.
Jak włączyć lub wyłączyć historię schowka systemu Windows 10
Windows 10 nie jest najlepszy do ochrony prywatności dzięki inwazyjne dane telemetryczne
Aby go włączyć (lub wyłączyć, jeśli chcesz), musisz otworzyć plik Ustawienia systemu Windows menu. Aby to zrobić, kliknij prawym przyciskiem myszy menu Start i naciśnij Ustawienia opcja.
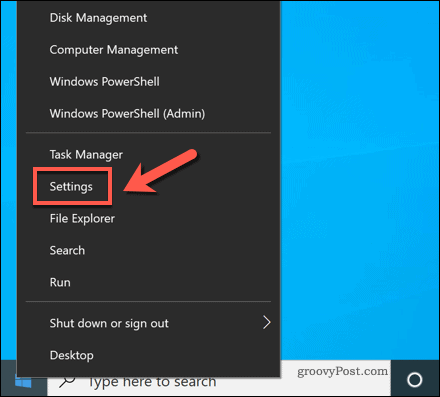
w Ustawienia naciśnij System> Schowek. Aby włączyć lub wyłączyć tę funkcję, naciśnij Historia schowka suwak do Na lub Poza pozycja.
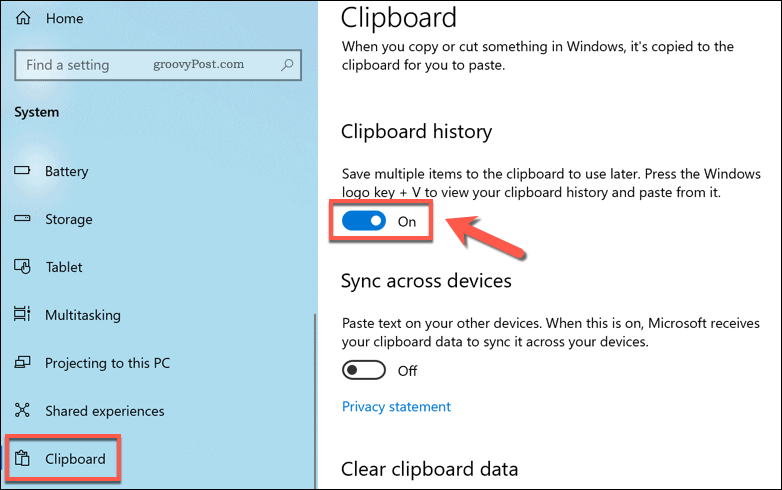
Włączenie schowka Windows 10 spowoduje natychmiastową aktywację tej funkcji. Jeśli chcesz zsynchronizować historię schowka na innych urządzeniach z systemem Windows, naciśnij Synchronizuj między urządzeniami suwak do Na pozycja.
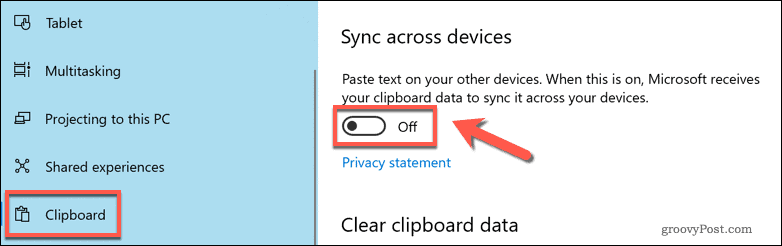
Po włączeniu będziesz mieć dostęp do swojej historii, naciskając Windows + V klawisze na klawiaturze. Plik Schowek panel pojawi się bezpośrednio nad obszarem powiadomień paska zadań w prawym dolnym rogu.
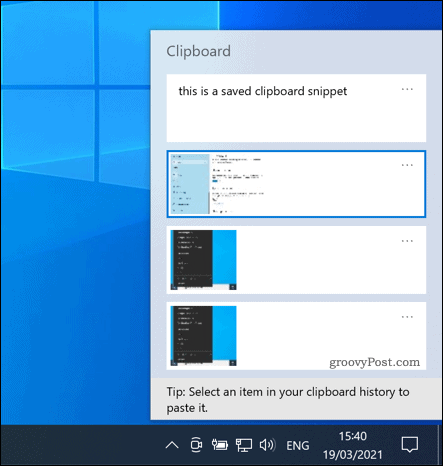
Jeśli zdecydujesz się wyłączyć schowek, system Windows usunie wszystkie przechowywane w nim elementy (w tym elementy przypięte). Wszelkie dalsze elementy, które zapiszesz w schowku, nadpiszą ostatnie. Spowoduje to zwrócenie maksymalnej historii schowka do jednego elementu zamiast 25 elementów zapisanych przy włączonej tej funkcji.
Jak wyczyścić historię schowka systemu Windows 10
Istnieją trzy jasne metody czyszczenia zapisanej historii schowka w systemie Windows 10. Najszybszym sposobem na to jest skorzystanie z panelu Schowek - naciśnij Windows + V aby to zobaczyć.
W samym panelu możesz wyczyścić poszczególne elementy, naciskając przycisk trzy kropki ikonę menu i wybierając plik Kasować opcja. Pozwala to szybko usunąć poufne treści, które mogły zostać zapisane (w tym wszelkie elementy przypięte do schowka).
Jeśli jednak chcesz usunąć wszystkie zapisane elementy (z wyłączeniem elementów przypiętych), naciśnij przycisk trzy kropki mikona enu, a następnie wybierz Wyczyść wszystko z menu.
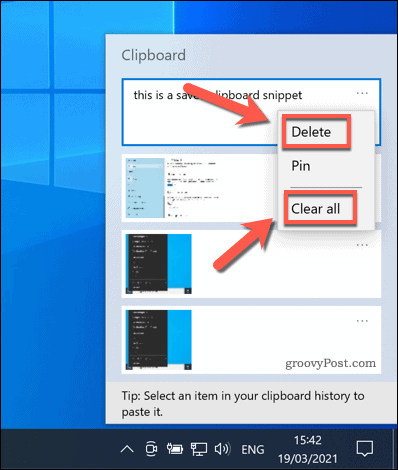
Możesz także wyczyścić historię schowka za pomocą Ustawienia systemu Windows menu. Aby to zrobić, kliknij prawym przyciskiem myszy menu Start i naciśnij Ustawienia.
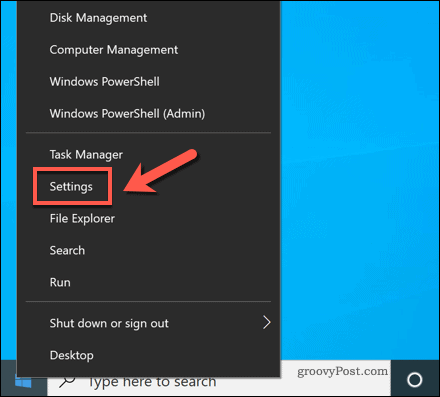
w Ustawienia menu, naciśnij System> Schowek. w Schowek menu, naciśnij Jasny opcja w Wyczyść dane ze schowka sekcja na dole.
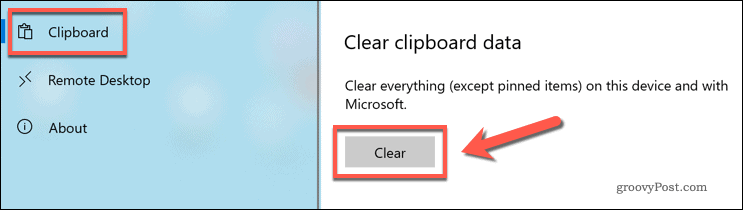
Możesz także wyczyścić dane, całkowicie wyłączając nową funkcję historii schowka - naciśnij Historia schowka suwak, aby to zrobić.
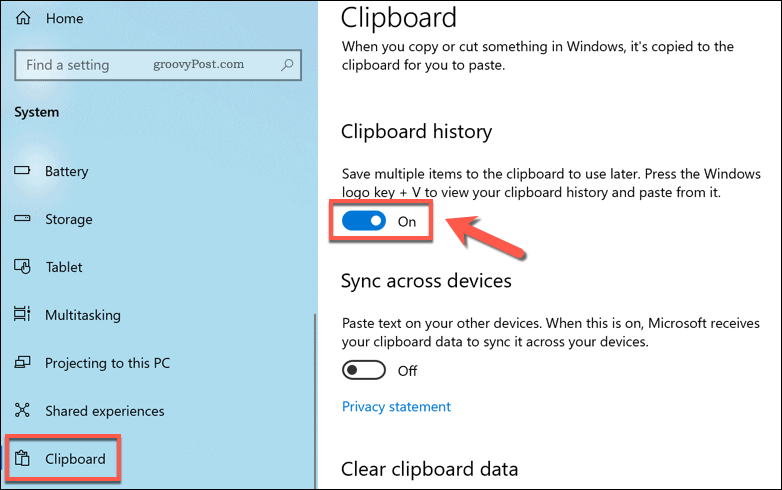
Ostatnią metodą wyczyszczenia historii schowka jest ponowne uruchomienie komputera. Po każdym ponownym uruchomieniu wszystkie zapisane elementy (z wyjątkiem przypiętych) są usuwane z historii.
Aby szybko ponownie uruchomić komputer, kliknij prawym przyciskiem myszy menu Start i wybierz Zamknij lub wyloguj się> Uruchom ponownie.
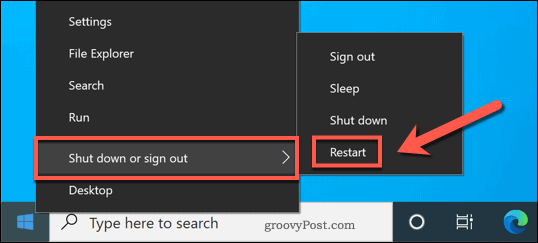
Poprawa bezpieczeństwa w systemie Windows 10
Wyczyszczając historię schowka systemu Windows 10, masz pewność, że kopiowane poufne dane są usuwane zaraz po ich użyciu. Może być jednak konieczne podjęcie innych kroków, aby się zabezpieczyć, zwłaszcza jeśli keyloggery i inne złośliwe oprogramowanie monitorują użycie klawiatury.
W takim przypadku ważne jest, aby zaplanować regularne kontrole przy użyciu wbudowanego programu antywirusowego Microsoft Defender. Jeśli jesteś zarażony, możesz zaplanuj skanowanie rozruchu aby usunąć wszelkie złośliwe oprogramowanie przed następnym uruchomieniem.
Jak wyczyścić pamięć podręczną Google Chrome, pliki cookie i historię przeglądania
Chrome doskonale radzi sobie z przechowywaniem historii przeglądania, pamięci podręcznej i plików cookie, aby zoptymalizować wydajność przeglądarki online. Jej jak ...
Dopasowywanie cen w sklepie: jak uzyskać ceny online podczas zakupów w sklepie
Kupowanie w sklepie nie oznacza, że musisz płacić wyższe ceny. Dzięki gwarancji dopasowania ceny możesz uzyskać rabaty online podczas zakupów w ...
Jak podarować subskrypcję Disney Plus cyfrową kartą podarunkową
Jeśli dobrze się bawiłeś Disney Plus i chcesz się nim podzielić z innymi, oto jak kupić subskrypcję Disney + Gift na ...
Twój przewodnik po udostępnianiu dokumentów w Dokumentach, Arkuszach i Prezentacjach Google
Możesz łatwo współpracować z aplikacjami internetowymi Google. Oto Twój przewodnik dotyczący udostępniania w Dokumentach, Arkuszach i Prezentacjach Google z uprawnieniami ...

