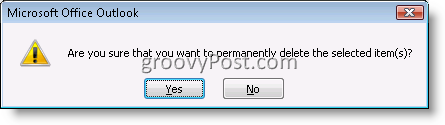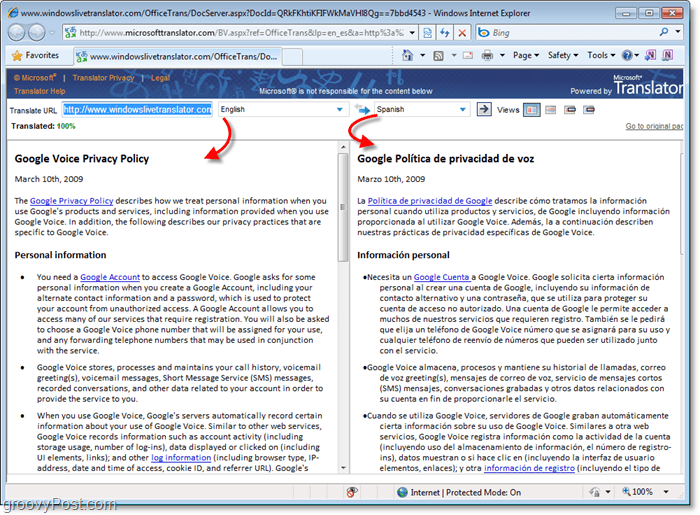Jak zrobić zrzut ekranu w systemie Windows 10 za pomocą rejestratora gier Xbox
Microsoft System Windows 10 / / March 17, 2020
Gracze PC pokochają Game DVR w Windows 10, aby nagrywać ulubione chwile. Nawet jeśli nie jesteś graczem, możesz nadal używać paska gry do robienia zrzutów ekranu.
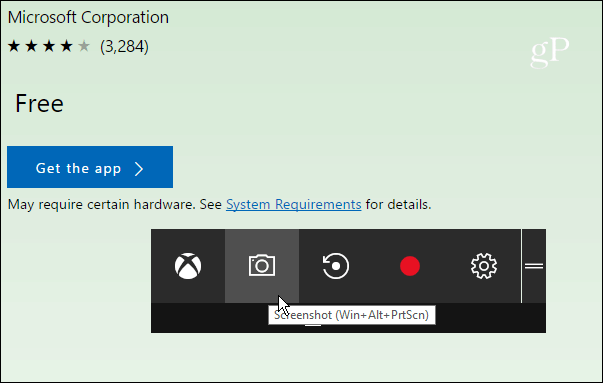
Jeśli jesteś graczem komputerowym, spodoba ci się funkcja Game DVR umożliwiająca dzielenie się swoimi niesamowitymi chwilami z przyjaciółmi za pośrednictwem aplikacji Xbox. Nawet jeśli nie jesteś graczem, możesz skorzystać z narzędzia Game DVR i robić zrzuty ekranu ważnych momentów podczas korzystania z komputera.
Rób zrzuty ekranu za pomocą rejestratora gier Windows 10
Pierwszą rzeczą, którą chcesz zrobić, to uruchomić aplikację Xbox. Następnie idź do Ustawienia> DVR z gry i upewnij się, że „Nagrywaj klipy z gier i zrzuty ekranu za pomocą Game DVR” jest włączony. Sprawdź także, który skrót klawiaturowy jest ustawiony do robienia zdjęcia. Powinno być Klawisz Windows + Alt + PrtScn domyślnie, ale możesz sprawić, że będzie to coś, co najlepiej Ci odpowiada.
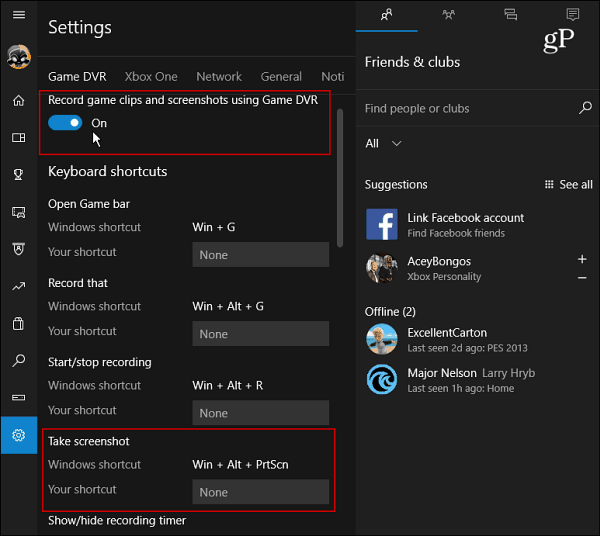
Przewiń w dół nieco dalej, a zobaczysz folder, w którym przechowywane są zrzuty ekranu
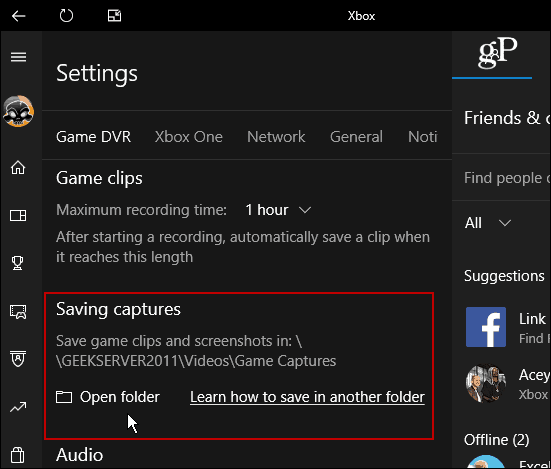
Gdy wszystko jest już skonfigurowane, możesz zrobić zrzut ekranu. Gdy jesteś w programie, którego chcesz spróbować, naciśnij Klawisz Windows + G. aby wyświetlić pasek gry, kliknij lub dotknij „Tak, to jest gra” pudełko.
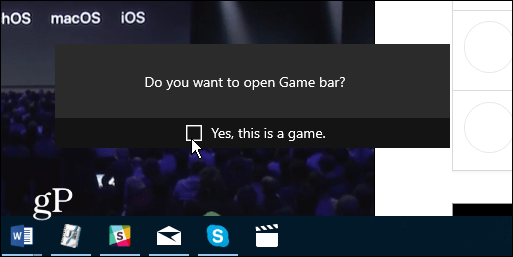
Następnie kliknij lub naciśnij ikonę aparatu, aby zrobić zdjęcie. Pamiętaj, że skrót klawiszowy będzie działał tylko wtedy, gdy wcześniej go zaznaczyłeś „Tak, to jest gra” pudełko.
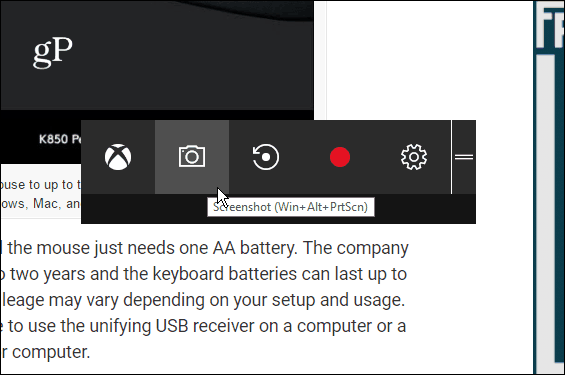
Za każdym razem, gdy wykonasz nowe zdjęcie, otrzymasz powiadomienie Centrum akcji.
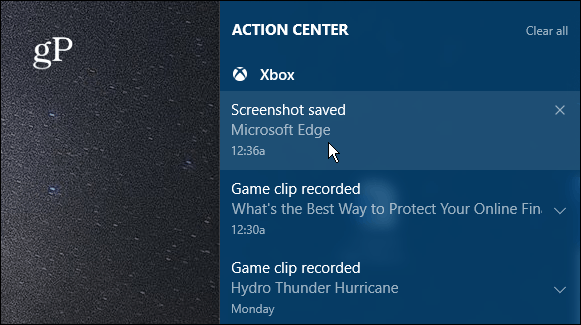
Gdy wybierzesz powiadomienie z Centrum akcji, otworzy się ono na ujęcie w aplikacji Xbox, abyś mógł je zobaczyć. Zobaczysz także poprzednie ujęcia lub nagrane filmy. Plik zrzutu ekranu otrzyma nazwę programu oraz godzinę i datę jego zrobienia (do drugiego). Na przykład na poniższym zdjęciu zrobiłem zdjęcie Microsoft Edge 7 czerwca o 00:36 Ale możesz dość łatwo zmienić nazwę strzału w aplikacji Xbox.
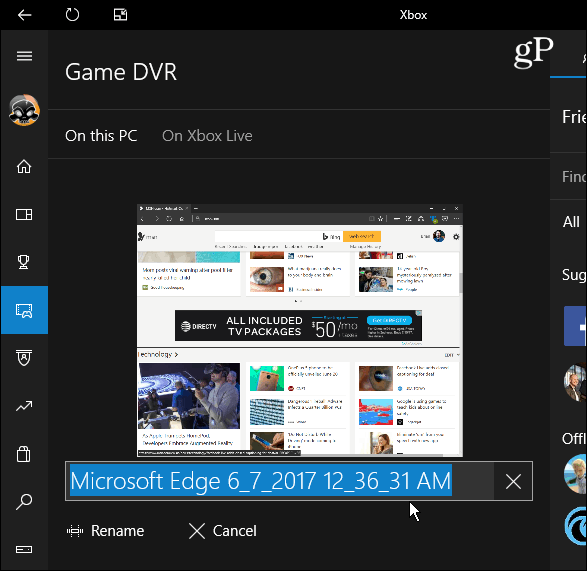
Korzystanie z paska gier niekoniecznie jest najlepszym sposobem na wykonanie zrzutu ekranu w systemie Windows 10 (ale jest świetny do gier). Jeśli chcesz uzyskać dodatkową kontrolę nad konkretnym obszarem, w którym dostajesz strzał, sprawdź Narzędzie wycinania. Lub, jeśli chcesz jeszcze więcej kontroli, w tym możliwości edycji, spójrz na program innej firmy, taki jak Techsmith Snagit.
Więcej informacji na temat różnych metod robienia zrzutów ekranu na wszystkich platformach, w tym na komputerach Mac, Windows, Linux i urządzeniach mobilnych, można znaleźć w naszym kompletny przewodnik.
Jaki jest twój ulubiony sposób robienia zrzutów ekranu na komputerze stacjonarnym lub mobilnym? Zostaw komentarz poniżej i podziel się wskazówkami!