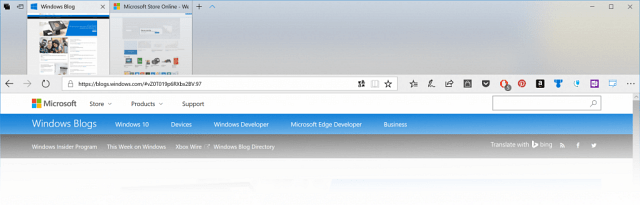Jak wstawić wideo z YouTube do dokumentu Word
Biuro Microsoft Microsoft Word Microsoft Youtube Bohater Słowo / / April 02, 2021
Ostatnia aktualizacja

Może się zdarzyć, że warto dodać wideo z YouTube do dokumentu Microsoft Word. Może pomóc w uzyskaniu punktu widzenia lub w treningu. Wstawienie wideo YouTube bezpośrednio do dokumentu ułatwia jego oglądanie. Word umożliwia dołączenie wideo bezpośrednio do dokumentu. Czytelnik nie musi wtedy klikać linku do filmu i uruchamiać osobnego wystąpienia przeglądarki.
Wstaw wideo YouTube do dokumentu Word
Otwórz dokument programu Word, do którego chcesz dodać wideo. Następnie umieść kursor w sekcji, w której chcesz umieścić wideo. Na wstążce kliknij ikonę Wstawić patka. Następnie kliknij Wideo online w sekcji „Media”.
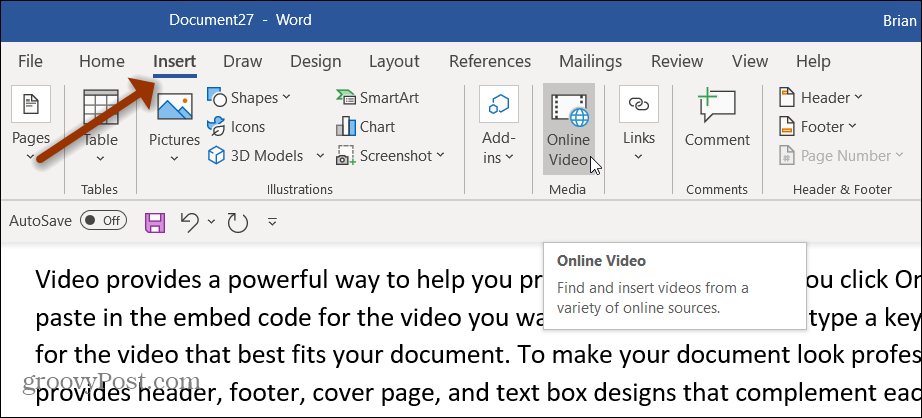
Spowoduje to otwarcie okna dialogowego do wprowadzenia linku do filmu z YouTube, którego chcesz użyć. Wystarczy wpisać go w polu adresu URL i kliknąć Wstawić.
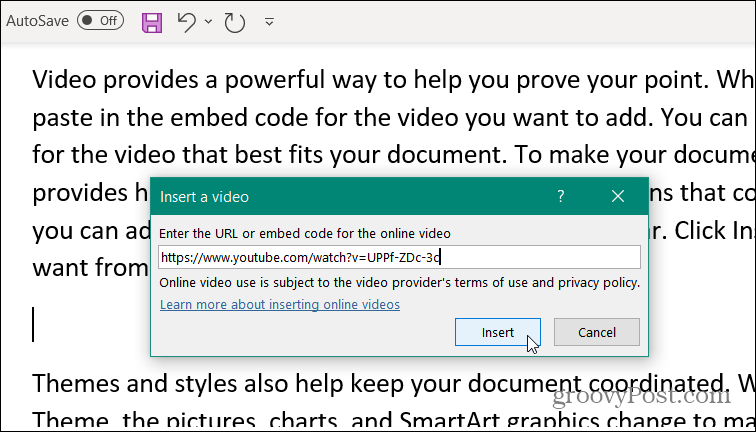
Gdzie mogę uzyskać link do filmu z YouTube?
Uzyskanie linku do filmu na YouTube to bułka z masłem. Po prostu przejdź do YouTube i znajdź film, którego chcesz użyć. Będąc na stronie wideo, możesz po prostu skopiować link z paska adresu.
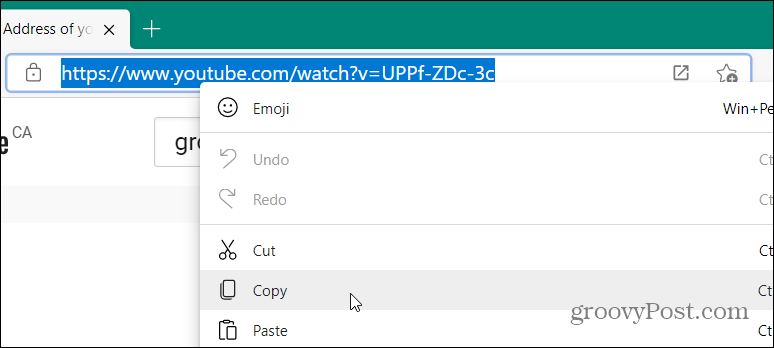
Alternatywnie możesz kliknąć plik Dzielić na stronie filmu. Znajduje się bezpośrednio pod filmem, obok przycisków „Lubię to”.
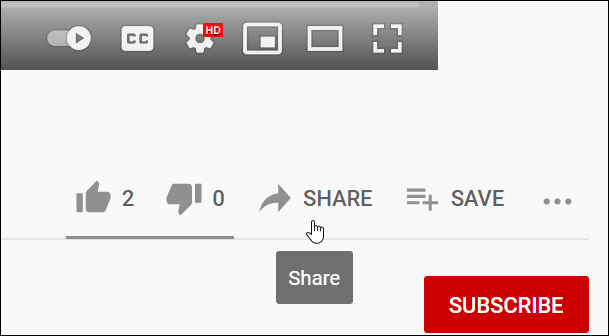
To otworzy opcje udostępniania wideo. Aby uzyskać link, po prostu kliknij Kopiuj przycisk.
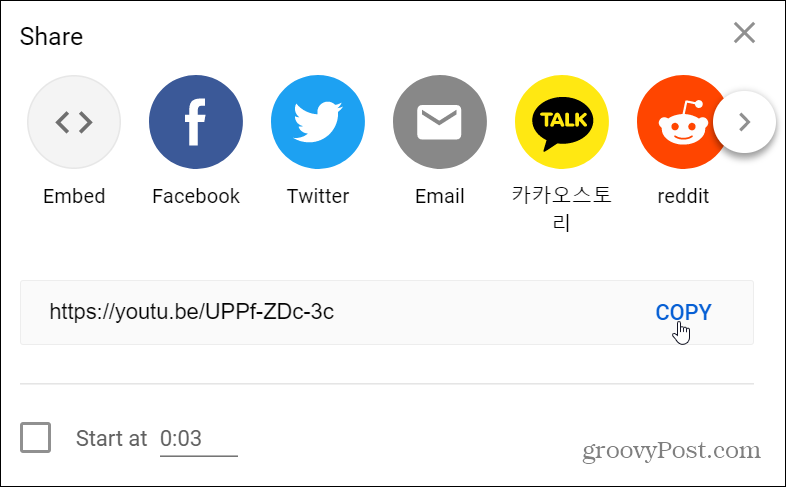
Lub jeśli chcesz użyć kodu osadzania, możesz. Kliknij Osadzać i skopiuj kod z pola, klikając Kopiuj przycisk.
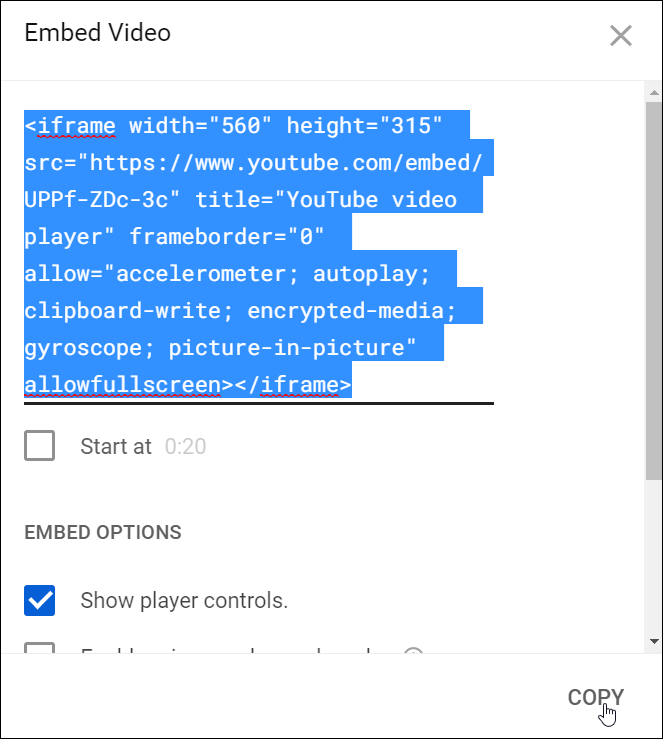
Warto również zauważyć, że możesz chcieć, aby wideo zaczęło się odtwarzać w określonym czasie. Jeśli jest to długi film, dzięki któremu czytelnik nie musi oglądać całego filmu. Pozwala im przejść od razu do miejsca w filmie, w którym informacje są istotne.
Aby to zrobić, naciśnij pauzę w momencie, w którym chcesz rozpocząć wideo. Następnie podczas kopiowania linku udostępniania lub kodu do umieszczenia na stronie kliknij przycisk „Zacznij od”Pudełko. Pamiętaj, aby zaznaczyć to pole przedkopiowanie linku do udostępniania lub kodu do umieszczenia na stronie.
Na przykład tutaj chcę, aby ten film zaczynał się 30 sekund w. Zauważysz, że zmienia link udostępniania i dodaje t = 30 do linku.
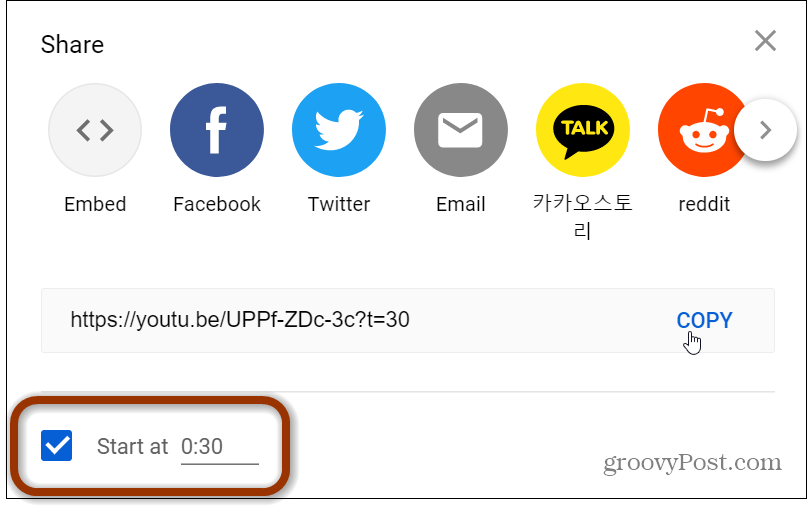
Obejrzyj wideo wstawione do dokumentu programu Word
Po wstawieniu wideo do dokumentu możesz użyć narzędzi obrazów do formatowania i opcji układu. Możesz na przykład eksperymentować z różnymi opcjami zawijania tekstu. Pomoże ci to uzyskać prezentację dokumentu tak, jak chcesz.
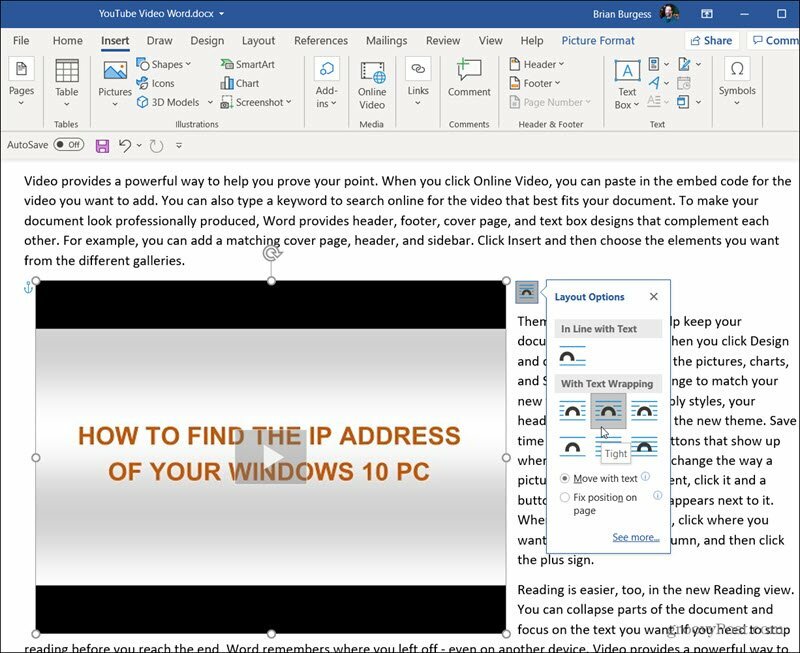
Kiedy czytelnik dotrze do wstawionego wideo, wystarczy kliknąć plik Grać przycisk. To przyciemnia tekst artykułu i przenosi wideo na pierwszy plan. Będą dostępne wszystkie standardowe opcje wideo, które można uzyskać w witrynie YouTube. Na przykład Play, Pause, volume i więcej.
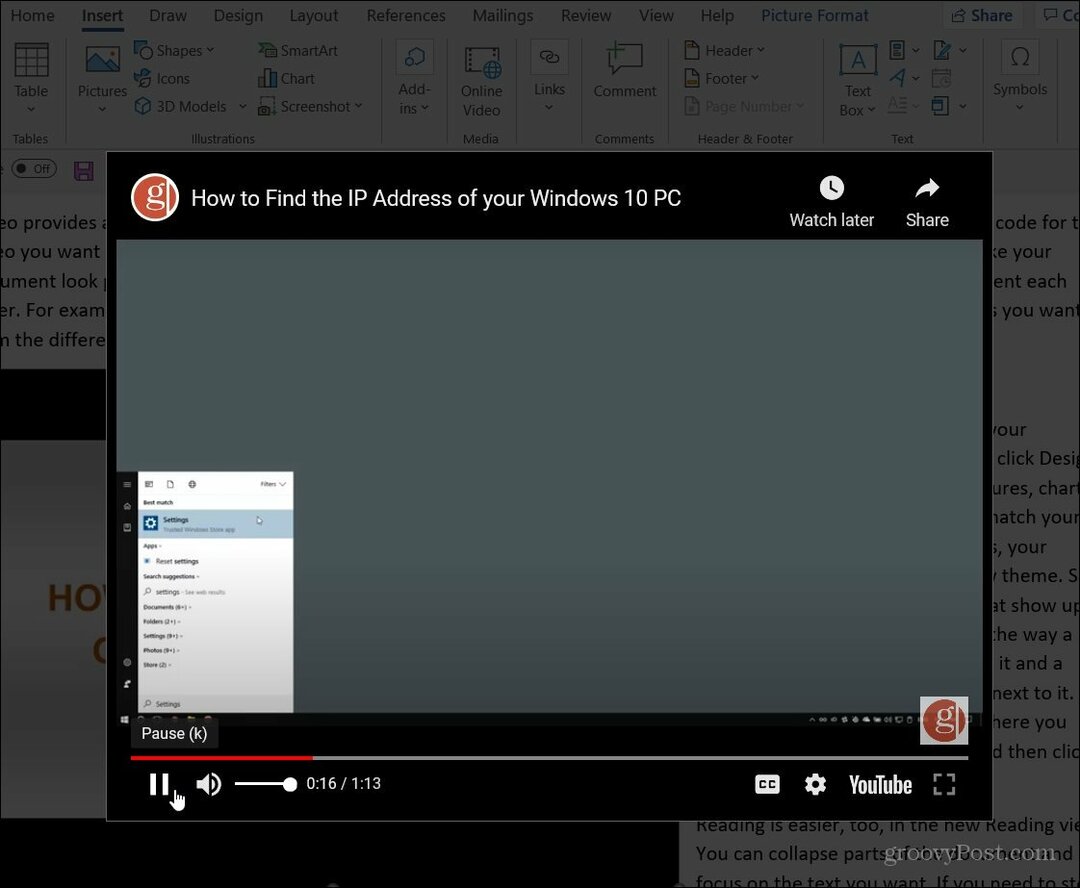
Wstawienie wideo bezpośrednio do dokumentu Worda sprawia, że jest on bardziej wciągający. Jest to przydatne w przypadkach, gdy dokument jest szczególnie długi. Czytelnik nie musi opuszczać dokumentu, oglądać wideo, a następnie wracać do dokumentu i sprawdzać, gdzie przerwał.
Więcej sztuczek wideo pakietu Office
Kilka lat temu pokazaliśmy ci jak wstawiać filmy w programie Word 2013 i to nadal działa w tej wersji. Ale jeśli korzystasz z Office 365, ten nowy proces ułatwia dodawanie filmów z YouTube do dokumentów Word.
Jeśli robisz prezentację, sprawdź jak dodać wideo do programu PowerPoint. Możesz też chcieć przekonwertować prezentację PowerPoint na wideo wrzuć to do dokumentu Worda.
Jak wyczyścić pamięć podręczną Google Chrome, pliki cookie i historię przeglądania
Chrome doskonale radzi sobie z przechowywaniem historii przeglądania, pamięci podręcznej i plików cookie, aby zoptymalizować wydajność przeglądarki online. Jej jak ...
Dopasowywanie cen w sklepie: jak uzyskać ceny online podczas zakupów w sklepie
Kupowanie w sklepie nie oznacza, że musisz płacić wyższe ceny. Dzięki gwarancji dopasowania ceny możesz uzyskać rabaty online podczas zakupów w ...
Jak podarować subskrypcję Disney Plus cyfrową kartą podarunkową
Jeśli lubisz Disney Plus i chcesz się nim podzielić z innymi, oto jak kupić subskrypcję Disney + Gift na ...
Twój przewodnik po udostępnianiu dokumentów w Dokumentach, Arkuszach i Prezentacjach Google
Możesz łatwo współpracować z aplikacjami internetowymi Google. Oto Twój przewodnik dotyczący udostępniania w Dokumentach, Arkuszach i Prezentacjach Google z uprawnieniami ...