Jak korzystać z narzędzia Web Capture w programie Microsoft Edge do tworzenia zrzutów ekranu
Microsoft Zrzut Ekranu Microsoft Edge Bohater / / April 08, 2021
Ostatnia aktualizacja

Narzędzie Web Capture zawarte w Microsoft Edge, umożliwia robienie zrzutów ekranu strony internetowej. Możesz go użyć do pobrania sekcji strony lub całej strony. Możesz także użyć tego narzędzia, aby na przykład opisać swoje ujęcie komentarzami lub wyróżnieniami. Oto opis, jak używać narzędzia Web Capture do robienia zdjęć strony internetowej, dodawania do niej adnotacji oraz kopiowania lub udostępniania ujęcia.
Jak używać narzędzia Web Capture do robienia zrzutów ekranu w Edge
Aby rozpocząć, przejdź do strony internetowej, na której chcesz przechwycić. Następnie kliknij Menu (trzy kropki) i kliknij Przechwytywanie sieci z menu.
Uwaga: Możesz też po prostu użyć skrótu klawiaturowego Ctrl + Shift + S żeby to poruszyć.
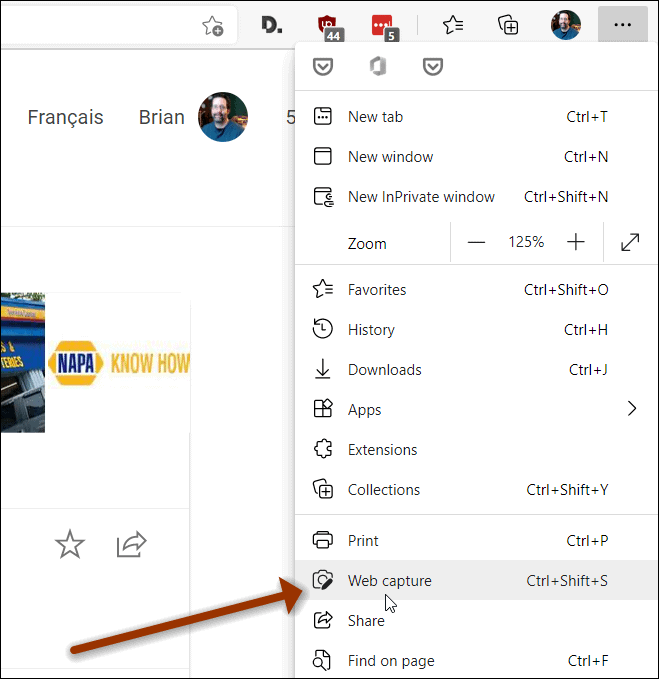
Po uruchomieniu narzędzia tło strony zostanie przyciemnione, a na górze pojawi się kilka opcji. Możesz wybrać część strony, klikając Bezpłatny wybór lub przejmij całą stronę, klikając Pełna strona przycisk.
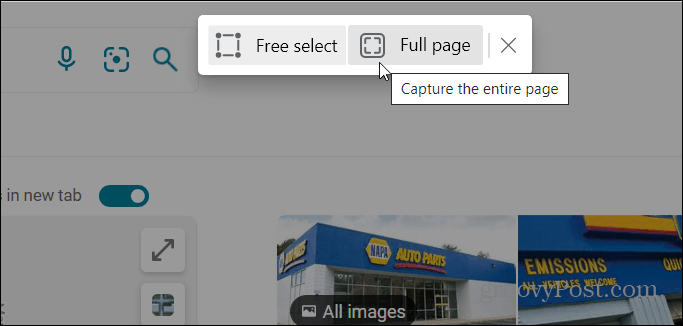
W przypadku opcji Free Select kliknij i przeciągnij znak plus (
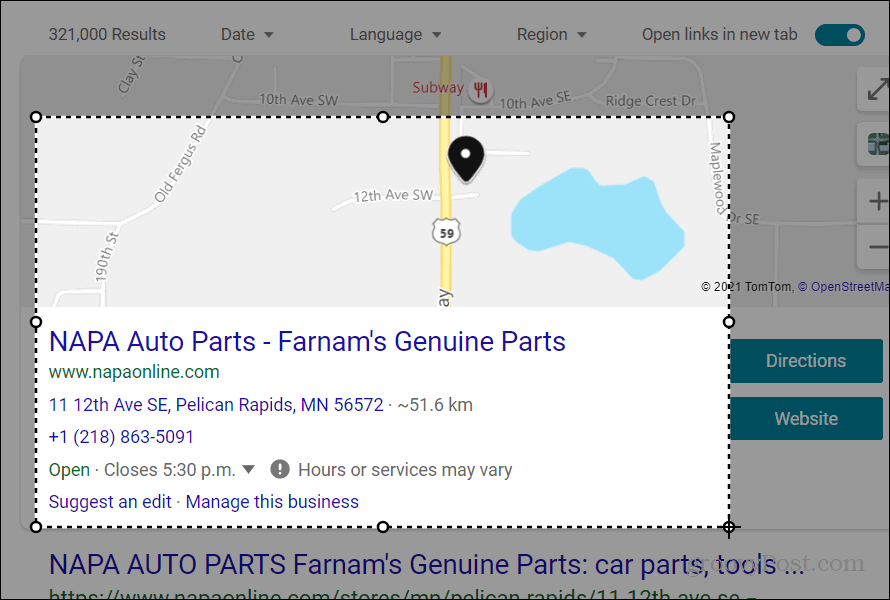
Po zwolnieniu przycisku myszy pojawi się nowe menu. Zawiera Kopiuj przycisk, aby skopiować zaznaczenie do schowka. I Dodaj notatki przycisk, który pozwala na dodanie adnotacji do twojego strzału.
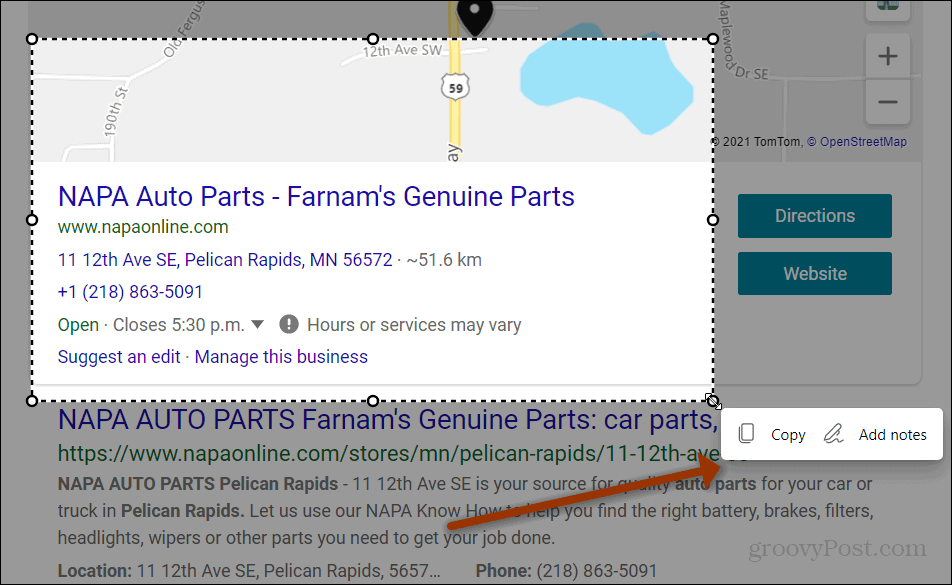
Jeśli klikniesz Dodaj notatki Twoje ujęcie otworzy się w edytorze narzędzia Web Capture. Stamtąd możesz używać podstawowych funkcji adnotacji, takich jak Remis i Wymazać. Kliknij Remis menu rozwijane, aby wybrać kolor atramentu, którego chcesz użyć. Możesz także zmienić grubość atramentu.
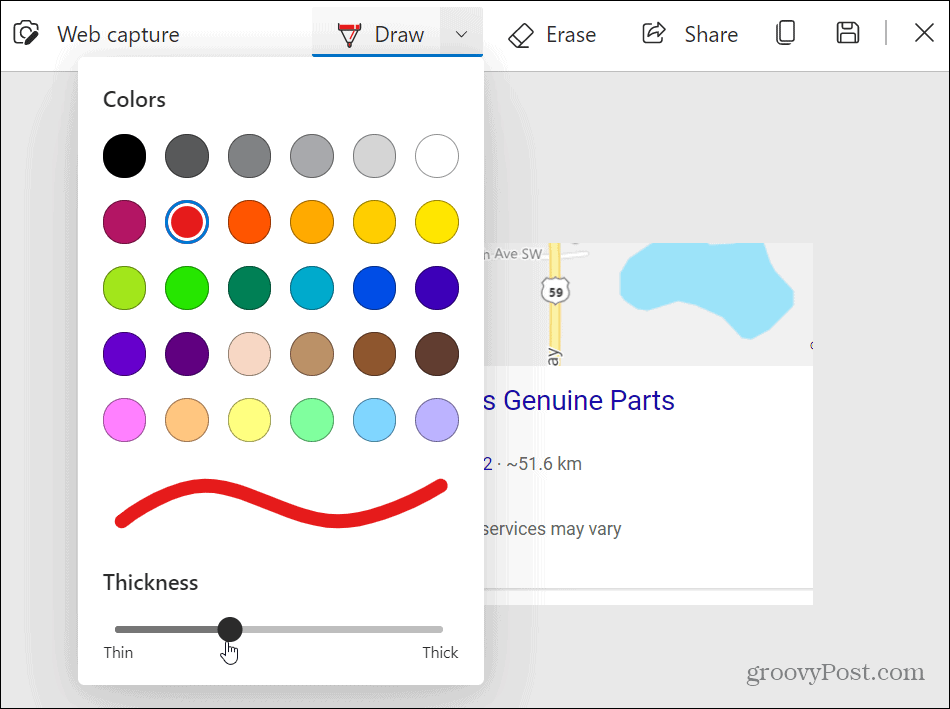
Podczas rysowania na zrzucie ekranu zobaczysz ikonę ołówka i możesz zacząć dodawać adnotacje do ujęcia.
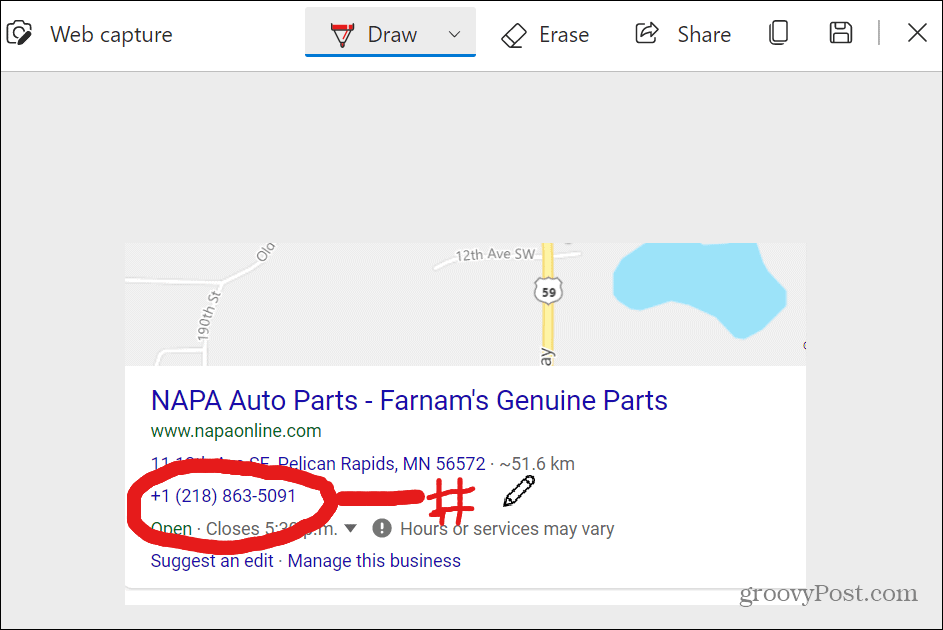
Kiedy będziesz gotowy do użycia ujęcia, możesz kliknąć przycisk Udostępnij, Kopiuj lub Zapisz na pasku narzędzi w prawym górnym rogu.
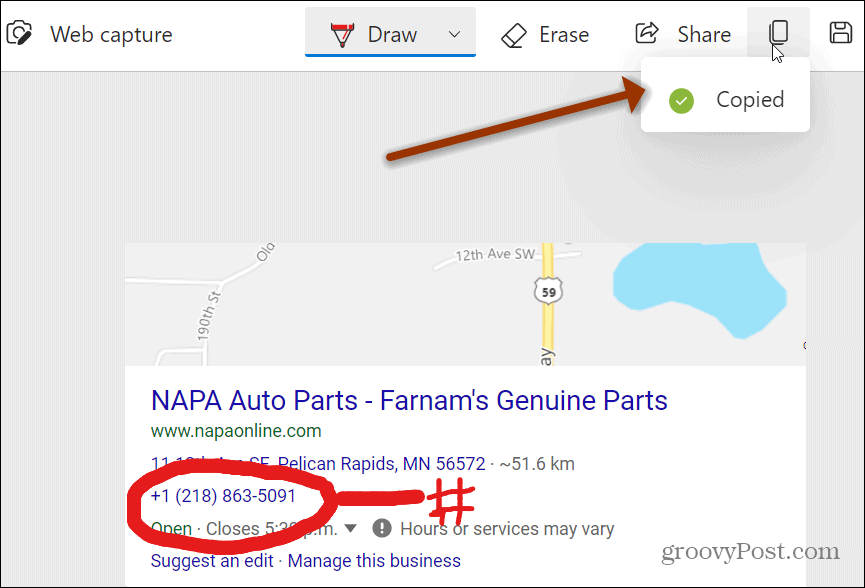
Na przykład skopiowałem ujęcie do schowka i wkleiłem do pliku Dokument Word.
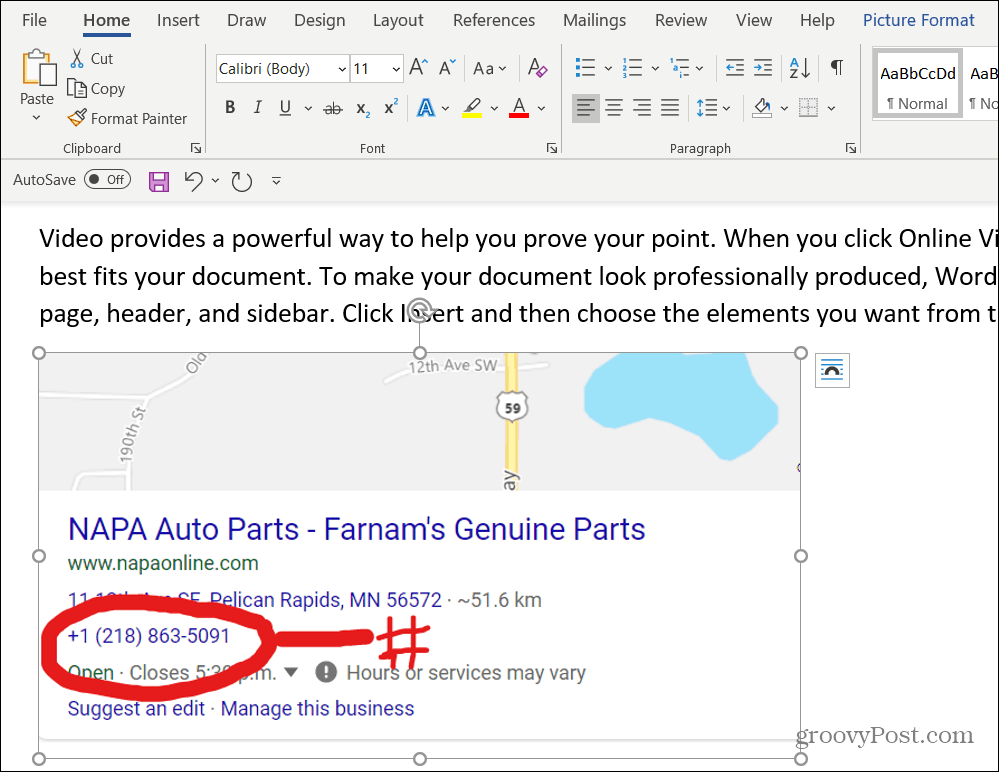
Przechwytywanie całej strony internetowej
Jeśli chcesz zrobić zrzut całej strony, po prostu uruchom narzędzie Web Capture z menu lub użyj Ctrl + Shift + S. Kiedy pojawi się narzędzie, kliknij Pełna strona przycisk.
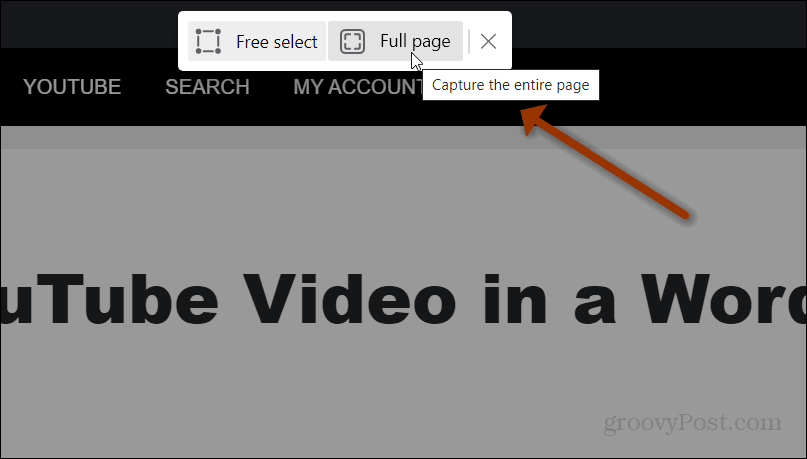
Spowoduje to otwarcie całej strony internetowej w edytorze narzędzia Web Capture i dostęp do tych samych podstawowych narzędzi do edycji. Ta funkcja jest przydatna, jeśli chcesz na przykład udostępnić cały artykuł internetowy i zrobić kilka notatek.
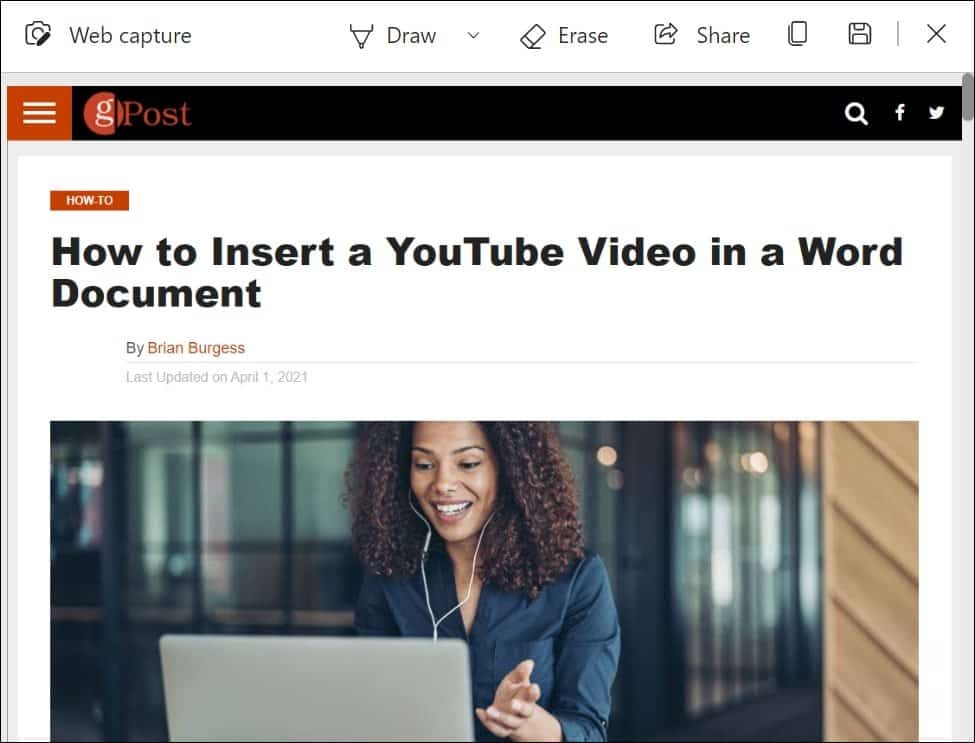
To wszystko. Narzędzie Web Capture jest przydatne, gdy chcesz przyciąć i udostępnić tylko część strony internetowej. A może potrzebujesz pobrać całą stronę i umieścić na niej kilka notatek.
Rób zrzuty ekranu na innych urządzeniach
Jeśli używasz innego urządzenia, zobacz, jak to zrobić zrób zrzut ekranu na Chromebooku, jak pobierz zrzut ekranu na Androidalub jak zrób zrzut ekranu na iPhonie. Możesz nawet zrób zrzut ekranu na swoim Apple Watch.
Jak wyczyścić pamięć podręczną Google Chrome, pliki cookie i historię przeglądania
Chrome doskonale radzi sobie z przechowywaniem historii przeglądania, pamięci podręcznej i plików cookie, aby zoptymalizować wydajność przeglądarki online. Jej jak ...
Dopasowywanie cen w sklepie: jak uzyskać ceny online podczas zakupów w sklepie
Kupowanie w sklepie nie oznacza, że musisz płacić wyższe ceny. Dzięki gwarancji dopasowania ceny możesz uzyskać rabaty online podczas zakupów w ...
Jak podarować subskrypcję Disney Plus cyfrową kartą podarunkową
Jeśli lubisz Disney Plus i chcesz się nim podzielić z innymi, oto jak kupić subskrypcję Disney + Gift na ...
Twój przewodnik po udostępnianiu dokumentów w Dokumentach, Arkuszach i Prezentacjach Google
Możesz łatwo współpracować z aplikacjami internetowymi Google. Oto Twój przewodnik dotyczący udostępniania w Dokumentach, Arkuszach i Prezentacjach Google z uprawnieniami ...

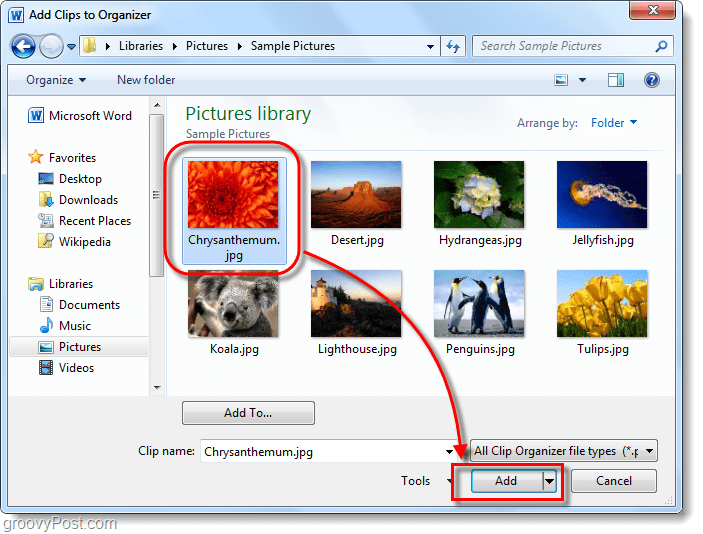

![Jak wylogować się z StumbleUpon... Tak, wiem [Quick-Tip]](/f/0e8db135107ff053619b2f7559c9a93c.png?width=288&height=384)