Jak korzystać z funkcji listy czytelniczej Safari na iPhonie
Podstawy I Phone'a Jabłko Iphone Bohater / / April 23, 2021

Ostatnia aktualizacja

Jeśli chcesz zapisać artykuły do przeczytania później, na pulpicie dostępne są różne opcje jak Pocket, Kolekcje Microsoft Edgelub niedawno uruchomiona Lista czytelnicza dla Google Chrome. Ale co na twoim iPhonie? Cóż, fajne jest to, że Safari ma wbudowaną funkcję listy do przeczytania. Zobacz, jak używać go do zapisywania artykułów do przeczytania później.
Użyj listy czytelniczej Safari na iPhonie
Aby rozpocząć, uruchom Safari na iPhonie lub iPadzie i przejdź do artykułu, który chcesz zapisać, aby przeczytać go później. Następnie na pasku narzędzi kliknij plik Dzielić przycisk. Następnie w wyświetlonym menu dotknij opcji „Dodaj do listy czytelniczej”.
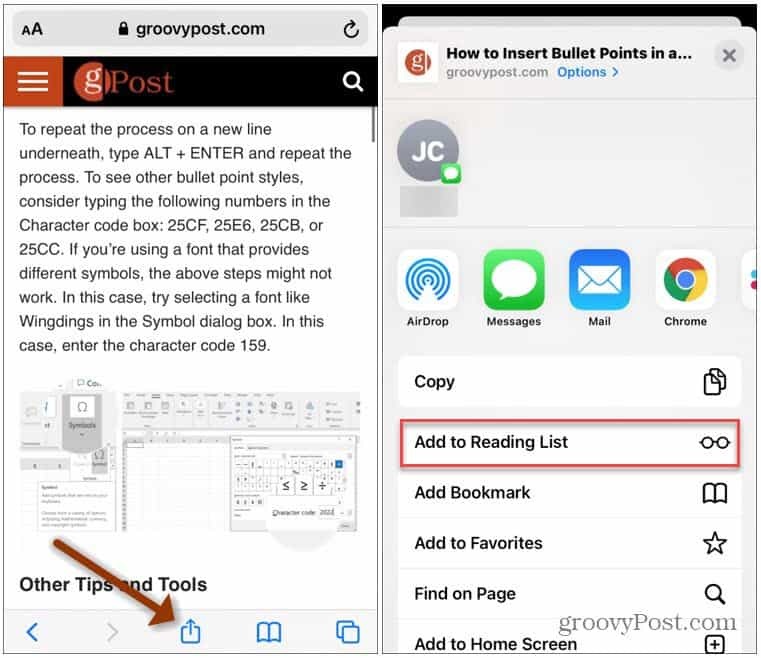
Alternatywnie możesz dotknąć i przytrzymać przycisk Zakładki na pasku narzędzi. Następnie dotknij „Dodaj do listy czytelniczej”Z menu, które się pojawi.
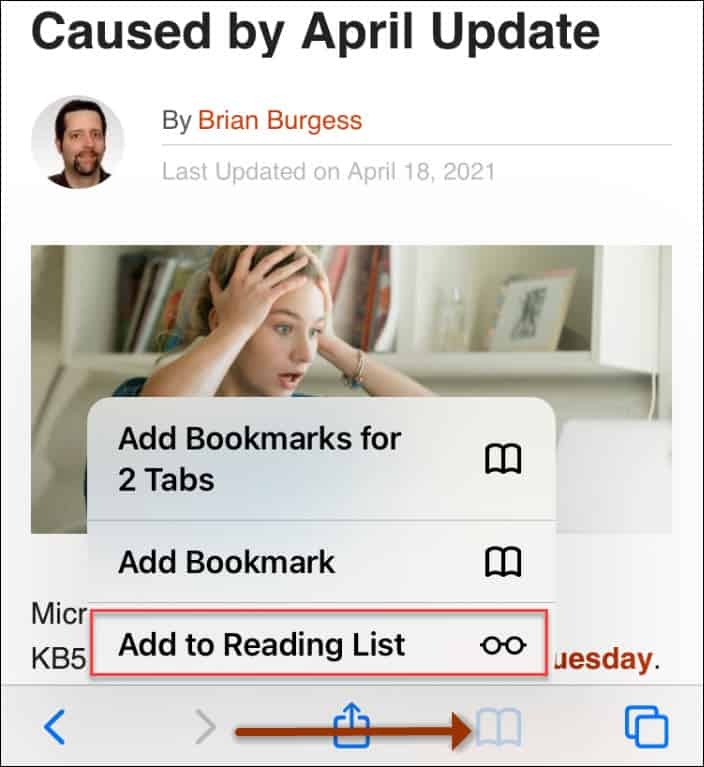
Warto również zauważyć, że możesz kliknąć i przytrzymać link w artykule. Następnie pojawi się podgląd połączonej strony. I możesz dotknąć Dodaj do listy czytelniczej z menu opcji, które się pojawi.
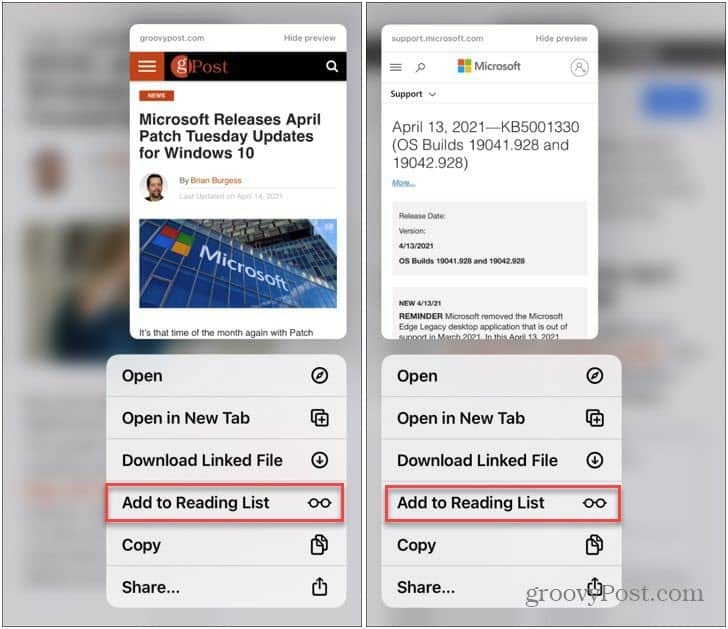
Stuknij i przytrzymaj łącze w artykule, aby wyświetlić jego ekran podglądu. Następnie użyj opcji Dodaj do listy czytelniczej.
Uwaga: Po zapisaniu artykułu na liście Czytelnia na iPhonie jest on również synchronizowany z Safari na Macu i iPadzie. Następnie możesz przeczytać go na innym urządzeniu, gdy masz na to czas.
Znajdź swoją listę czytelniczą
Aby uzyskać dostęp do artykułów, które zapisałeś na przestrzeni czasu, dotknij Ikona zakładek z paska narzędzi u dołu przeglądarki. Następnie, aby przejść do zapisanej listy artykułów, dotknij przycisku Lista czytelnicza. Wygląda jak para okularów pośrodku dostępnych zakładek. Po prostu dotknij artykułu, aby przeczytać go w Safari.
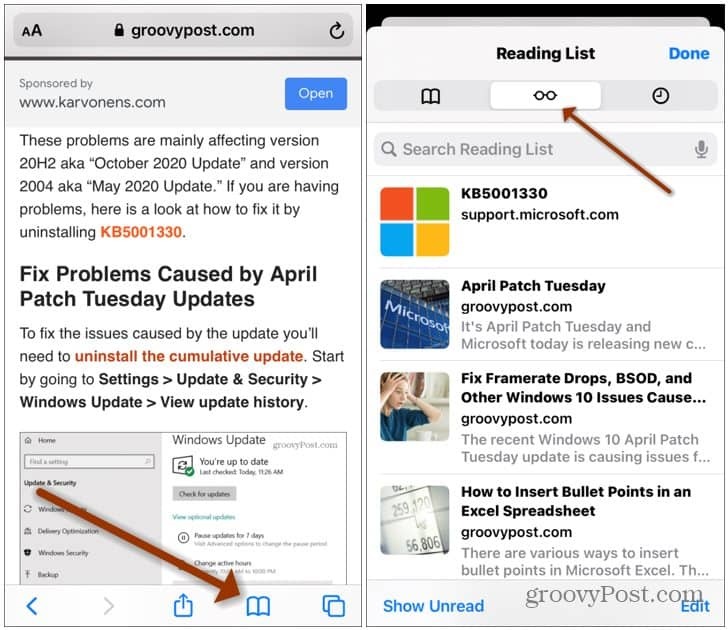
Lista czytelnicza na komputerze Mac
Uruchom Safari na komputerze Mac i kliknij przycisk Lista czytelnicza na pasku narzędzi po lewej stronie.
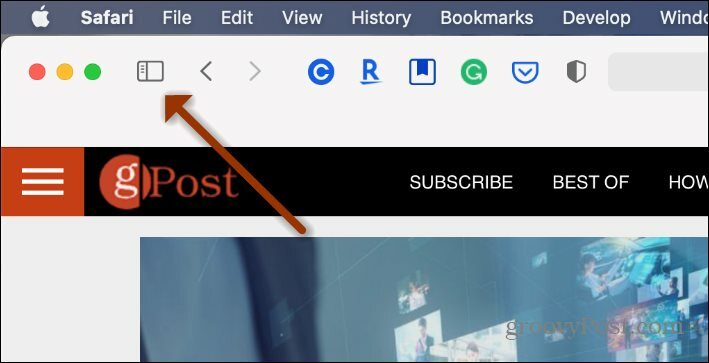
Otworzy się lista, na którą możesz kliknąć, aby przeczytać artykuł. Kliknij przycisk „okulary” i wybierz artykuł, który chcesz przeczytać.
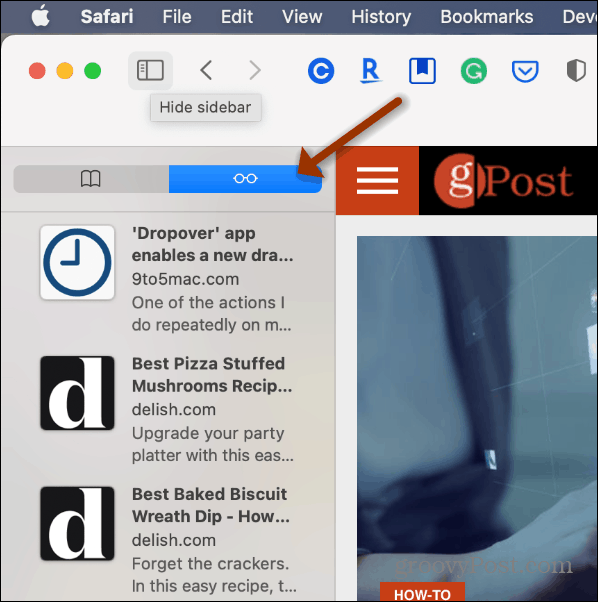
Usuń artykuły z listy czytelniczej
Po przeczytaniu artykułu na liście Do przeczytania przesuń palcem w lewo na artykule, a następnie stuknij Kasować. Aby usunąć wiele stron z listy, dotknij Edytować przycisk u dołu strony. Następnie wybierz artykuły, które chcesz usunąć, i dotknij Kasować przycisk.
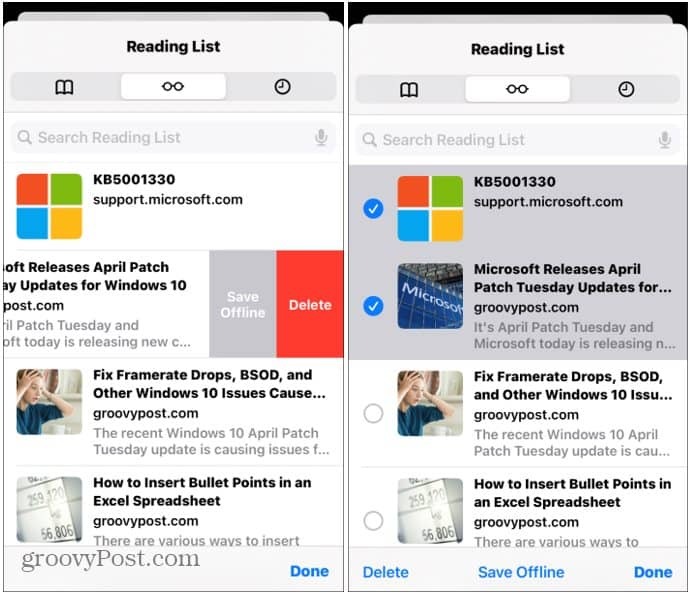
Zapisz artykuł do przeglądania w trybie offline
Możesz także zapisywać artykuły na liście, aby czytać je w trybie offline. Jest to przydatne, gdy masz ograniczoną lub żadną łączność danych. Jeśli chcesz, aby wszystkie artykuły były zapisywane do czytania offline, przejdź do Ustawienia> Safari. Następnie przewiń w dół do sekcji „Lista czytelnicza” i włącz Automatycznie zapisuj w trybie offline przełącznik.
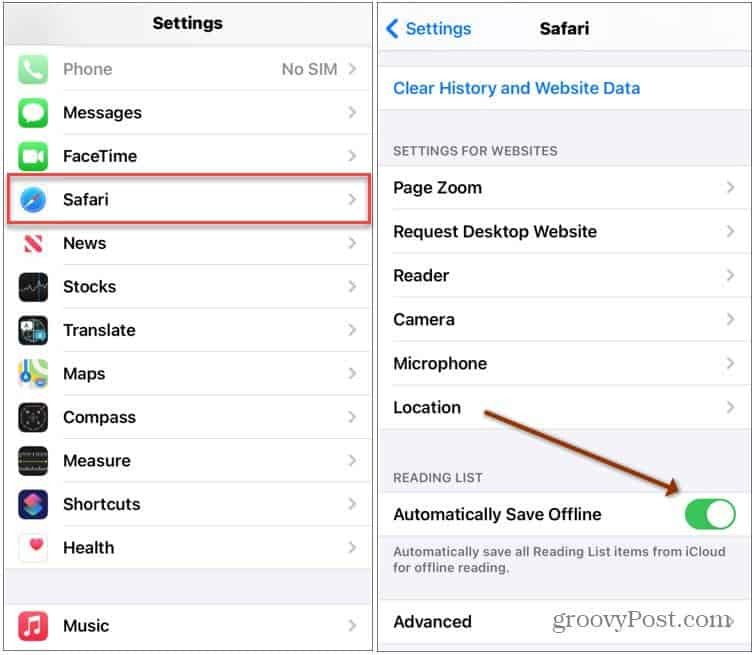
Jeśli interesują Cię inne sposoby pracy z Safari na Macu oraz iOS, sprawdź jak automatycznie korzystać z widoku czytnika Safari i jak to zrobić spersonalizuj swoją stronę startową Safari na Macu.
Jak wyczyścić pamięć podręczną Google Chrome, pliki cookie i historię przeglądania
Chrome doskonale radzi sobie z przechowywaniem historii przeglądania, pamięci podręcznej i plików cookie, aby zoptymalizować wydajność przeglądarki online. Jej jak ...
Dopasowywanie cen w sklepie: jak uzyskać ceny online podczas zakupów w sklepie
Kupowanie w sklepie nie oznacza, że musisz płacić wyższe ceny. Dzięki gwarancji dopasowania ceny możesz uzyskać rabaty online podczas zakupów w ...
Jak podarować subskrypcję Disney Plus cyfrową kartą podarunkową
Jeśli dobrze się bawiłeś Disney Plus i chcesz się nim podzielić z innymi, oto jak kupić subskrypcję Disney + Gift na ...
Twój przewodnik po udostępnianiu dokumentów w Dokumentach, Arkuszach i Prezentacjach Google
Możesz łatwo współpracować z aplikacjami internetowymi Google. Oto Twój przewodnik dotyczący udostępniania w Dokumentach, Arkuszach i Prezentacjach Google z uprawnieniami ...
