Zakończ procesy jak profesjonalista za pomocą polecenia Taskkill
System Windows 10 / / March 17, 2020
Ostatnia aktualizacja dnia

Nie możesz powstrzymać upartego programu przed uruchomieniem? Dowiedz się, jak łatwo wyjść z upartych programów, procesów lub usług za pomocą polecenia Task Kill w systemie Windows 10.
Do tej pory wszyscy znamy aplikacje i procesy wymuszania przymusu. Czy naciskasz CTRL + ALT + DEL, czy uruchamiasz Menedżera zadań i klikasz Zakończ zadanie, zdarzają się sytuacje, w których musisz zabić proces, gdy nie reaguje, nie działa lub powoduje zapchanie systemu.
Być może nie wiesz, że istnieje ukryty, jeszcze potężniejszy sposób zamykania nieznośnych procesów w systemie Windows 10: polecenie taskkill.
Zaawansowane polecenie zabicia zadania daje większą kontrolę po zakończeniu procesów, a nawet działa na zadaniach, które odmawiają zamknięcia nawet po zabiciu ich w Menedżerze zadań. Aha, uruchomimy to z wiersza poleceń, więc przygotujcie palce.
Zatrzymaj programy z wiersza polecenia za pomocą Taskkill
Niektóre programy i usługi działające w tle w systemie Windows 10 mogą być trudne do zabicia, gdy chcesz je zamknąć. Niezależnie od tego, czy jest to usterka, konflikt w systemie, czy coś bardziej złośliwego, program może czasami powodować niestabilność pulpitu, co często wymaga ponownego uruchomienia.
Czasami program będzie działał w tle po cichu z całkowicie rutynowych powodów, ale zawiedzie się lub zawiesi gdzieś po linii. Ponieważ nie ma interfejsu użytkownika, nigdy nie wiadomo, że utknął w tle i pochłania zasoby. Na przykład może się tak zdarzyć w przypadku pakietu instalatora Windows (msiexec.exe) podczas uruchamiania systemu Windows 10.
Polecenie Task Kill może rozwiązać takie problemy z nieco większą mocą i wdziękiem, docierając do źródła problemu. Wynika to częściowo z jego możliwości wprowadzenia identyfikatora PID programu lub identyfikatora procesu.
Aby temu zapobiec, uruchom wiersz polecenia z uprawnieniami administratora.
W wierszu polecenia wpisz: Lista zadań, która wygeneruje listę uruchomionych programów, takich jak te, które można znaleźć w Menedżerze zadań Windows, tylko o wiele fajniej wyglądającym z większą mocą. Jak widać na zrzucie ekranu, tabela zawiera listę wszystkich działających programów według nazwy obrazu, PID, nazwy sesji, numeru sesji i zużycia pamięci.
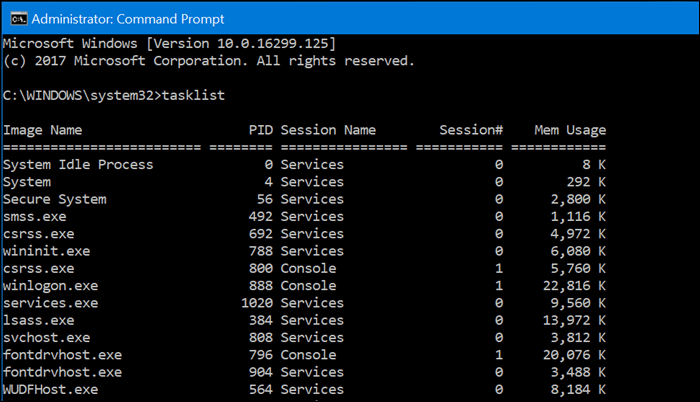
Jeśli istnieje program, który chcesz zabić, przewiń listę, a następnie poszukaj PID. Nie jesteś ograniczony do używania tylko PID, możesz także użyć nazwy obrazu. Powiedzmy, że chcę zabić Slacka, ale nie wiem, który PID wybrać z listy:
Mogę pisać:
Taskkill / IM slack.exe / F
Flagi widoczne w poleceniu: /IM i /FA powiedz poleceniu, aby odwoływało się do nazwy obrazu (/ IM) i zmusić (/ F), aby proces zakończył się całkowicie bez względu na konflikty.
Jeśli istnieje jeden proces lub część procesu, który chcesz zakończyć bez zatrzymywania całego programu, wpisz:
Taskkill / PID ##### / F
gdzie ##### to PID dla pliku exe, który chcesz zamknąć. Jest to przydatne, gdy istnieje wiele procesów o tej samej nazwie obrazu.
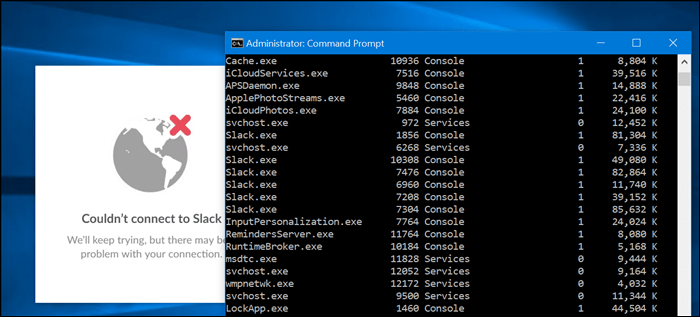
Na przykład, Taskkill / PID 1592 / F zabiłby aplikację Windows Store. (Chociaż nie ma powodu, aby to robić, ponieważ nie powoduje to usunięcia programu, tylko zatrzymuje działanie).
Zadanie Kill to nie tylko zakończenie poszczególnych zadań. Jeśli chcesz sprawdzić, co jest dostępne, wpisz taskkill /? następnie naciśnij Enter. Ujawni to kilka potężnych opcji korzystania z Task Kill. Na przykład jeśli chcesz zabić grupę programów, wpisz: TASKKILL / PID 1230 / PID 1241 / PID 1253 / T. To powinno ci zaoszczędzić dużo czasu.
Daj zakrętowi zadanie, ale zachowaj ostrożność podczas jego używania, ponieważ możesz zabijać zadania do tego stopnia, że system jest niestabilny.


