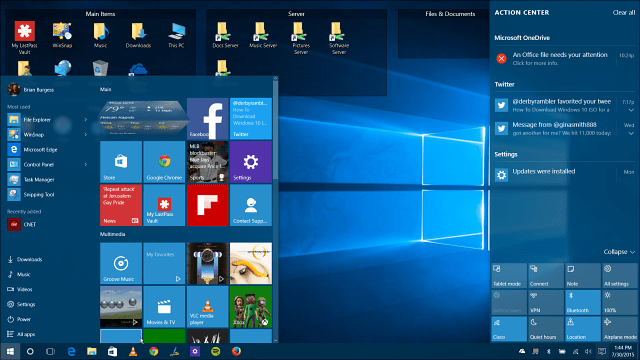Jak zresetować system operacyjny Windows 10
Microsoft System Windows 10 / / March 17, 2020
Zresetuj ten komputer to funkcja systemu Windows 10, która pozwala zresetować system operacyjny w przypadku problemów ze stabilnością lub chcesz wyczyścić wszystko i ponownie zainstalować system operacyjny.
Windows 10 ma przyjemną funkcję, która pozwala zresetować system operacyjny w razie potrzeby zacznij od nowa w 100% do fabrycznych ustawień domyślnych lub po prostu zainstaluj ponownie system operacyjny i zachowaj wszystko Akta. Funkcja nazywa się Resetuj ten komputer i jest bardzo przydatna, jeśli masz problemy ze stabilnością wydajności lub sprzedajesz komputer i chcesz go wyczyścić.
Windows 8 faktycznie miał ta sama funkcja jednak podoba mi się, jak Microsoft go ulepszył w systemie Windows 10. Wcześniej dzielili tę funkcję na Windows Refresh vs. Resetowanie systemu Windows. W systemie Windows 10 jest to po prostu Resetowanie okna z menu z przewodnikiem, które przeprowadzi Cię przez kolejne kroki.
Zresetuj ten komputer w systemie Windows 10
Aby rozpocząć, przejdź do Ustawienia> Aktualizacja i zabezpieczenia> Odzyskiwanie
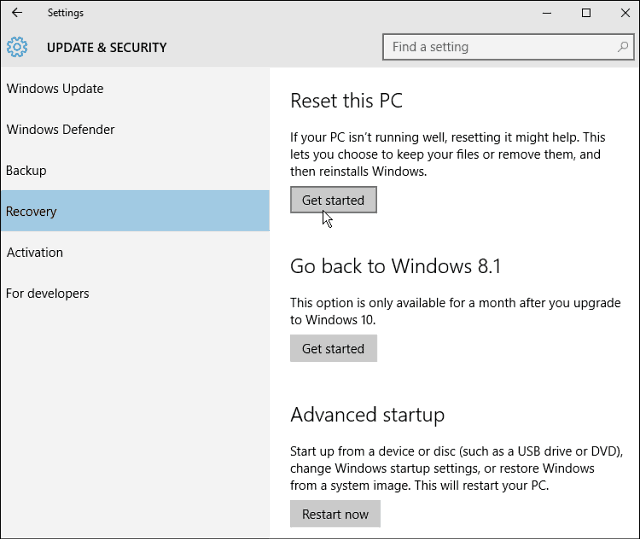
Następnie będziesz mieć dwie opcje: Zachowaj swoje pliki lub usuń wszystko - ustawienia, pliki, aplikacje.
Zauważ, że którąkolwiek opcję wybierzesz; nadal musisz ponownie zainstalować wszystkie aplikacje i programy komputerowe oraz ponownie skonfigurować ustawienia. Niektóre komputery oferują opcję przywrócenia komputera do ustawień fabrycznych.
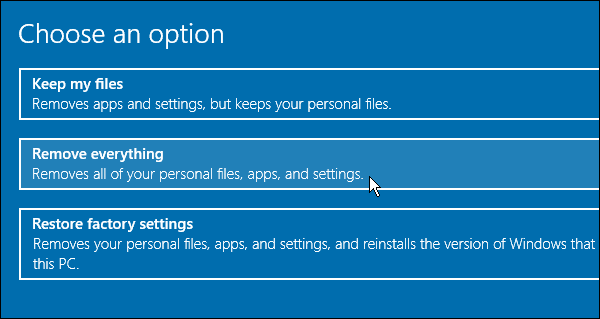
Proces rozpocznie się i potrwa tylko kilka sekund.
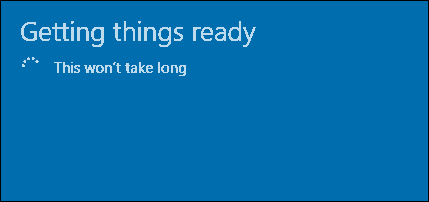
Następnie masz kilka opcji. Możesz po prostu usunąć swoje pliki osobiste, co jest szybsze, ale mniej bezpieczne. Lub usuń pliki i wyczyść dysk - ta opcja jest najbliższa do zrobienia czysta instalacja z obrazem ISO. Microsoft twierdzi, że jest to dobra opcja, jeśli sprzedajesz swój komputer.
Jednak w przypadku komputera z dyskiem twardym czułbym się bezpieczniej, korzystając ze sprawdzonej bezpiecznej metody…DBAN Boot i Nuke wyczyścić dysk przed ponownym użyciem. Ale jeśli właśnie resetujesz komputer, jest to świetna opcja.
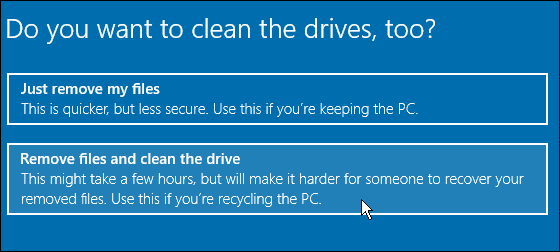
Microsoft wyświetli ostrzeżenie informujące, że nie można cofnąć tego procesu.
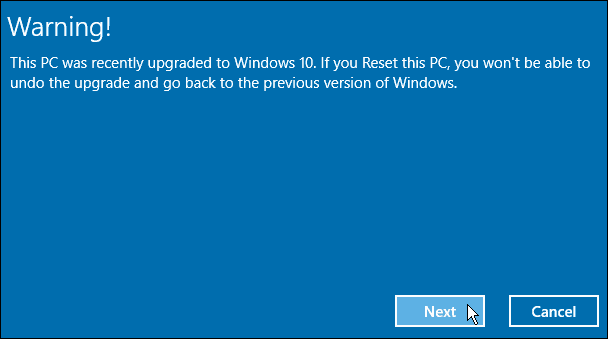
Następny ekran pokaże, co zresetuje komputer. To Twoja ostatnia szansa na wycofanie się, jeśli masz jakiekolwiek wątpliwości.
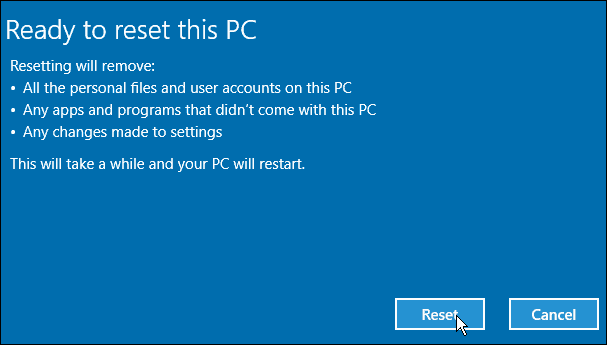
Teraz komputer uruchomi się ponownie kilka razy, a po zakończeniu szorowania dysku system Windows 10 zostanie ponownie zainstalowany. Wszystko odbywa się automatycznie, z wyjątkiem wstępnej konfiguracji, tj. Wprowadzania konto Microsoft lub nazywanie komputera. Są to te same instrukcje ekranowe, przez które przechodzisz uaktualnienie systemu Windows 10.
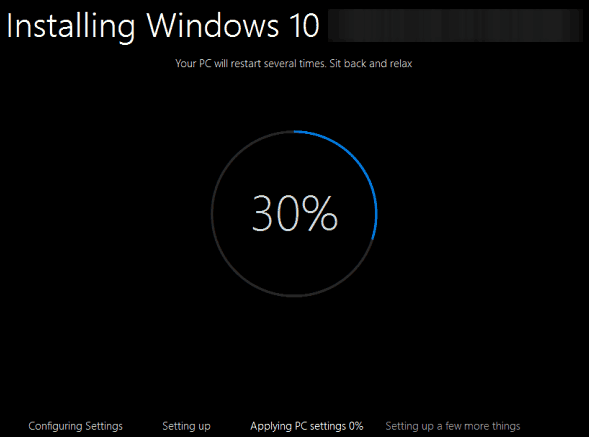
To wszystko. System Windows 10 powinien działać znacznie lepiej i możesz zacząć ponownie instalować aplikacje i konfigurować wszystko tak, jak lubisz.