Lightroom i Photoshop dla fotografii na smartfony
Mobilny Fotografia Photoshop / / March 17, 2020
Fotografia na smartfonach stale rośnie. Oto kilka wskazówek, których możesz użyć, zmieniając swoje zdjęcia z „dobrych” na „świetne”.
Kiedy ostatni raz powiedziałeś sobie: „Cholera! Dlaczego zostawiłem aparat w domu ”? W moim przypadku to było naprawdę dawno temu. Kto jest winny? Oczywiście smartfony! Prawie wszystkie smartfony z wyższej półki, a nawet średniej klasy, oferują dziś świetne aparaty fotograficzne. Dopóki wiesz, co robisz, nadal możesz robić świetne zdjęcia bez konieczności ciągłego noszenia ciężkiego sprzętu fotograficznego.
Oto kilka sposobów na ulepszenie fotografii mobilnej za pomocą Photoshopa i Lightrooma:
Utwórz panoramę HDR
Panoramy zrobione telefonem są świetne. Zdjęcia HDR też są świetne. Więc pozwól, że cię zapytam - dlaczego nie jedno i drugie? Oto proste kroki tworzenia panoramy HDR:
1. Zrób serię nakładających się zdjęć HDR
Załaduj aparat, ustaw go w trybie HDR i rób tyle nakładających się zdjęć, ile chcesz.
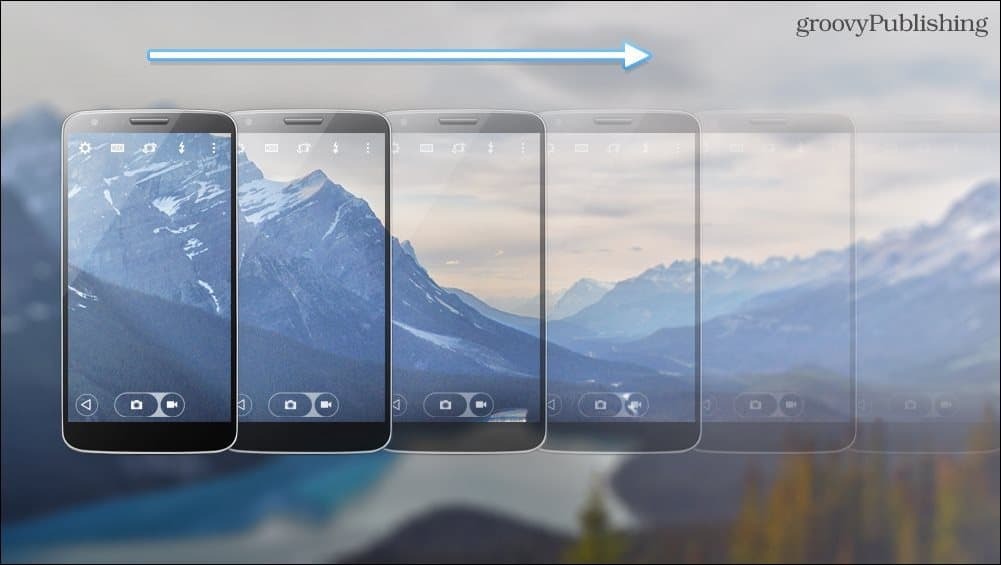
2. Prześlij je na swój komputer
Tutaj nie są potrzebne żadne specjalne instrukcje. OneDrive, Dropbox, Pushbullet… lista jest długa. Użyj tego, co chcesz, aby uzyskać dostęp do tych zdjęć.
3. Scalanie panoramy
Aby scalić, użyj opcji Photomerge w Photoshopie, znajdującej się w menu Plik> Automatyzacja> Photomerge. Jeśli wolisz korzystać z Adobe Bridge jesteśmy z Tobą.
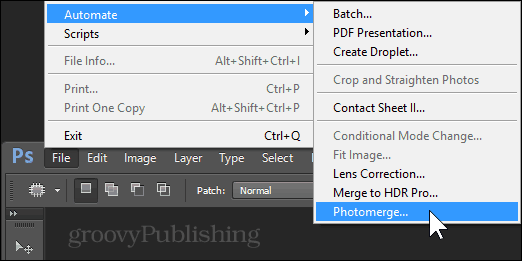
Wybierz tryb automatyczny i użyj przycisku Przeglądaj, aby zlokalizować swoje zdjęcia.
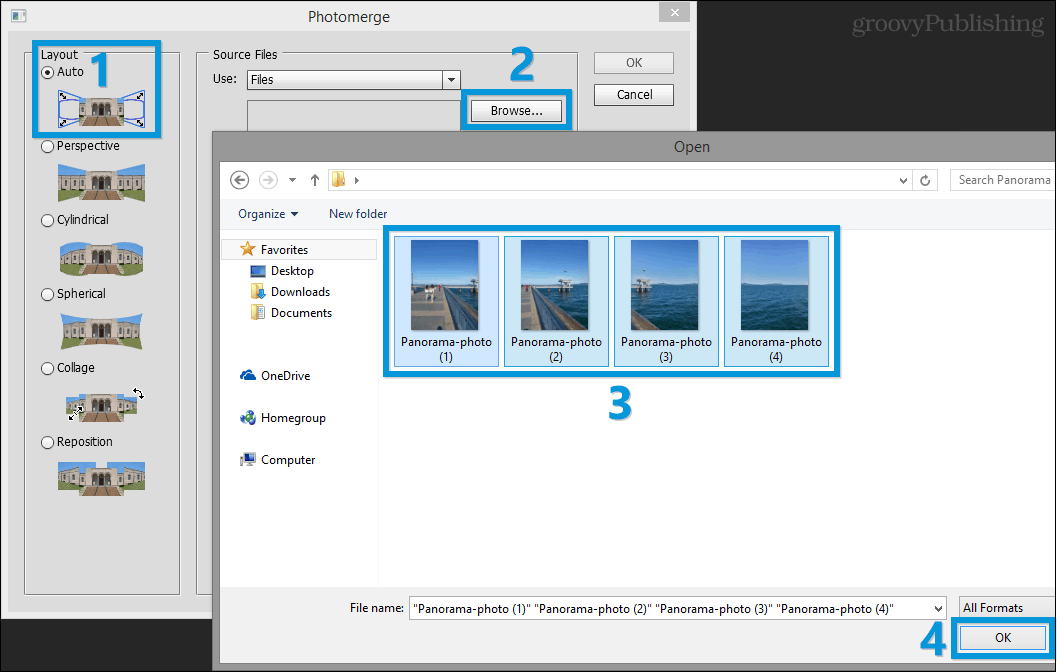
Teraz naciśnij OK i ciesz się pokazem - Photoshop powinien wyrównać i połączyć zdjęcia w mgnieniu oka. Po zakończeniu możesz zapisać obraz w preferowanym formacie. Oto przykład:
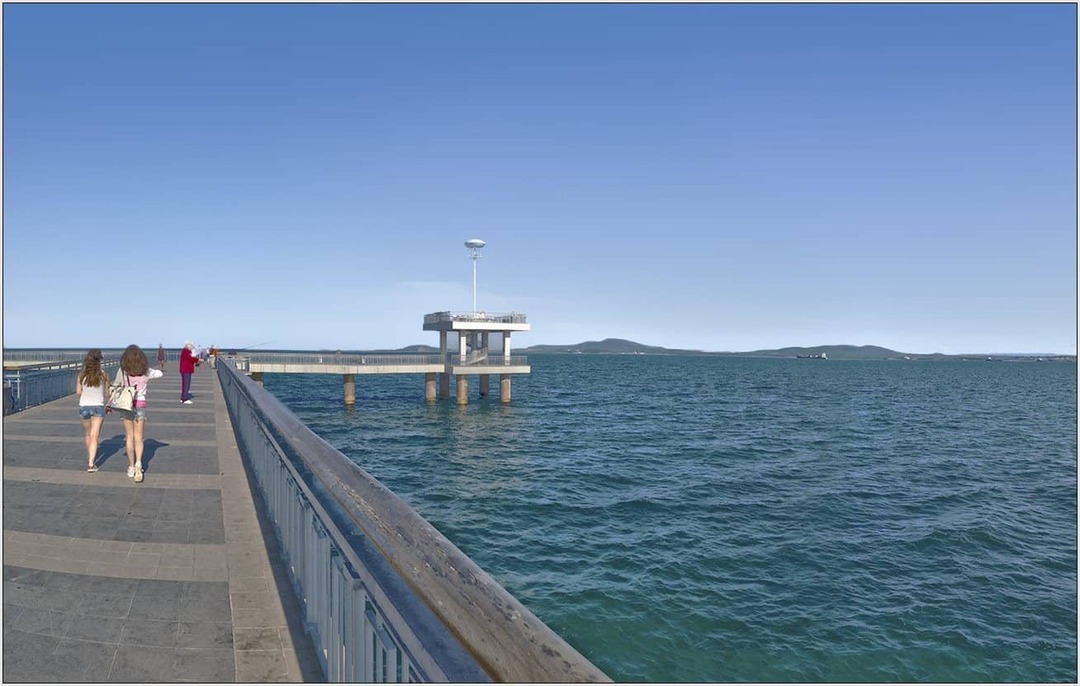
Popraw zakres dynamiczny
Czy trudno jest zobaczyć pochmurne niebo na zdjęciach z telefonu w ciągu dnia? Może twoi znajomi są sylwetkami, gdy są strzelani do pięknego zachodu słońca? Nie martw się - możemy to naprawić!
1. Zaimportuj swoje zdjęcia do Lightroom
W widoku biblioteki naciśnij przycisk Importuj w lewym dolnym rogu, aby dodać nowe zdjęcia.
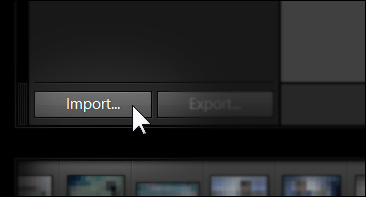
2. Wyciągnij najważniejsze informacje, Zwiększ cienie
Eksperymentuj z suwakami Podświetl i Cień w trybie programowania. Nie przesuwaj suwaków aż do -100 i 100, ponieważ większość aparatów smartfonów nie jest w stanie uchwycić tak dużego zakresu dynamiki.
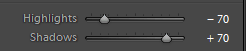
3. Eksportuj w maksymalnej jakości i oryginalnym rozmiarze
Aby zachować najlepszą jakość zdjęcia, przeciągnij suwak jakości do 100 i usuń zaznaczenie z „Zmień rozmiar, aby dopasować”.
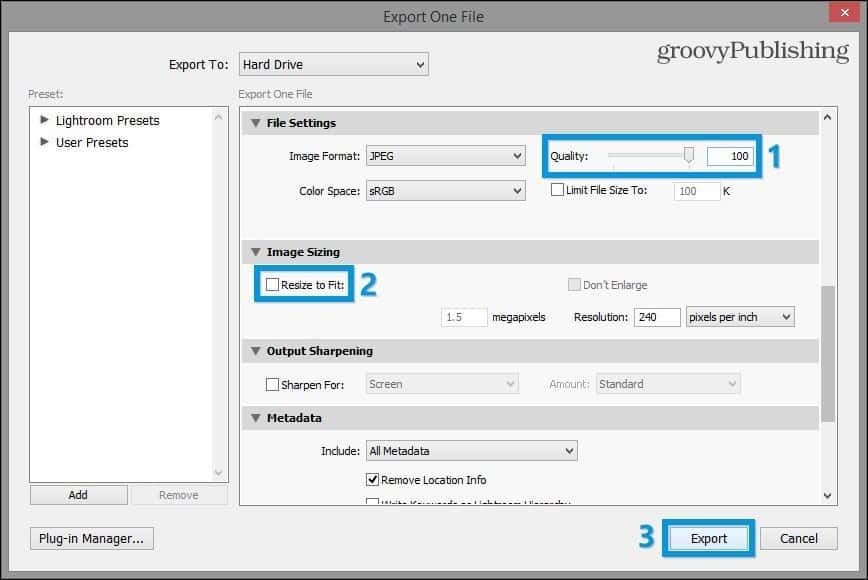
Oto krótki przed / po. Zwróć uwagę, jak zniknął biały blask na niebie i jak można całkowicie odzyskać szczegóły w obszarach cienia.


Redukcja szumów
Hałas - te paskudne małe rzeczy na zdjęciach, które przypominają zepsutą antenę telewizyjną analogową. Na szczęście - możesz się ich pozbyć! Przynajmniej częściowo. Oto jak:
1. Zaimportuj swoje zdjęcia do Lightroom
Ponownie - użyj „Importuj”, aby umieścić swoje zdjęcia w bibliotece.
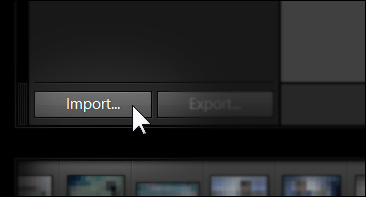
2. Użyj panelu Szczegóły, aby zredukować hałas
W trybie wywoływania użyj redukcji szumów z panelu szumów, aby zapewnić ogólne oczyszczenie obrazu.
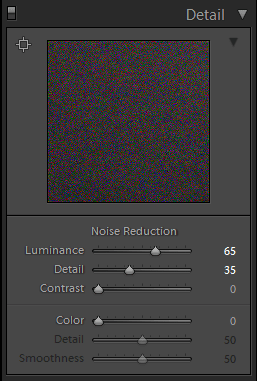
3. Użyj narzędzia Pędzel do selektywnej redukcji szumów
Za pomocą narzędzia pędzla w programie Lightroom można selektywnie redukować szumy w ciemniejszych obszarach obrazu. Poniżej znajdziesz ustawienia, których używam - możesz eksperymentować z suwakami i poprawiać wyniki na podstawie obrazu, z którym pracujesz.
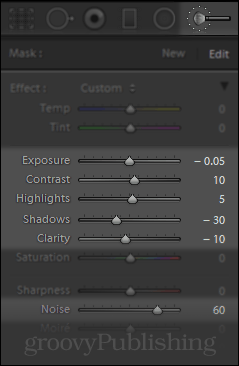
3. Eksportuj w maksymalnej jakości i oryginalnym rozmiarze
Oto porównanie oryginalnego obrazu i tego, w którym zredukowałem szum:
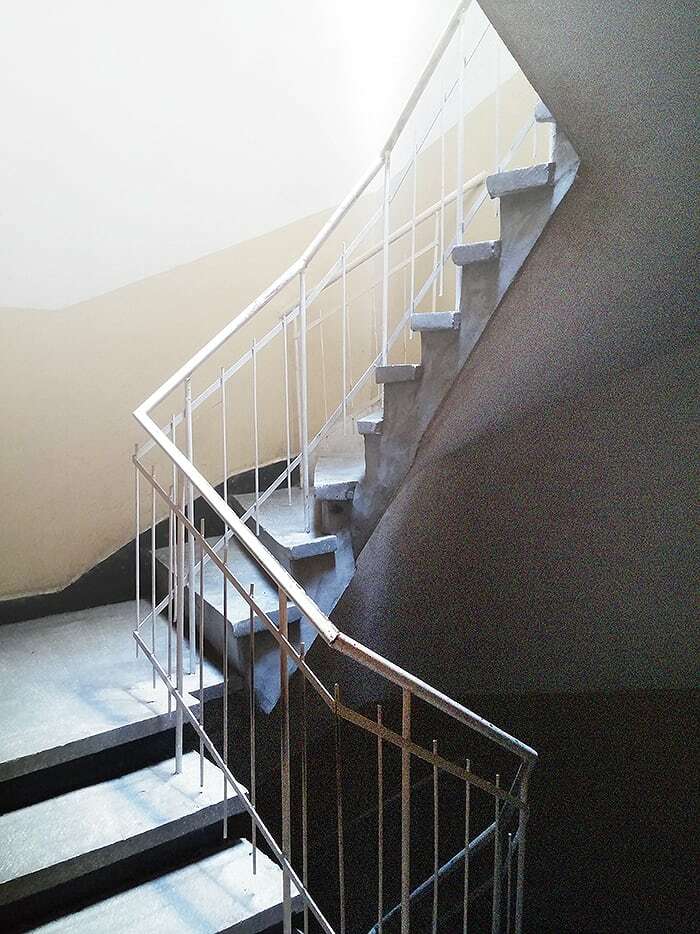

Zwiększenie przejrzystości / Zmniejszenie przejrzystości
1. Zaimportuj swoje zdjęcia do Lightroom
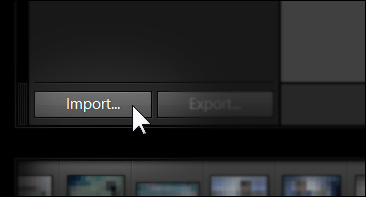
2. Użyj suwaka Clarity
Możesz użyć suwaka Clarity w Lightroom (lub suwaka Definicja w Apple Aperture), aby całkowicie zmienić wygląd obrazu.
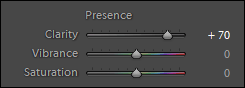
3. Eksportuj w maksymalnej jakości i oryginalnym rozmiarze
Oto porównanie między zwiększeniem przejrzystości (po lewej) i zmniejszeniem przejrzystości (po prawej):


Dodaj DOF (Bokeh)
Jest to fajna sztuczka, aby Twoje zdjęcia wyglądały bardziej profesjonalnie. Bokeh to rozmyte tło, które pojawia się na obrazach, na których skupione są tylko ważne elementy.
Przeczytaj nasz artykuł „Bokeh na zdjęciach bez użycia drogiego sprzętu”W celu uzyskania bardziej szczegółowego przewodnika:
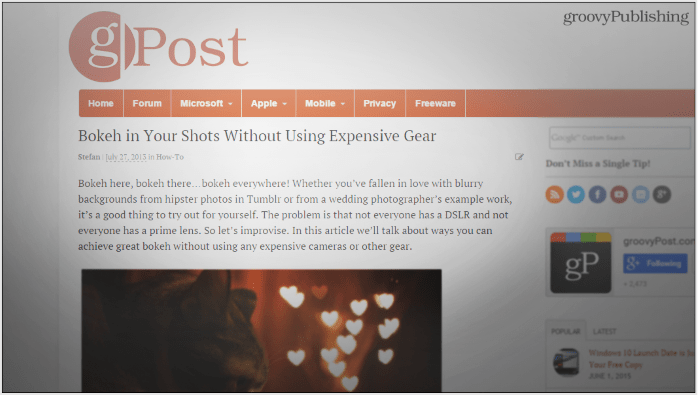
Na razie są to wszystkie wskazówki, o których mogę myśleć. Pamiętaj - Photoshop i Lightroom to najlepsza brama do kreatywności. Wypróbuj różne techniki i spójrz na nasz rosnący katalog samouczków programu Photoshop na wypadek, gdybyś potrzebował trochę dodatkowej inspiracji.

