Jak zresetować aplikację Ustawienia systemu Windows 10
Microsoft System Windows 10 Bohater / / May 04, 2021

Ostatnia aktualizacja

Firma Microsoft nadal przenosi bardziej klasyczne narzędzia systemowe i narzędzia do aplikacji Ustawienia w systemie Windows. Ale może nadejść czas, kiedy Ustawienia się nie uruchomią. A może się uruchomi, a następnie ulegnie awarii. W każdym przypadku szybkim sposobem rozwiązania problemu jest zresetowanie aplikacji. Oto jak to zrobić.
Zresetuj aplikację Ustawienia w systemie Windows 10
Resetowanie aplikacji Ustawienia jest stosunkowo prostym procesem. Zacznij od naciśnięcia przycisku Start na klawiaturze. Następnie rodzaj:ustawienia w polu wyszukiwania. Aplikacja Ustawienia powinna być pierwsza na liście wyników. Kliknij go prawym przyciskiem myszy, a następnie kliknij Ustawienia aplikacji. Alternatywnie możesz kliknąć „Ustawienia aplikacji” w wynikach aplikacji Ustawienia w lewej kolumnie.
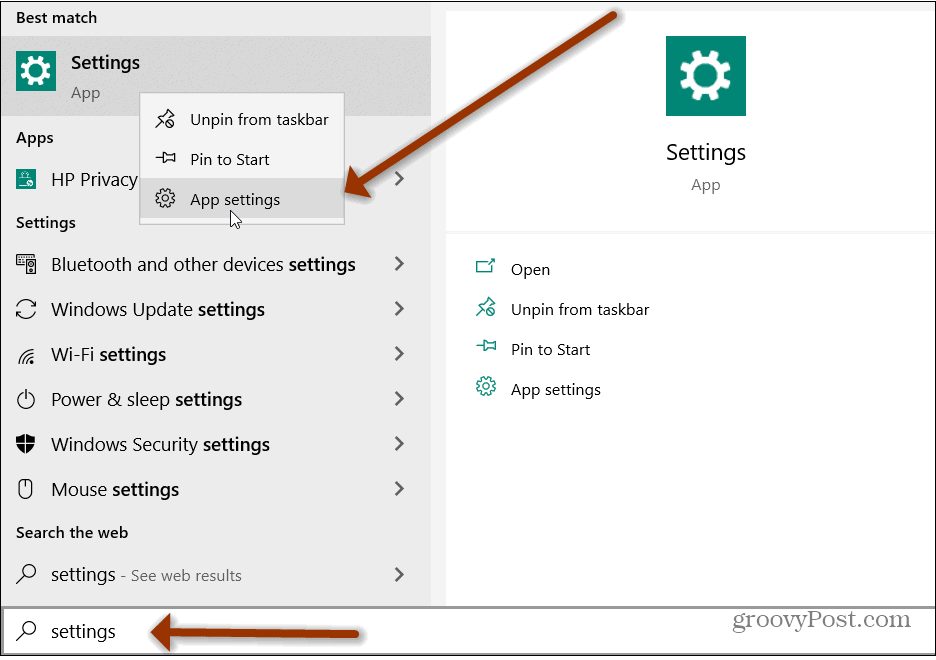
Gdy otworzy się okno Ustawienia, przewiń w dół do sekcji „Resetuj” na stronie i kliknij Resetowanie przycisk.
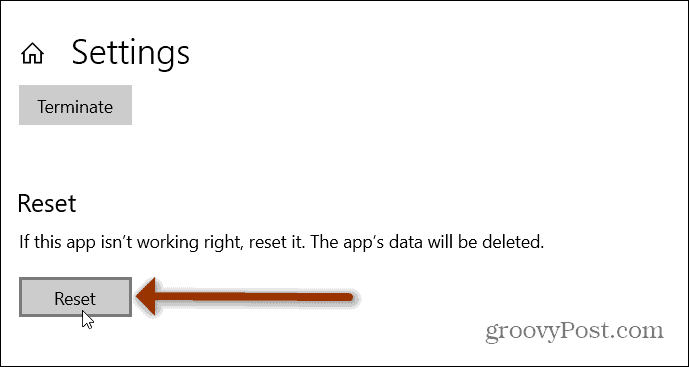
Po kliknięciu przycisku Resetuj pojawi się komunikat przypominający, że wszystkie dane i preferencje aplikacji zostaną usunięte. Śmiało i kliknij przycisk Resetuj w tej wiadomości.
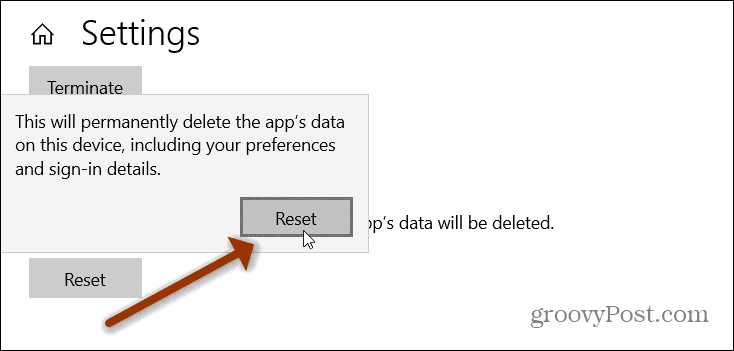
To wszystko. Twoja aplikacja Ustawienia zostanie zresetowana do ustawień domyślnych i powinieneś móc ją otworzyć z menu Start lub za pomocą skrótu klawiaturowego Klawisz Windows + I. Pamiętaj, że musisz wejść i wprowadzić wszelkie zmiany, które miałeś wcześniej. Jak twój Ustawienia prywatności, na przykład.
Użyj programu PowerShell
Jeśli jesteś doświadczonym użytkownikiem, możesz po prostu użyć PowerShell, aby zresetować aplikację. Pamiętaj, że musisz biegać wersja 20175 lub wyżej. Najpierw uruchom PowerShell z menu Start.
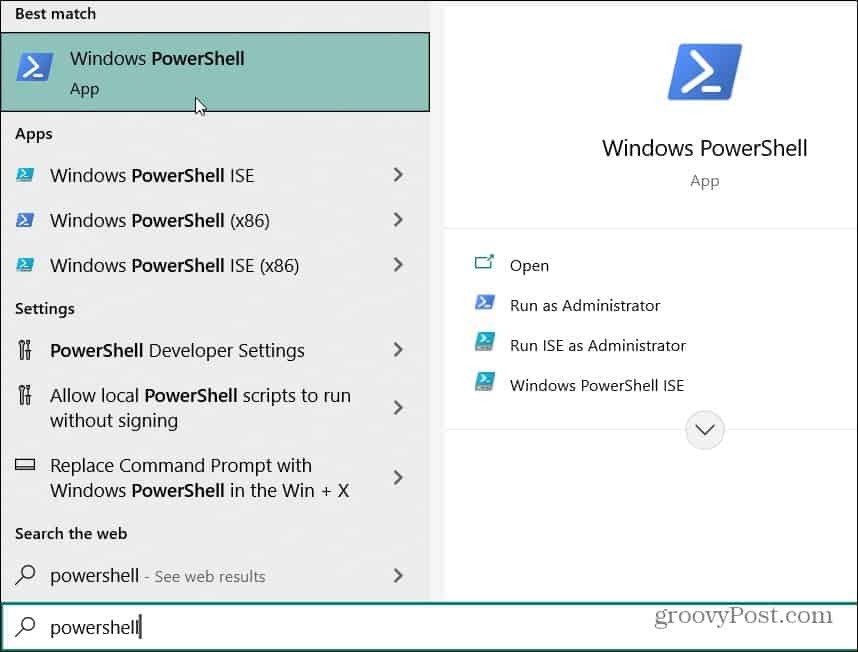
Po otwarciu programu PowerShell wpisz lub skopiuj i wklej następujący kod i naciśnij Wchodzić.
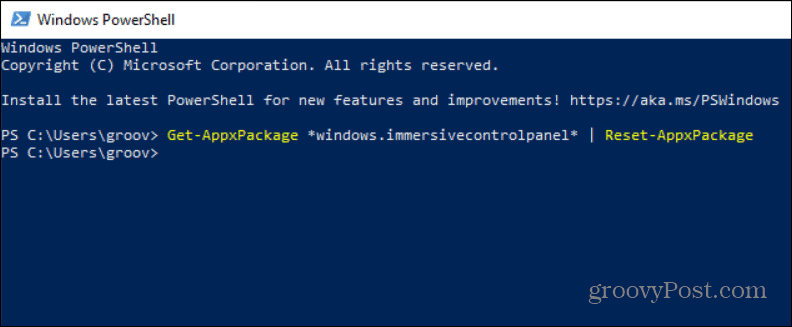
Otóż to! Wiadomość z potwierdzeniem nie pojawi się. Po prostu zresetuje aplikację Ustawienia i gotowe.
Pobierz skrót na pasku zadań
Uwaga: Jeśli utworzyłeś skrót do Ustawień na pasku zadań, zostanie on usunięty podczas procesu resetowania. Ale możesz łatwo dodać go z powrotem.
Otwórz menu Start i kliknij prawym przyciskiem myszy Ustawienia. Z menu, które się pojawi, przejdź do Więcej> Przypnij do paska zadań.
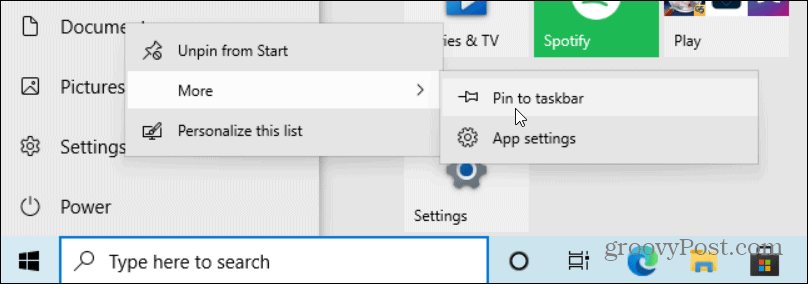
Zresetowanie aplikacji Ustawienia może się przydać, jeśli się nie otwiera lub nie ulega awarii. Po zresetowaniu aplikacji powinna teraz działać i nie będziesz mieć żadnych problemów.
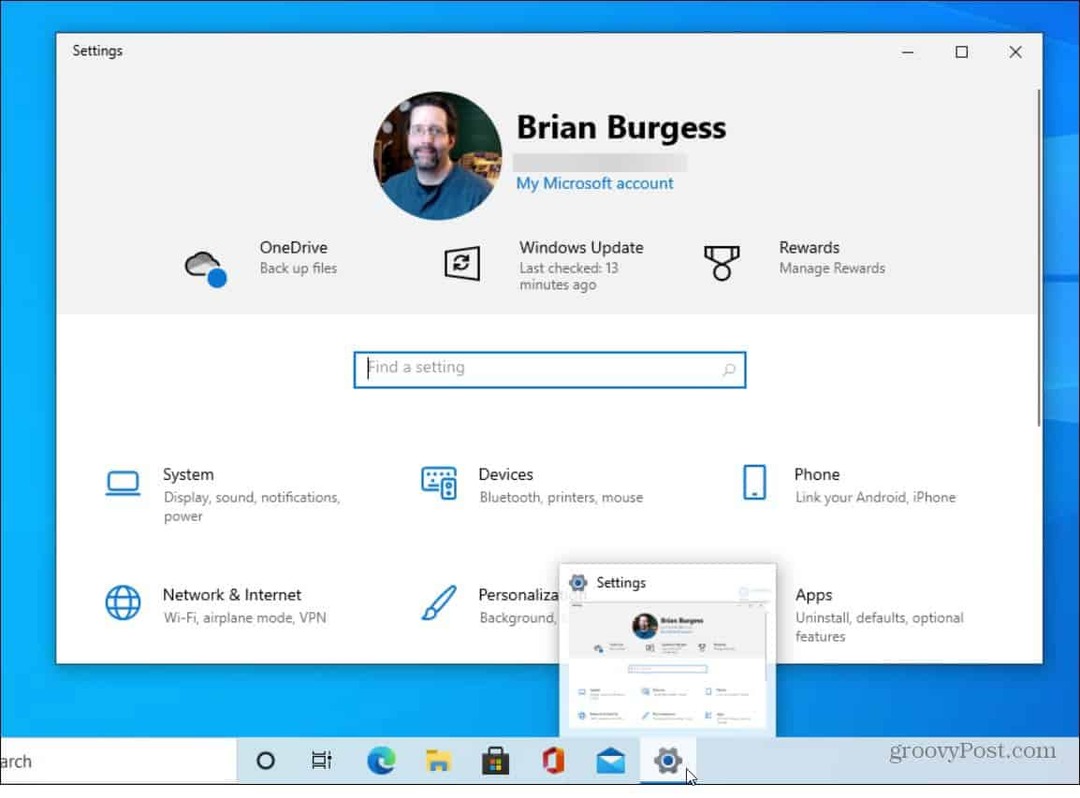
Aby uzyskać więcej informacji na temat aplikacji Ustawienia w systemie Windows 10, zobacz, jak to zrobić znaleźć klasyczne ustawienia systemu. Przeczytaj też, jak włączyć i skonfigurować czujnik pamięci masowej systemu Windows 10 w aplikacji Ustawienia.
Jak wyczyścić pamięć podręczną Google Chrome, pliki cookie i historię przeglądania
Chrome doskonale radzi sobie z przechowywaniem historii przeglądania, pamięci podręcznej i plików cookie, aby zoptymalizować wydajność przeglądarki online. Jej jak ...
Dopasowywanie cen w sklepie: jak uzyskać ceny online podczas zakupów w sklepie
Kupowanie w sklepie nie oznacza, że musisz płacić wyższe ceny. Dzięki gwarancji dopasowania ceny możesz uzyskać rabaty online podczas zakupów w ...
Jak podarować subskrypcję Disney Plus cyfrową kartą podarunkową
Jeśli lubisz Disney Plus i chcesz się nim podzielić z innymi, oto jak kupić subskrypcję Disney + Gift na ...
Twój przewodnik po udostępnianiu dokumentów w Dokumentach, Arkuszach i Prezentacjach Google
Możesz łatwo współpracować z aplikacjami internetowymi Google. Oto Twój przewodnik dotyczący udostępniania w Dokumentach, Arkuszach i Prezentacjach Google z uprawnieniami ...



![Uaktualnij Google Picasa Storage, uzyskaj bezpłatną kartę SDHC Eye-Fi [groovyDeals]](/f/0a0759c735e7a39babb7ac6b17dbc3ee.png?width=288&height=384)