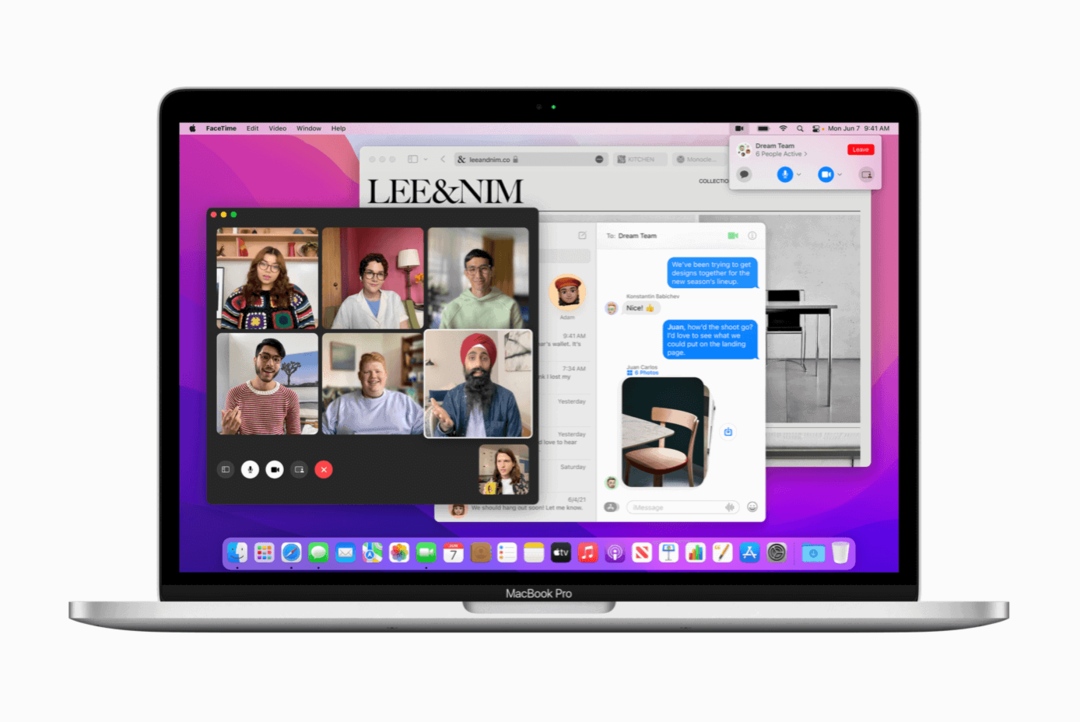Jak osadzić slajd programu PowerPoint w dokumencie programu Word
Biuro Microsoft Microsoft Word Microsoft Power Point Microsoft Bohater / / May 05, 2021

Ostatnia aktualizacja

Programy Microsoft Word i Microsoft PowerPoint dobrze ze sobą współpracują na różne sposoby. Obie te aplikacje są dołączone do pliku Subskrypcja Microsoft 365. Jedną z rzeczy, które możesz zrobić, używając obu razem, jest dodanie prezentacji do dokumentu programu Word jako obiektu. Oto, jak osadzić slajd programu PowerPoint w dokumencie programu Word i dlaczego jest to przydatne narzędzie.
Osadź slajd programu PowerPoint
Istnieją dwa sposoby dodawania Zawartość programu PowerPoint do dokumentu Worda. Możesz wkleić zawartość, naciskając Ctrl + V lub wstaw go jako obiekt połączony lub osadzony. W tym drugim przypadku możesz nadal z obiektem w oryginalnej aplikacji. W takim przypadku po wstawieniu obiektu programu PowerPoint do programu Word można dwukrotnie kliknąć slajd, aby użyć programu PowerPoint.
Ponieważ Microsoft wyjaśnia:
Jeśli wstawisz slajd do dokumentu jako obiekt programu PowerPoint, program Word uruchomi program PowerPoint po dwukrotnym kliknięciu slajdu i możesz używać poleceń programu PowerPoint do pracy ze slajdem.
Po wstawieniu całej prezentacji PowerPoint jako obiektu dokument wyświetla tylko jeden slajd. Aby wyświetlić różne slajdy, kliknij dwukrotnie obiekt PowerPoint, a następnie naciśnij klawisz Enter, aby uruchomić pokaz slajdów.
Jak wstawić połączony obiekt lub osadzić slajd programu PowerPoint
Jeśli chodzi o PowerPoint i Word, możesz połączyć lub osadzić jeden lub więcej slajdów lub osadzić całą prezentację. Po dwukrotnym kliknięciu obiektu program Word uruchamia pokaz slajdów PowerPoint. Nie możesz jednak edytować prezentacji w dokumencie. Obiekt prezentacji można tylko osadzać, a nie łączyć.
Uwaga: Główną różnicą między obiektami połączonymi a obiektami osadzonymi jest miejsce przechowywania danych i sposób ich aktualizacji po umieszczeniu w pliku Word.
- Otwórz swoje Dokument Word gdzie chcesz wstawić obiekt.
- Następnie otwórz plik Prezentacja Powerpoint zawiera slajdy, z których chcesz utworzyć połączony obiekt lub obiekt osadzony.
- Wybierz całą prezentację lub wybrane slajdy w programie PowerPoint.
- Wybierać Ctrl + C na klawiaturze, aby skopiować slajdy.
- Kliknij miejsce, w którym chcesz dodać swój plik Zawartość programu PowerPoint w dokumencie programu Word.
- Na Dom na karcie Schowek kliknij strzałkę pod Pasta, a następnie kliknij Wklej specjalnie.
- w Tak jak listę, wybierz Obiekt prezentacji programu Microsoft PowerPoint lub Obiekt slajdu programu Microsoft PowerPoint.
- Wybierz Pasta aby wstawić osadzony obiekt, lub wybierz Wkleić link aby wstawić łącze do obiektu, a następnie kliknij dobrze.
W tym przypadku osadziłeś obiekt. Gdy obiekt jest połączony, informacje można zaktualizować, jeśli plik źródłowy zostanie zmodyfikowany. Połączone dane są przechowywane w pliku źródłowym. Po osadzeniu obiektu programu PowerPoint informacje w pliku Plik słowo nie zmienia się po zmodyfikowaniu źródłowego pliku PowerPoint. Obiekty osadzone stają się częścią pliku programu Word i po wstawieniu nie są już częścią pliku źródłowego.
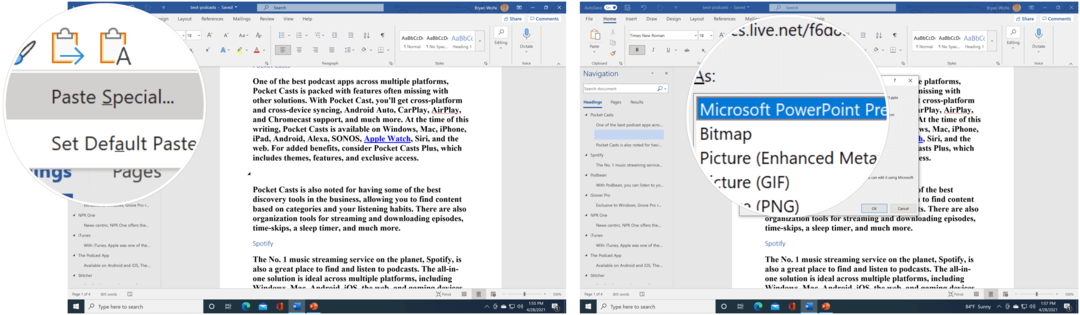
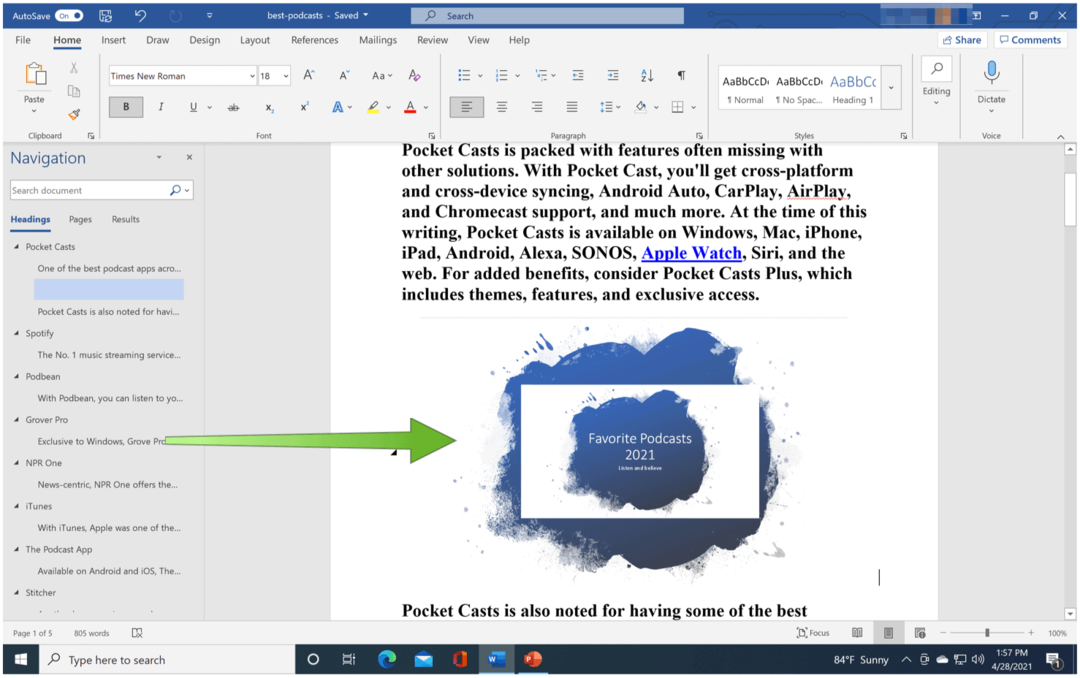
Wstawianie łącza
Alternatywnie możesz wstawić łącze do obiektu, postępując zgodnie z poniższymi wskazówkami:
- Kliknij miejsce, w którym chcesz wstawić łącze do pliku Zawartość programu PowerPoint w dokumencie programu Word.
- Wybierz Wstaw zakładkę, a następnie kliknij strzałkę obok pozycji Obiekt w grupie Tekst.
- Wybierz Obiekt.
- W polu wybierz plik Utwórz z plikupatka, a następnie przejdź do lokalizacji prezentacji.
- Wybierać Link do pliku lub Wyświetl jako ikonę, następnie kliknij dobrze.
W tym przypadku wstawiłeś łącze do całej prezentacji PowerPoint.
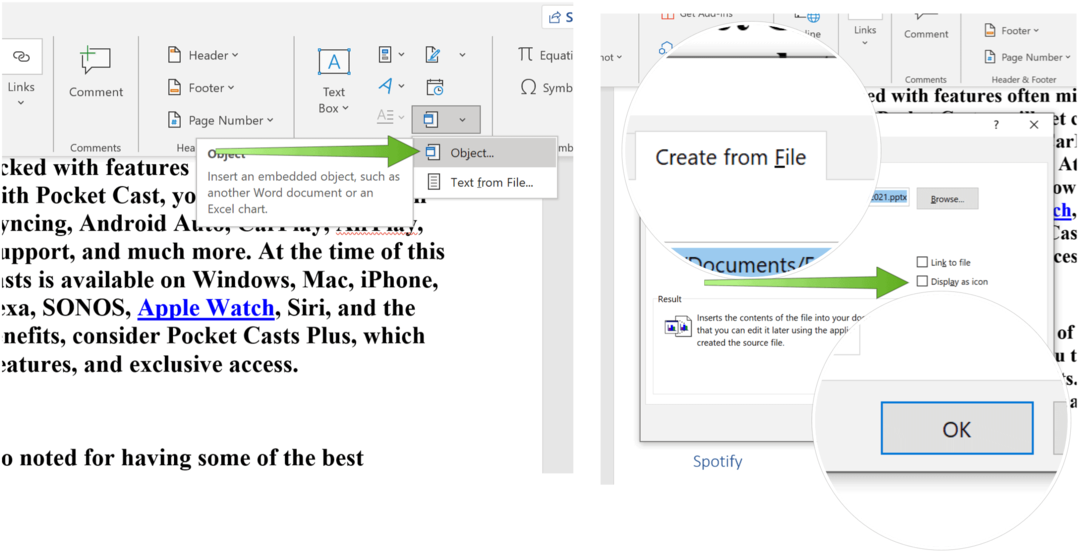
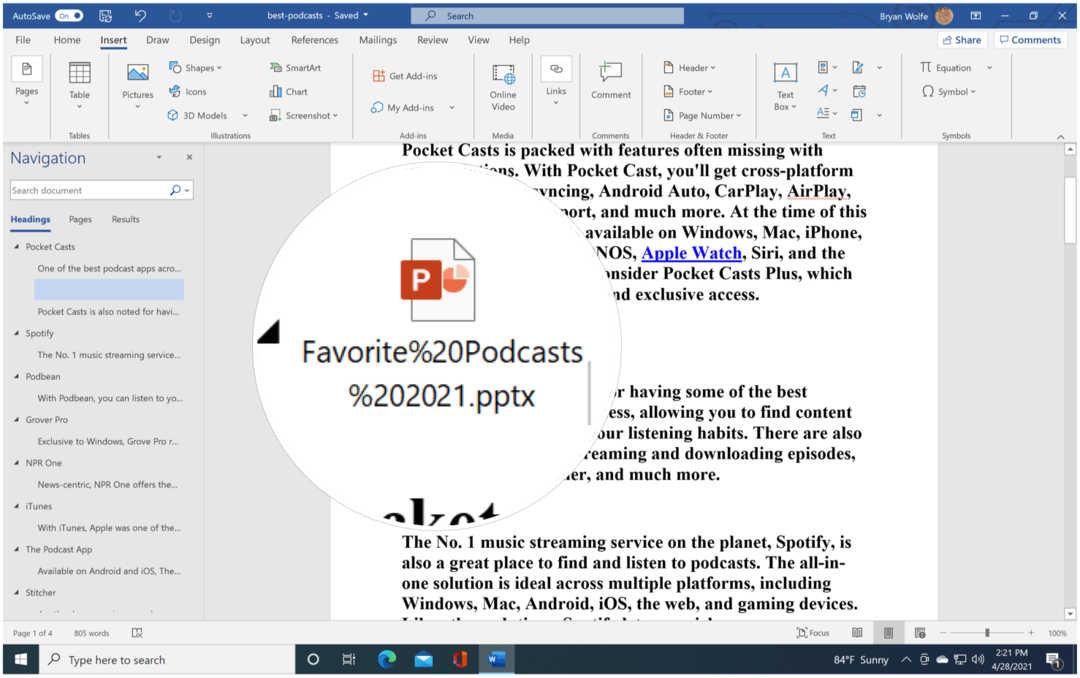
O aktualizacjach
Połączone obiekty są aktualizowane automatycznie. Z tego powodu program Word aktualizuje połączone informacje za każdym razem, gdy plik programu Word jest otwarty lub za każdym razem, gdy plik źródłowy programu PowerPoint ulegnie zmianie, gdy plik programu Word jest otwarty. Można jednak zmienić ustawienia dla poszczególnych połączonych obiektów, tak aby połączony obiekt nie był zaktualizowany lub tak, aby był aktualizowany tylko wtedy, gdy czytelnik dokumentu zdecyduje się go zaktualizować ręcznie.
Ponadto możesz uniemożliwić programowi Word aktualizowanie łączy we wszystkich otwieranych dokumentach. Możesz to zrobić jako środek bezpieczeństwa, zapobiegając w ten sposób aktualizowaniu dokumentów za pomocą plików, które prawdopodobnie pochodzą z niezaufanego źródła.
Możesz także trwale przerwać połączenie między połączonym obiektem a jego źródłem Plik programu PowerPoint. Po zerwaniu połączenia nie można już edytować obiektu w dokumencie i staje się on obrazem zawartości PowerPoint.
Ręcznie aktualizuj łącza
Aby ręcznie zaktualizować łącza w programie Word:
- Kliknij prawym przyciskiem myszy połączony obiekt, kliknij Połączony obiekt slajdu lub Powiązany obiekt prezentacji a następnie kliknij Spinki do mankietów.
- Kliknij łącze, które chcesz zaktualizować ręcznie, a następnie w obszarze Zaktualizuj metodę dla wybranego łącza, Kliknij Aktualizacja ręczna.
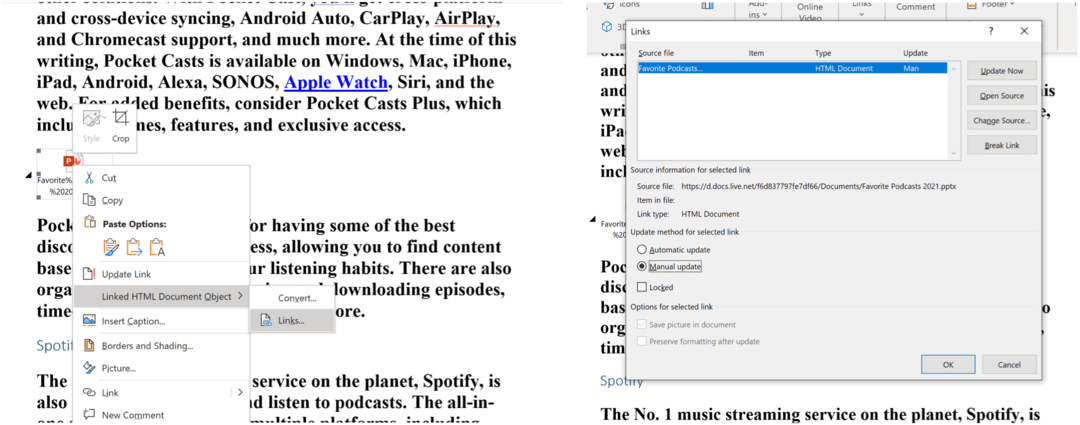
Zapobiegaj aktualizowaniu połączonych obiektów
Jeśli nie chcesz, aby połączony obiekt był aktualizowany:
- Kliknij prawym przyciskiem myszy połączony obiekt, kliknij Połączony obiekt slajdu lub Powiązany obiekt prezentacji a następnie kliknij Spinki do mankietów.
- Kliknij łącze, którego nie chcesz aktualizować, a następnie w obszarze Zaktualizuj metodę dla wybranego łącza, Wybierz Zablokowany pole wyboru.
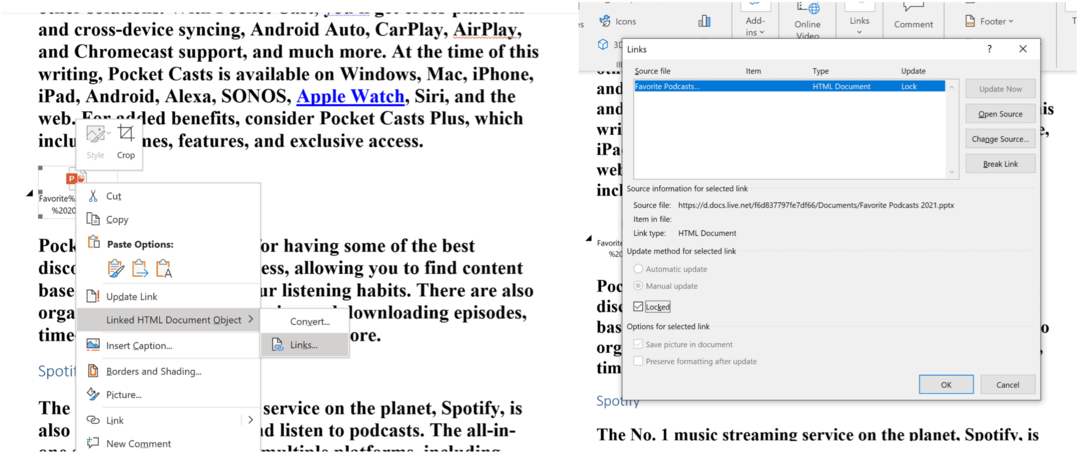
Jak wyczyścić pamięć podręczną Google Chrome, pliki cookie i historię przeglądania
Chrome doskonale radzi sobie z przechowywaniem historii przeglądania, pamięci podręcznej i plików cookie, aby zoptymalizować wydajność przeglądarki online. Jej jak ...
Dopasowywanie cen w sklepie: jak uzyskać ceny online podczas zakupów w sklepie
Kupowanie w sklepie nie oznacza, że musisz płacić wyższe ceny. Dzięki gwarancji dopasowania ceny możesz uzyskać rabaty online podczas zakupów w ...
Jak podarować subskrypcję Disney Plus cyfrową kartą podarunkową
Jeśli dobrze się bawiłeś Disney Plus i chcesz się nim podzielić z innymi, oto jak kupić subskrypcję Disney + Gift na ...
Twój przewodnik po udostępnianiu dokumentów w Dokumentach, Arkuszach i Prezentacjach Google
Możesz łatwo współpracować z aplikacjami internetowymi Google. Oto Twój przewodnik dotyczący udostępniania w Dokumentach, Arkuszach i Prezentacjach Google z uprawnieniami ...