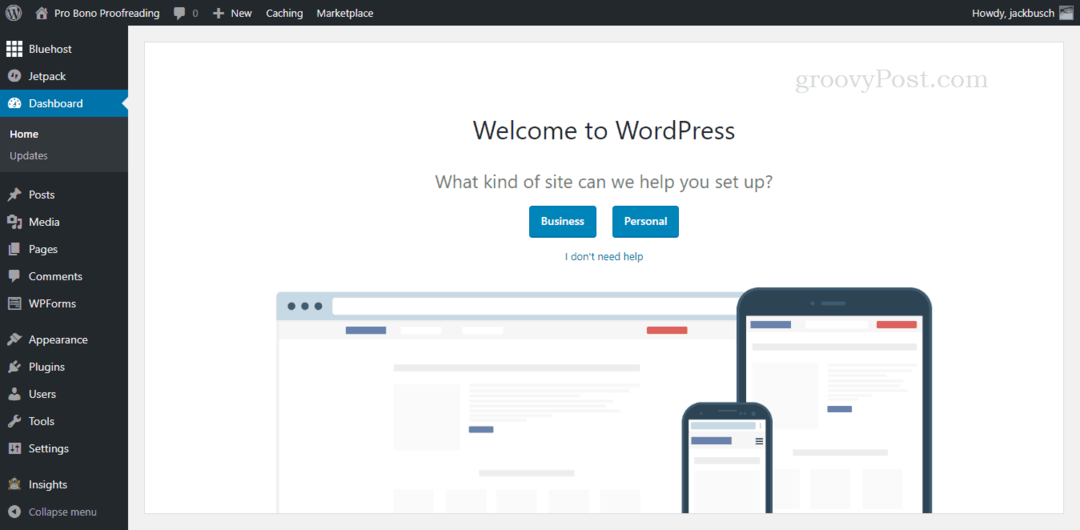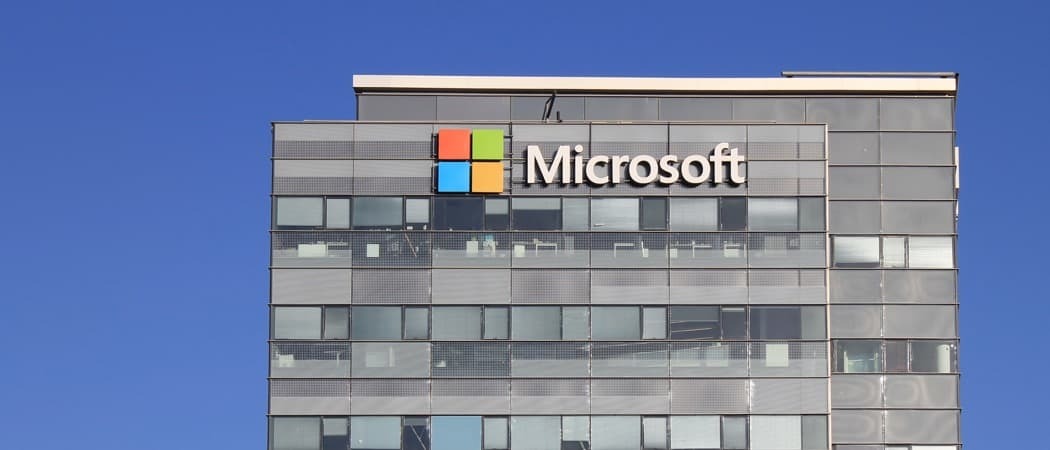Jak naprawić najczęstsze błędy aktualizacji i instalacji systemu Windows 10
System Windows 10 / / March 17, 2020
Ostatnia aktualizacja dnia

Aktualizacja do systemu Windows 10, szczególnie na starszych systemach, może być dość trudna. Przejrzyjmy najczęściej spotykane problemy i sugestie ich rozwiązania.
Z terminem za darmo Nadchodzi aktualizacja Windows 10miliony użytkowników końcowych na całym świecie są zajęci aktualizowaniem swoich klientów Windows. Niestety wielu użytkowników odkrywa, że jeśli komputer ma więcej niż pięć lat, prawdopodobieństwo wystąpienia błędów podczas instalacji jest większe niż w nowszych systemach. W grę wchodzi wiele czynników i wydaliśmy rekomendacje dotyczące co możesz zrobić przed rozpoczęciem instalacji. Omówiliśmy również niektóre rzeczy, które możesz wypróbować na wszelki wypadek Instalacja systemu Windows 10 nie powiedzie się. To powiedziawszy, istnieje szereg typowych błędów, które użytkownicy mogą napotkać podczas próby aktualizacji. Ten artykuł pomoże ci skubnąć je w zarodku!
Napraw irytujące błędy instalacji systemu Windows 10
Podczas gdy niektóre z tych błędów mogą być oczywiste lub zawierać linki do rozwiązania, inne mogą być niejasne; często jesteś zakłopotany. Zrobię co w mojej mocy, aby wyjaśnić, co się dzieje i co możesz spróbować rozwiązać problem.
Oczywiste jest, że nie będę w stanie opisać WSZYSTKICH problemów, które możesz napotkać, więc jeśli nie wymienię problemu, na który napotykasz, możesz opublikować go na naszym bezpłatnym forum dyskusyjnym na temat systemu Windows 10 - Windows10Forum.com.
Nie można zaktualizować partycji zarezerwowanej przez system
Ten błąd okazuje się być gwiazdą. Partycja zastrzeżona przez system została po raz pierwszy wprowadzona w systemie Windows Vista jako środek do przeprowadzenia niezbędnego odzyskiwania systemu. Typowe funkcje obejmują dostęp do środowiska odzyskiwania, w którym użytkownicy mogą wykonywać podstawowe zadania, takie jak naprawa przy rozruchu, diagnostyka pamięci, dostęp do wiersza polecenia i przywracanie obrazu systemu. Problem z partycją zarezerwowaną dla systemu w starszych wersjach systemu Windows polega na tym, że jest ona zwykle niewielka, zwykle w pobliżu 100 do 300 MB. Windows 10 zawiera więcej funkcji, wymagając, aby partycja zarezerwowana dla systemu wynosiła od 500 do 600 MB.
Użytkownicy mogą rozwiązać ten błąd, zmieniając rozmiar samej partycji; sprawdź nasz poprzedni artykuł, aby uzyskać instrukcje.
Niezgodna karta graficzna lub karta graficzna
Sprawdź witrynę producenta, aby dowiedzieć się o statusie swojej karty graficznej. Przed aktualizacją zainstaluj najnowsze dostępne sterowniki (Windows 7, Windows 8.1 itp.) Jeśli nie ma dostępnych sterowników lub wsparcia producenta opcji, prawdopodobnie oznacza to, że karta graficzna ma lub zbliża się do końca okresu eksploatacji, co ogranicza poziom pomocy producenta zapewniać. W tym przypadku najlepszą opcją jest zakup nowej karty wideo. Wiem, że nie jest to świetny wybór, przepraszam, że jestem nosicielem złych wieści.
Jeśli zainstalowano nową kartę wideo bez odinstalowywania starej karty wideo, może być konieczne ponowne zainstalowanie starej karty, a następnie odinstalowanie jej poprawnie za pomocą Menedżera urządzeń.
Naciśnij klawisz Windows + R, a następnie rodzaj:devmgmt.msc, rozwiń Karty graficzne. Kliknij prawym przyciskiem myszy wymienioną kartę graficzną, a następnie kliknij Odinstaluj.
Błąd 0xC1900101-0x20017
Błąd 0xC1900101-0x20017 może wystąpić, jeśli główny rekord rozruchowy jest uszkodzony. MBR zawiera informacje o rozruchu systemu operacyjnego. Użytkownicy mogą spróbować użyć nośnika instalacyjnego systemu Windows 7 lub Windows 8 / 8.1 wykonać naprawę systemu. Jeśli naprawa systemu nie działa, wykonaj kopię zapasową plików osobistych wykonanie czystej instalacji jest prawdopodobnie najlepsze.
- Włóż dysk instalacyjny systemu Windows 7 lub Windows 8 do napędu, a następnie uruchom komputer.
- Naciśnij klawisz, gdy pojawi się komunikat Naciśnij dowolny klawisz, aby uruchomić komputer z dysku CD lub DVD pojawia się.
- Wybierz język, godzinę, walutę i klawiaturę lub inną metodę wprowadzania, a następnie kliknij przycisk Dalej.
- Kliknij Napraw komputer.
- Kliknij system operacyjny, który chcesz naprawić, a następnie kliknij przycisk Dalej.
- W oknie dialogowym Opcje odzyskiwania systemu kliknij Wiersz polecenia.
- Wpisz BOOTREC / FIXMBR, a następnie naciśnij klawisz ENTER.
- Wpisz BOOTREC / FIXBOOT, a następnie naciśnij klawisz ENTER.
- Wpisz Dysk: \ boot \ Bootsect.exe / NT60 All, a następnie naciśnij klawisz ENTER.
Instalacja nie powiodła się w fazie SECOND_BOOT z błędem podczas MIGRATE_DATA
Używanie nietypowej nazwy komputera może również wpływać na działanie konfiguracji systemu Windows. Jeśli używasz konta o nazwie takiej jak USER, KONTO lub SYSTEM, zmień je na zwykłą nazwę użytkownika, taką jak John lub Maggy. Upewnić się nazwa twojego komputera jest prosta, bez kropek, łączników lub myślników i użyj co najmniej ośmiu znaków. Odinstaluj program antywirusowy i inne oprogramowanie zabezpieczające, takie jak zapory ogniowe, a następnie uruchom ponownie instalację. Przekierowane foldery osobiste na różnych partycjach lub dyskach mogą powodować błąd. Przywrócenie folderów takich jak Dokumenty, Muzyka, Publiczne do ich pierwotnej lokalizacji na dysku systemowym może rozwiązać ten problem.
WindowsUpdate_8007002C, WindowsUpdate_dt000, 0x80072ee7, 80070005, 80240020, 80246007, 80070004 lub podobny błąd
Jeśli rozpoczniesz instalację za pomocą usługi Windows Update, błędy takie jak powyższe mogą wystąpić z wielu powodów. Czasami ponowne uruchomienie komputera kilka razy może to naprawić. Pomocne może być również usunięcie oprogramowania zabezpieczającego. Jeśli te podstawowe rozwiązania nie działają, istnieje możliwość, że coś jest nie tak z folderem dystrybucyjnym oprogramowania.
Naciśnij klawisz Windows + R, rodzaj:appwiz.cpl następnie naciśnij Enter. Szukaj rozwiązywanie problemów następnie uruchamia go. Pod System i bezpieczeństwo, uruchomić Napraw problemy z Windows Update następnie postępuj zgodnie z instrukcjami wyświetlanymi na ekranie.
Jeśli to nie rozwiąże problemu, uruchom go jeszcze kilka razy, a następnie spróbuj ponownie. Jeśli problem będzie się powtarzał, warto spróbować ręcznie zmodyfikować folder dystrybucji oprogramowania. Jeśli instrukcje te okażą się zbyt tajemnicze lub trudne do wykonania, przejdź do korzystania z narzędzie do tworzenia mediów lub ISO do aktualizacji.
- Naciśnij klawisz Windows + X na klawiaturze, a następnie wybierz z menu „Wiersz polecenia (administrator)”.
- Wyłącz następujące usługi: Windows Update Services, Cryptographic, BITS i MSI Installer. Wpisz każde polecenie, a następnie naciśnij klawisz Enter.
Net Stop Wuauserv
net stop cryptSvc
bity stop netto
net stop msiserver
- Przejdź do zmiany nazwy Dystrybucja oprogramowania i Catroot2 teczka. Wpisz każde polecenie, a następnie naciśnij Enter.
ren C: \ Windows \ SoftwareDistribution SoftwareDistribution.old
ren C: \ Windows \ System32 \ catroot2 Catroot2.old
- Uruchom ponownie każdą z wcześniej wyłączonych usług: Windows Update Services, Cryptographic, BITS i MSI Installer. Wpisz każde polecenie, a następnie naciśnij klawisz Enter.
start netto wuauserv
net start cryptSvc
bity początkowe netto
net start msiserver
Wyjdź z wiersza polecenia, a następnie uruchom ponownie komputer. Spróbuj ponownie rozpocząć konfigurację.
Sterownik multimedialny, którego brakuje w komputerze
W przypadku instalacji z dysku DVD lub nośnika USB pliki instalacyjne mogą być uszkodzone. The Plik ISO użyty do utworzenia nośnika instalacyjnego może być również uszkodzony. Możesz spróbować uruchomić nośnik instalacyjny na działającym komputerze zapasowym, aby rozwiązać problem. Jeśli pojawi się komunikat o błędzie, możesz spróbować pobrać plik ISO ponownie, a następnie ponownie utworzyć nośnik instalacyjny.
Asystent uaktualnienia systemu Windows 10 utknął na poziomie 99% lub różnych wartości procentowych
Większość użytkowników korzysta z usługi Windows Update, aby przeprowadzić aktualizację do systemu Windows 10. Asystent aktualizacji może w pewnym momencie przestać odpowiadać. Według Microsoft jest to normalne zachowanie.
Wiemy, że grupa użytkowników zgłasza powolne lub pozornie zablokowane uaktualnienie podczas próby uaktualnienia do systemu Windows 10 lub aktualizacji między wersjami systemu Windows 10. Proces aktualizacji zwykle trwa 90 minut lub krócej, ale istnieje bardzo mała część komputerów, zwykle starszych lub wolniejszych urządzeń, gdzie proces aktualizacji może potrwać dłużej niż zwykle. Ta sytuacja nie jest związana z konkretnym narzędziem aktualizacji i wykazano, że dzieje się to w przypadku Asystenta uaktualnienia systemu Windows 10, narzędzia do tworzenia nośników, nośnika USB i nośnika ISO.
W takich przypadkach, nawet jeśli procent postępu wydaje się zablokowany, aktualizacja jest nadal uruchomiona. W przypadku faktycznej awarii powinien zostać wyświetlony komunikat o błędzie. Anulowanie i wypróbowanie alternatywnych metod raczej nie poprawi doświadczenia i zresetuje wszelkie postępy aktualizacji.
Przed podjęciem dalszych działań zalecamy odczekać, aż aktualizacja się zakończy. Użytkownicy mogą kontynuować normalną pracę podczas aktualizacji. Opóźnienie jednego dnia byłoby bardzo nietypowe, ale zalecamy, aby użytkownicy czekali tak długo na zakończenie aktualizacji lub potwierdzenie, że wystąpił problem. W tym czasie użytkownicy powinni skontaktować się z pomocą techniczną Microsoft lub odwiedzić witrynę Microsoft Store, abyśmy mogli sprawdzić problemy z komputerem.
Przez Microsoft.com
To powiedziawszy, jeśli nie możesz poczekać jednego dnia na ewentualną awarię, zamknij kreatora, uruchom ponownie komputer, a następnie spróbuj wykonać następujące czynności:
Wyłącz program antywirusowy i inne oprogramowanie zabezpieczające, takie jak zapora. Otwórz dysk C: \, przejrzyj folder $ WINDOWS. ~ BT następnie kliknij dwukrotnie Instalatora, aby wznowić instalację. Jeśli $ WINDOWS. ~ BT nie jest dostępne, włącz wyświetlanie ukrytych plików i folderów następnie spróbuj ponownie. Jeśli nadal go nie widzisz, przełącz się na korzystanie z Narzędzie do tworzenia multimediów lub plik ISO.
System Windows 10 wyświetla monit o klucz produktu
Jeśli korzystasz z oferty bezpłatnego uaktualnienia, która wkrótce wygaśnie w zależności od tego, kiedy ją przeczytasz; Twoja kwalifikująca się wersja Windows 7 lub Windows 8 musi być aktywowana. Jeśli nie jest włączony, musisz to zrobić przed rozpoczęciem instalacji. Jeśli nie wiesz, czy Twoja licencja na system Windows jest ważna, możesz sprawdzić na naszych forach pomoc w sprawdzeniu poprawności licencji. Upewnij się również, że aktualizujesz do odpowiedniej wersji.
- Windows 7 Starter, Home Basic, Home Premium, Windows 8.0 Core, Windows 8.1 Core musi zainstalować Windows 10 Home
- Windows 7 Professional, Windows 7 Ultimate, Windows 8.0 Pro, Windows 8.1 Pro musi zainstalować system Windows 10 Pro
- Windows 7 - kliknij Start> kliknij prawym przyciskiem myszy Komputer> kliknij Właściwości, a następnie przejrzyj edycję Windows.
- Windows 8 lub Windows 8.1 - naciśnij klawisz Windows + X> kliknij System, a następnie przejrzyj edycję Windows.
Jeśli kupiłeś licencję na system Windows 10, możesz odzyskać klucz produktu, który znajduje się na karcie w fizycznym pudełku produktu Windows 10. Jeśli kupiłeś licencję na Windows 10 online, powinna ona zostać Ci wysłana pocztą elektroniczną przy zakupie. Sprawdź folder śmieci lub zaloguj się do swojego konta Microsoft następnie pobierz klucz produktu.
Instalacja systemu Windows 10 w ciągłej pętli ponownego rozruchu
Jeśli instalacja systemu Windows 10 uruchamia się ponownie bez przechodzenia do faz takich jak Out of Box Experience, mogą występować pewne anomalie.
- Wyłącz komputer. Odłącz go od gniazdka elektrycznego, a następnie odczekaj 30 minut do 1 godziny.
- Jeśli używasz laptopa, wyjmij baterię, jeśli opcja jest dostępna.
- Odłącz się od Internetu (odłącz Ethernet lub wyłącz Wi-Fi).
- Podłącz ponownie system do zasilania, pozostań odłączony od Internetu, a następnie uruchom komputer.
- Może się zdarzyć jedna z dwóch rzeczy: konfiguracja systemu Windows 10 może zostać przywrócona do poprzedniej wersji systemu Windows lub pełna instalacja.
- Jeśli instalacja się zakończy i zobaczysz pulpit z możliwością kliknięcia przycisku Uruchom i uruchom programy, przejdź do ponownego połączenia z Internetem.
- Jeśli Instalator wycofa się, spróbuj zaktualizować ręcznie za pomocą narzędzia Media Creation Tool lub pliku ISO.
Coś się stało - nie mogliśmy stwierdzić, czy Twój komputer jest gotowy do kontynuowania instalacji systemu Windows 10. Spróbuj ponownie uruchomić Instalatora.
W grę może wchodzić kombinacja czynników. Zacznij od odinstalowania programu antywirusowego i wyłącz inne oprogramowanie zabezpieczające, takie jak zapora programowa. Jeśli masz jakieś niepotrzebne urządzenia podłączone do systemu, odłącz je również; po prostu trzymaj mysz i klawiaturę podłączone. Jeśli używasz systemu Windows 8, uruchom następujące polecenie, a następnie uruchom ponownie instalację.
Naciśnij klawisz Windows + X, kliknij Wiersz polecenia (administrator), a następnie wpisz następujące polecenie:
rundll32.exe pnpclean.dll, RunDLL_PnpClean / DRIVERS / MAXCLEAN
Naciśnij Enter na klawiaturze, wyjdź z wiersza poleceń, a następnie uruchom ponownie.
Istnieje wiele innych komunikatów o błędach instalacji, które mogą wystąpić podczas próby zainstalowania systemu Windows 10. Jeśli żadne z powyższych nie pomoże w przezwyciężeniu niepowodzenia instalacji, wskocz na nasze fora i daj nam znać o tym więcej. Możesz również sprawdzić nasz artykuł dla rozwiązywanie problemów po zainstalowaniu systemu Windows 10.