Jak całkowicie zamknąć aplikację Microsoft Teams na pulpicie
Microsoft Zespoły Microsoft Bohater / / May 26, 2021

Ostatnia aktualizacja

Po zamknięciu aplikacji Microsoft Teams na pulpicie nadal działa ona w tle. Nadal wysyła powiadomienia i pochłania cenne zasoby systemowe. Z jednej strony jest to przydatne, jeśli nie chcesz przegapić ważnej wiadomości od członków zespołu. Mimo to może być denerwujące i możesz nie chcieć tych powiadomień, nie mówiąc już o wykorzystywaniu zasobów systemowych. Zobacz, jak możesz się upewnić Microsoft Teams jest zamknięty po zamknięciu.
Microsoft Teams nadal działa w tle po zamknięciu
Gdy zamkniesz klasyczną wersję aplikacji Microsoft Teams, zauważysz, że nadal działa.
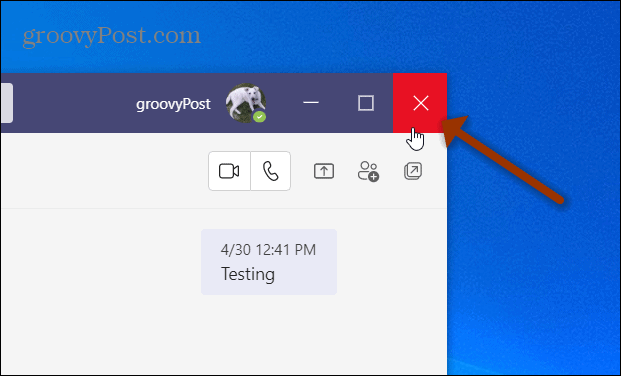
Spójrz tylko na tacę systemową. Aby całkowicie go zamknąć, możesz kliknąć prawym przyciskiem myszy ikonę na pasku zadań i kliknąć Porzucić. Możesz też zamknąć go w Menedżerze zadań na komputerze lub w Monitorze aktywności w systemie macOS.
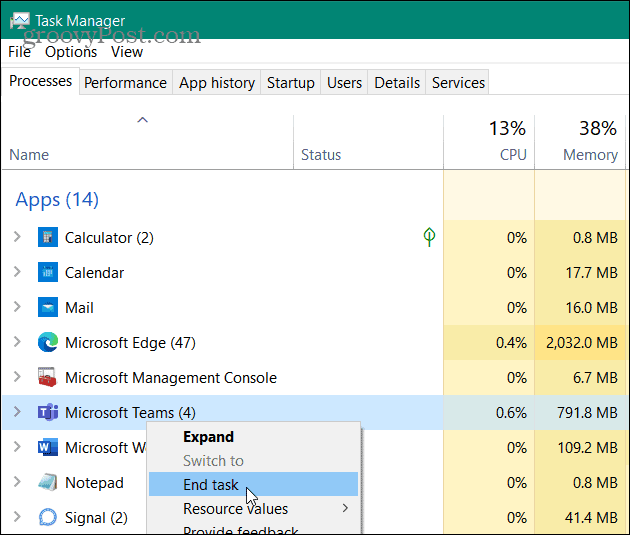
Przypomina mi to, kiedy Skype nie kończył pracy podczas zamykania aplikacji i musiałbyś to zrobić przeskoczyć przez obręcze, aby zakończyć.
Całkowicie zamknij aplikację Microsoft Teams
Cóż, musisz wykonać trochę pracy w Ustawieniach, aby wyłączyć Microsoft Teams po zamknięciu aplikacji.
Uruchom aplikację Teams i kliknij ikonę swojego profilu w prawym górnym rogu ekranu. Następnie kliknij Ustawienia z menu.
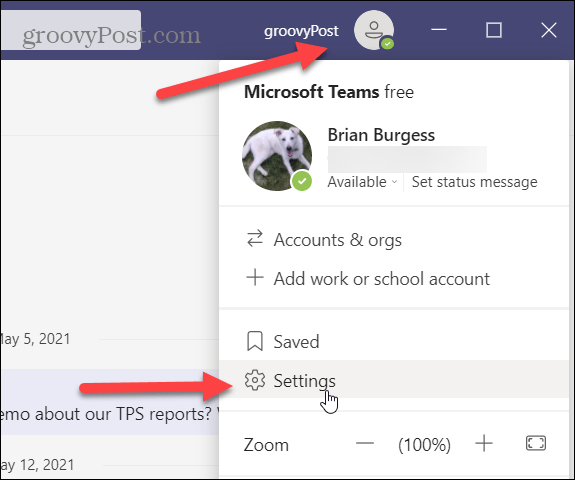
Następnie kliknij Karta Ogólne i przewiń w dół do sekcji „Aplikacja”. Stamtąd odznacz „Po zamknięciu nie wyłączaj aplikacji”Pudełko.
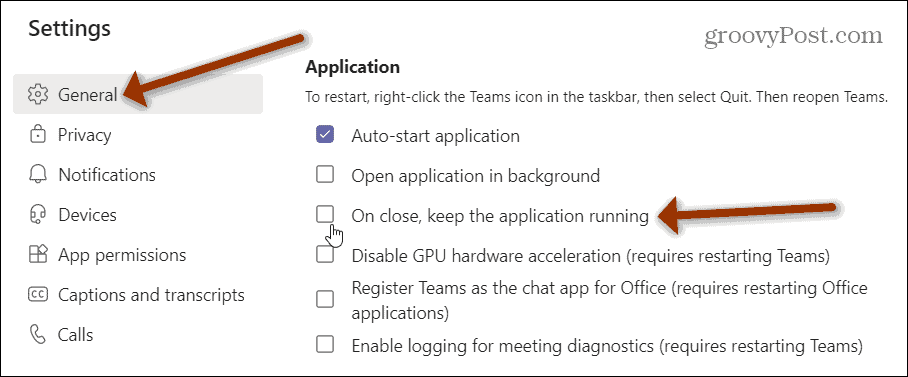
To wszystko. Nie ma potrzeby ponownego uruchamiania ani zapisywania ustawienia. Zapisuje się automatycznie. Po prostu zamknij Ustawienia.
Teraz następnym razem, gdy zamkniesz aplikację Microsoft Teams, klikając przycisk „X”Całkowicie się zamknie i nie będzie nadal działać w tle.
Aby uzyskać dodatkową pomoc dotyczącą korzystania z aplikacji Microsoft Teams, zapoznaj się z jak ukryć czat lub jak udostępnij swój ekran zespołom Microsoft.
Jak wyczyścić pamięć podręczną Google Chrome, pliki cookie i historię przeglądania
Chrome doskonale radzi sobie z przechowywaniem historii przeglądania, pamięci podręcznej i plików cookie, aby zoptymalizować wydajność przeglądarki online. Jej jak ...
Dopasowywanie cen w sklepie: jak uzyskać ceny online podczas zakupów w sklepie
Kupowanie w sklepie nie oznacza, że musisz płacić wyższe ceny. Dzięki gwarancji dopasowania ceny możesz uzyskać rabaty online podczas zakupów w ...
Jak podarować subskrypcję Disney Plus cyfrową kartą podarunkową
Jeśli dobrze się bawiłeś Disney Plus i chcesz się nim podzielić z innymi, oto jak kupić subskrypcję Disney + Gift na ...
Twój przewodnik po udostępnianiu dokumentów w Dokumentach, Arkuszach i Prezentacjach Google
Możesz łatwo współpracować z aplikacjami internetowymi Google. Oto Twój przewodnik dotyczący udostępniania w Dokumentach, Arkuszach i Prezentacjach Google z uprawnieniami ...
