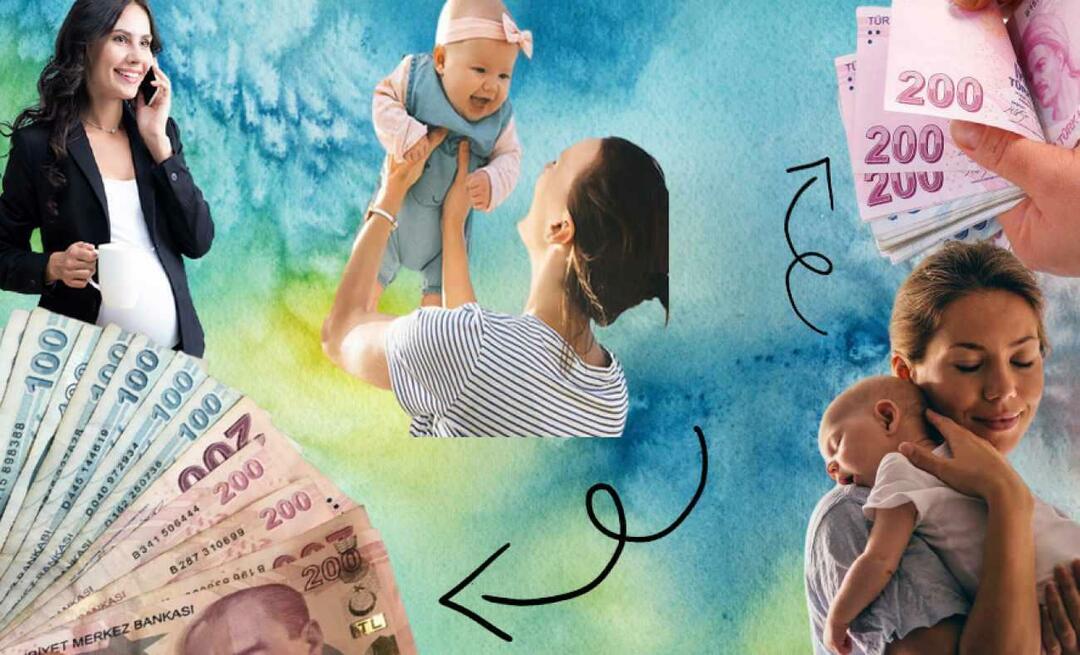Jak utworzyć łącze do pliku, wiadomości e-mail lub lokalizacji w dokumencie programu Word
Biuro Microsoft Microsoft Word Microsoft Bohater / / May 28, 2021

Ostatnia aktualizacja

Aby ułatwić sobie lub czytelnikowi, możesz połączyć tekst z elementami w dokumencie programu Word. Być może już wiesz, że możesz utwórz hiperłącze do strony internetowej. Ale możesz też połączyć tekst z innym plikiem, adresem e-mail lub innym miejscem w dokumencie.
Jest to przydatne do szybkiego uzyskiwania dostępu do pliku związanego z bieżącym dokumentem, umożliwiając czytelnikowi szybkie wysłanie wiadomości e-mail do firmy lub przeskoczenie do określonej lokalizacji w dokumencie.
Proces dodawania tych linków jest podobny, z niewielkimi korektami w systemie Windows w porównaniu z komputerami Mac. Więc jeśli jesteś gotowy, aby Twój dokument Microsoft Word był bardziej funkcjonalny i użyteczny, przejdźmy do tego!
Uzyskaj dostęp do narzędzia Link
Aby połączyć plik, wiadomość e-mail lub lokalizację dokumentu, wykonaj ten sam początkowy proces, aby otworzyć narzędzie Wstaw hiperłącze.
W systemie Windows zaznacz tekst, a następnie wykonaj jedną z następujących czynności:
- Kliknij prawym przyciskiem myszy i wybierz Połączyć.
- Przejdź do Wstawić zakładka, kliknij Spinki do mankietówi wybierz Połączyć.
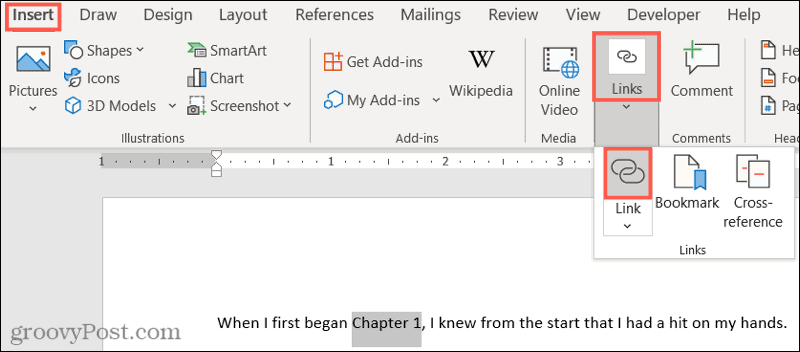
Na Macu zaznacz tekst, a następnie wykonaj jedną z następujących czynności:
- Kliknij prawym przyciskiem myszy i wybierz Hiperłącze.
- Przejdź do Wstawić zakładka, kliknij Spinki do mankietówi wybierz Połączyć.
- Kliknij Wstawić > Hiperłącze z paska menu.
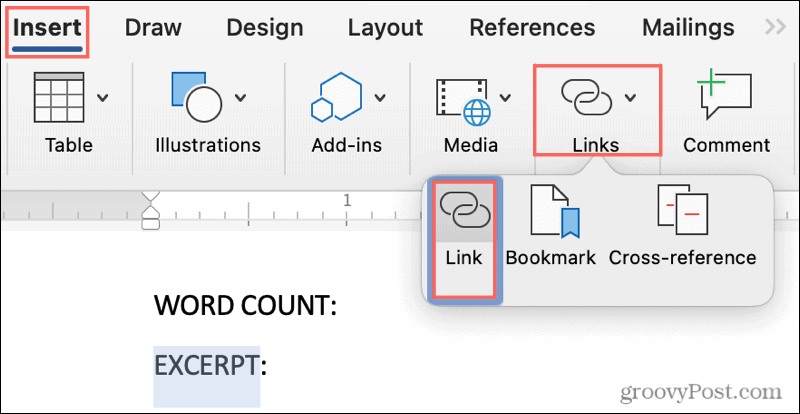
Link do pliku w dokumencie Word
Otwórz plik powiązany z dokumentem bez konieczności przerywania tego, co robisz i przechodzenia do niego za każdym razem. Możesz bezpośrednio do niego linkować!
Przy otwartym narzędziu Wstaw hiperłącze kliknij Istniejący plik lub strona internetowa po lewej.
Poniżej Zaglądać, możesz wybrać Bieżący folder lub Ostatnie pliki. Ale możesz także użyć listy rozwijanej, jeden folder w górę lub przycisk Przeglądaj w poszukiwaniu pliku po prawej stronie.
Po wybraniu pliku z jednego z powyższych miejsc zobaczysz jego dokładną lokalizację w Adres pudełko. Jeśli to jest żądany plik, kliknij dobrze.
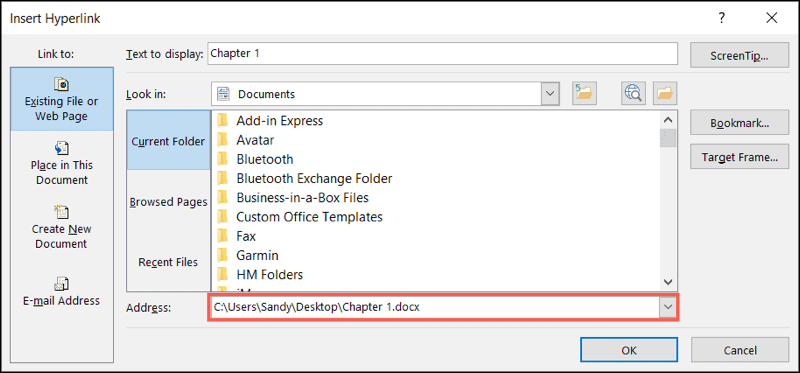
Zobaczysz link do tekstu, jak wskazuje podkreślona na niebiesko czcionka. Aby otworzyć plik, przytrzymaj Kontrola i kliknij łącze.

Na Macu wybierz Strona internetowa lub plik, Kliknij Wybierz aby wyszukać i wybrać plik i nacisnąć dobrze kiedy będziesz gotowy. Nie musisz przytrzymywać klawisza, aby przejść do odsyłacza na komputerze Mac; po prostu kliknij.
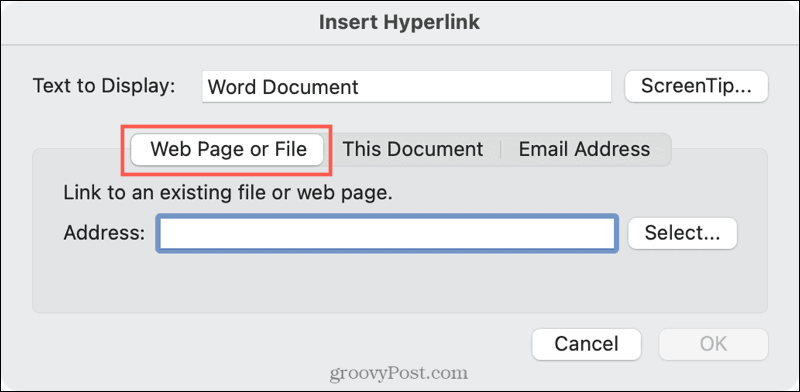
Link do wiadomości e-mail w dokumencie Word
Jeśli umieścisz łącze do adresu e-mail w dokumencie, użytkownik może kliknąć łącze i utworzyć okno e-mail otworzy się z domyślnym klientem poczty lub pozwoli im wybrać, w zależności od ich Platforma.
W narzędziu Wstaw hiperłącze kliknij Adres e-mail po lewej. Ukończ Adres e-mail pole lub wybierz Ostatnio używany adres e-mail.
Opcjonalnie wprowadź Przedmiot wiersz, który zostanie wstępnie wypełniony w e-mailu nadawcy. Może to być pomocne, aby odbiorca wiedział, że jest to związane z tym konkretnym dokumentem lub określonym tematem. Pamiętaj, że nadawca może zmienić temat.
Kliknij dobrze.
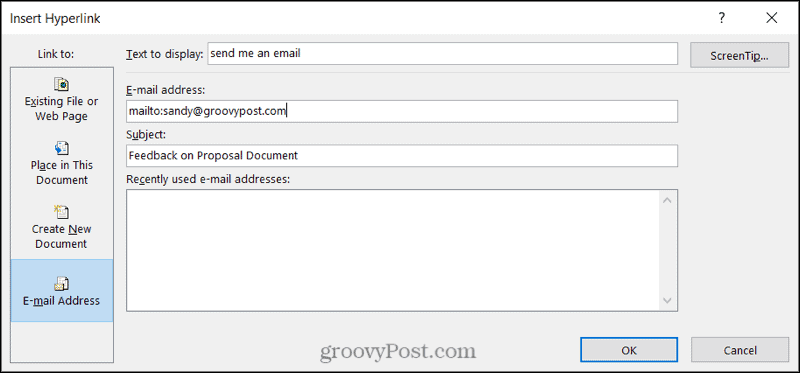
Podobnie jak w przypadku linku do powyższego pliku, użytkownik trzyma Kontrola gdy klikną łącze, aby napisać wiadomość e-mail.

Na Macu pola linków do wiadomości e-mail są takie same i możesz kliknąć łącze w tekście, aby utworzyć wiadomość e-mail.
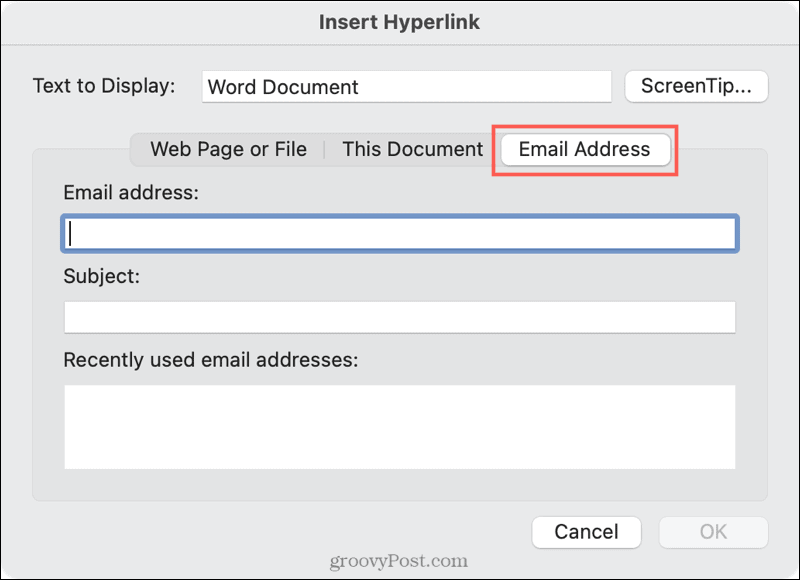
Łącze do lokalizacji w dokumencie programu Word
Wygodne jest również tworzenie linków do miejsca w dokumencie Word. Opcje tego typu linków są jednak nieco ograniczone. Możesz wybrać górę dokumentu, nagłówek lub zakładkę.
W narzędziu Wstaw hiperłącze kliknij Umieść w tym dokumencie po lewej. Po prawej wybierz lokalizację dokumentu. Jeśli użyjesz nagłówków, pojawią się one jako pozycje do wyboru. Kliknij dobrze.
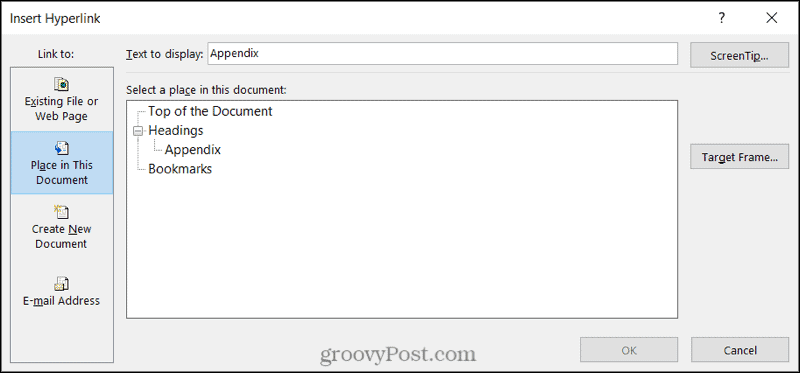
I jak już zapewne zgadłeś, trzymaj się Kontrola i kliknij, aby podążać za linkiem.
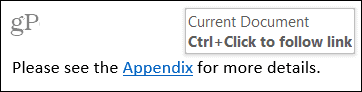
Na Macu wybierz Ten dokument, wybierz lokalizację i naciśnij dobrze. Jeszcze raz możesz kliknąć łącze, aby przejść do niego w programie Word na komputerze Mac.
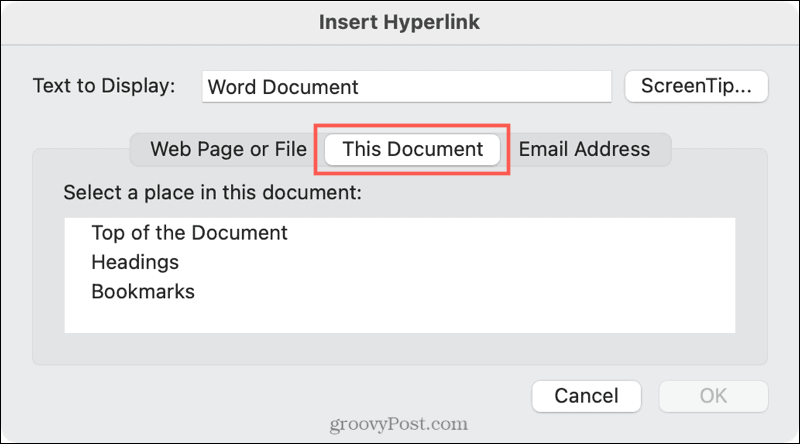
Więcej zasobów jednym kliknięciem w programie Word
Łączenie tekstu w dokumencie programu Word z plikami, wiadomościami e-mail i lokalizacjami może zaoszczędzić Tobie i Twojemu czytelnikowi dużo czasu.
Aby zapoznać się z pomocnymi samouczkami pokrewnymi, zobacz, jak możesz korzystać z tego typu łączy w programie Word bez użycia klawisza Control czyli jak zatrzymać Worda przed tworzeniem linku po wpisaniu adresu URL.
Jak wyczyścić pamięć podręczną Google Chrome, pliki cookie i historię przeglądania
Chrome doskonale radzi sobie z przechowywaniem historii przeglądania, pamięci podręcznej i plików cookie, aby zoptymalizować wydajność przeglądarki online. Jej jak ...
Twój przewodnik po udostępnianiu dokumentów w Dokumentach, Arkuszach i Prezentacjach Google
Możesz łatwo współpracować z aplikacjami internetowymi Google. Oto Twój przewodnik dotyczący udostępniania w Dokumentach, Arkuszach i Prezentacjach Google z uprawnieniami ...