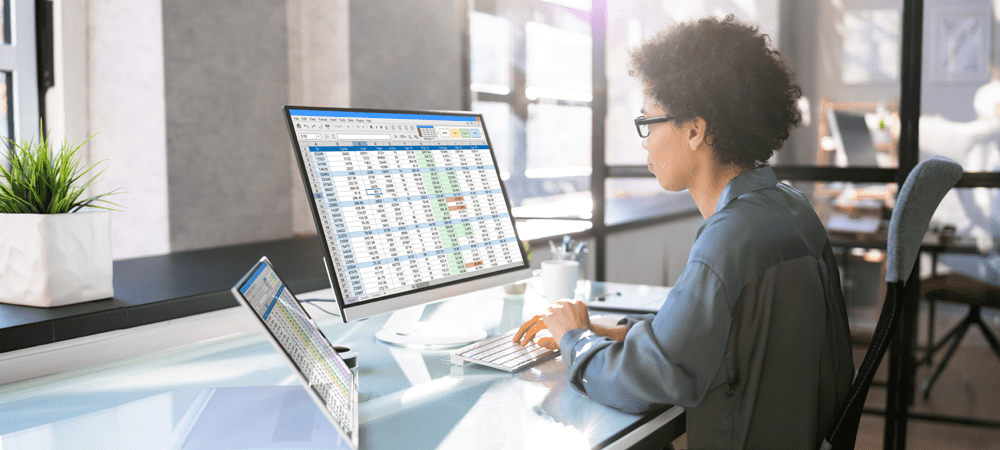Jak korzystać z wbudowanych szablonów OneNote
Biuro Microsoft Microsoft Bohater Onenote Microsoft / / June 01, 2021

Ostatnia aktualizacja

Rozpoczęcie niemal każdego rodzaju dokumentu od szablonu pozwala zaoszczędzić czas. A dzięki aplikacji klasycznej OneNote możesz to zrobić, korzystając z wbudowanego szablonu. Możesz wybrać funkcjonalny szablon dla biznesu lub edukacji lub taki, który jest dekoracyjny, aby urozmaicić swój notatnik.
Zaletą szablonów OneNote jest to, że możesz również wybrać jeden, dostosować go, a następnie zapisać jako nowy szablon. Tak więc użyj szablonu bez zmian lub spersonalizuj go na swojej stronie.
Uzyskaj dostęp do szablonów OneNote
otwarty Jedna uwaga i udaj się do Wstawić patka. Po prawej stronie wstążki zobaczysz sekcję Strony z przyciskiem dla Szablony stron.
Kliknij strzałkę w dół pod przyciskiem i od razu wybierz jeden.
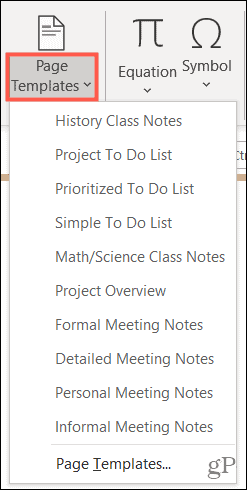
Możesz też kliknąć przycisk, aby otworzyć pasek boczny Szablony i przeglądać opcje.
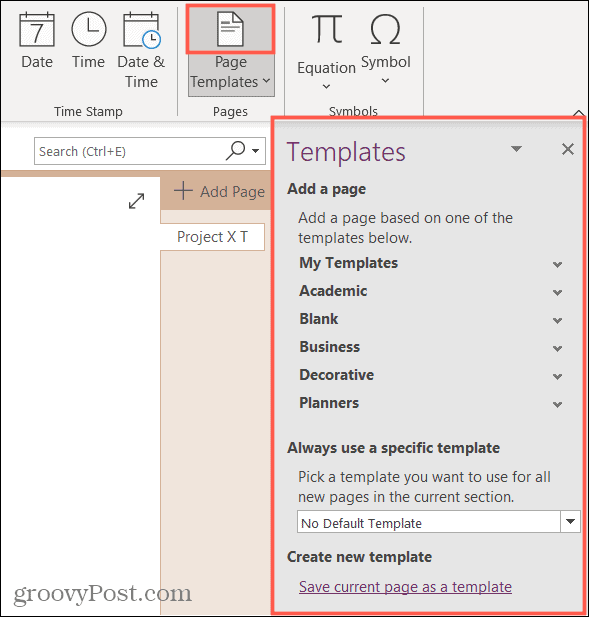
Wspaniałą rzeczą w korzystaniu z paska bocznego Szablony jest to, że szablony są podzielone na kategorie. Możesz więc rozwinąć jeden taki jak Biznes, a następnie zobaczyć wszystkie opcje w nim zawarte.
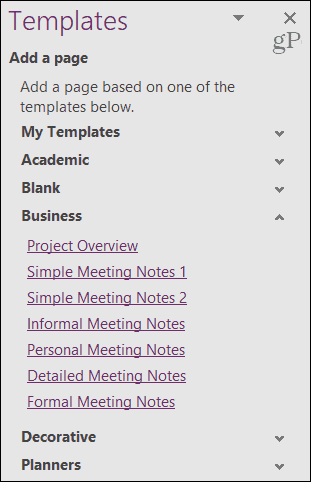
Kliknij, aby wybrać szablon, którego chcesz użyć, a automatycznie utworzy nową stronę w notatniku. Następnie możesz użyć szablonu lub wprowadzić w nim zmiany i zapisać go jako nowy szablon, aby zaoszczędzić czas później.
Dostosuj i zapisz szablon
Jest kilka dobrych powodów, aby dostosować istniejący szablon i użyj go ponownie. Na przykład, jeśli używasz szablonu notatek ze spotkania dla spotkania cyklicznego, możesz dodać imię i nazwisko oraz powracających uczestników. Możesz też dostosować styl i rozmiar czcionki lub usunąć datę i godzinę. Zapisz edytowany szablon, dzięki czemu nie będziesz musiał wprowadzać tych zmian za każdym razem.
Po wprowadzeniu żądanych zmian zapisz szablon:
- Na dole paska bocznego Szablony kliknij Zapisz bieżącą stronę jako szablon.
- Wprowadź a SzablonNazwa w wyskakującym okienku.
- Opcjonalnie możesz zaznaczyć pole, aby ustawić szablon jako domyślny dla nowych stron w tej sekcji. Jeśli wolisz, możesz to zrobić później.
- Trafienie Zapisać.
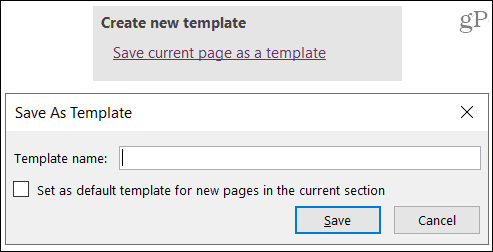
Wskazówka: Możesz również zapisać dowolną stronę dodaną w programie OneNote jako szablon. Jeśli więc zaczynasz stronę od zera i poświęcasz czas na jej dostosowywanie, zapisz ją i użyj ponownie!
Zapisane szablony znajdują się w Moje szablony sekcja paska bocznego dla szybkiego dostępu.
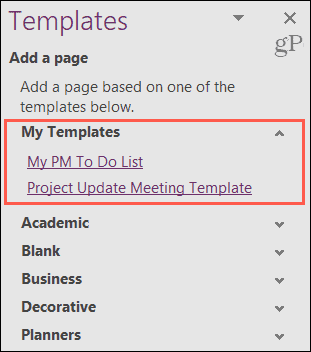
Ustaw domyślny szablon dla sekcji
W kroku 3 powyżej możesz użyć szablonu, który dostosowałeś i zapisałeś jako domyślny dla nowych stron. Ale możesz także ustawić domyślny szablon dla sekcji z dowolnego z wbudowanych szablonów lub te, które uratowałeś.
U dołu paska bocznego Szablony kliknij poniższą listę rozwijaną Zawsze używaj określonego szablonu. Wybierz ten, którego chcesz użyć, a za każdym razem, gdy dodasz stronę, wybrany szablon zostanie zastosowany automatycznie.
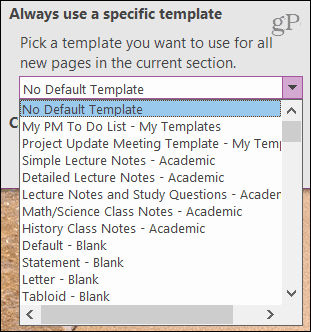
Oszczędzające czas szablony wbudowane w OneNote
Szablon listy rzeczy do zrobienia, programu spotkania lub notatki do wykładów jest przydatny do szybkiego rozpoczęcia pracy na nowej stronie programu OneNote. A jeśli chcesz po prostu uatrakcyjnić strony notesu, koniecznie zapoznaj się z sekcją Dekoracyjne szablonów OneNote.
Program Microsoft PowerPoint można znaleźć w pakiecie Microsoft 365. Do użytku domowego Pakiet Microsoft 365 jest obecnie dostępny w trzech wariantach, w tym w planie Family, Personal oraz Home & Student. Pierwsza kosztuje 100 USD rocznie (lub 10 USD miesięcznie) i obejmuje Word, Excel, PowerPoint, Jedna uwagaoraz Outlook dla komputerów Mac i jest przydatny dla maksymalnie sześciu użytkowników. Wersja osobista jest przeznaczona dla jednej osoby i kosztuje 70 USD rocznie lub 6,99 USD miesięcznie. Plan studencki to jednorazowy zakup w wysokości 150 USD i obejmuje programy Word, Excel i PowerPoint. Pamiętaj, że każdy użytkownik otrzyma 1 TB przestrzeni dyskowej w chmurze OneDrive, także.
Jak wyczyścić pamięć podręczną Google Chrome, pliki cookie i historię przeglądania?
Chrome doskonale radzi sobie z przechowywaniem historii przeglądania, pamięci podręcznej i plików cookie, aby zoptymalizować wydajność przeglądarki online. Jej jak...
Dopasowywanie cen w sklepie: jak uzyskać ceny online podczas zakupów w sklepie?
Kupowanie w sklepie nie oznacza, że musisz płacić wyższe ceny. Dzięki gwarancjom dopasowywania cen możesz uzyskać rabaty online podczas zakupów w...
Jak podarować subskrypcję Disney Plus za pomocą cyfrowej karty podarunkowej
Jeśli cieszyłeś się Disney Plus i chcesz podzielić się nim z innymi, oto jak kupić subskrypcję Disney+ Gift za...
Twój przewodnik po udostępnianiu dokumentów w Dokumentach, Arkuszach i Prezentacjach Google
Możesz łatwo współpracować z aplikacjami internetowymi Google. Oto Twój przewodnik dotyczący udostępniania w Dokumentach, Arkuszach i Prezentacjach Google z uprawnieniami...