Jak zainstalować Google Play i Google Apps na Kindle Fire HD
Mobilny Rozpalać Google Play Amazonka Korzeń Android / / March 17, 2020
Jednym zastrzeżeniem dotyczącym zakupu Kindle Fire HD jest to, że nie jest on dostarczany z zainstalowanym sklepem Google Play. Jeśli nie chcesz inwestować w rynek aplikacji Amazon, może to być przełomowe, chyba że postępujesz zgodnie z tym przewodnikiem i sam go instalujesz!
Amazon Kindle Fire HD to przydatny mały gadżet, jeśli chodzi o zużycie mediów. Jednak jedną z najbardziej ograniczających rzeczy w linii tabletów z systemem Android firmy Amazon jest to, że sklep Google Play nie jest na nim instalowany, ani też nie można go łatwo zainstalować - chyba że wiesz, co robić. W tym świetnym przewodniku pokażemy, jak umieścić sklep Google Play na swoim Kindle Fire HD, pomimo wysiłków Amazon, aby zablokować cię na własnym rynku.
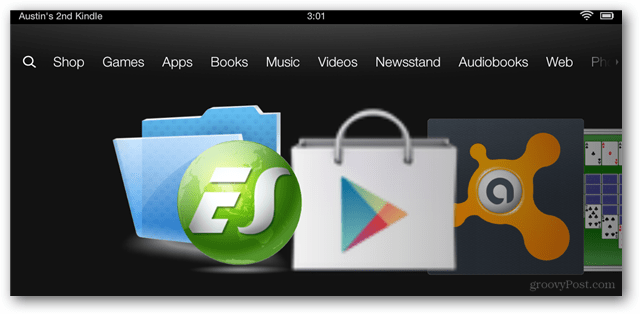
Warunek wstępny
- Twój Kindle musi być zrootowany (kliknij, aby wyświetlić przewodnik)
Krótki przewodnik
- Pobierz pakiet APK. Wyodrębnij go do folderu pobierania w Kindle Fire
- Zainstaluj ES Explorer ze sklepu Amazon App Store i włącz wszystkie opcje rootowania
- Wytnij i wklej GoogleServicesFramework.apk, GoogleLoginService.apk i AccountAndSyncSettings.apk do folderu / system / apps.
- Zmień uprawnienia każdego z 3 apk Google na rw - r - r.
- Uruchom ponownie Kindle Fire HD
- Wytnij i wklej plik Vending.apk do folderu / system / apps /
- Zmień uprawnienia Vending.apk na rw - r - r
- Zainstaluj Vending.apk
- Uruchom aplikację Market ze szuflady aplikacji Kindle Fire
- W pełni zaloguj się do usługi Market za pomocą swojego konta Google.
- Zainstaluj Gplay3.8.17.apk, a następnie Market-last-update.apk.
- Rynek powinien teraz zostać zaktualizowany do najnowszego sklepu Google Play.
- Usuń MarketIntentProxy.apk z / system / apps /, aby pozbyć się domyślnych ustawień rynku
Potrzebujesz więcej informacji? Sprawdź pełny przewodnik poniżej.
Szczegółowy przewodnik
Pobierz ten zip który zawiera sześć różnych plików Google APK. Wyodrębnij je do folderu na komputerze, a następnie przenieś pliki APK do folderu pobierania Kindle Fire HD.
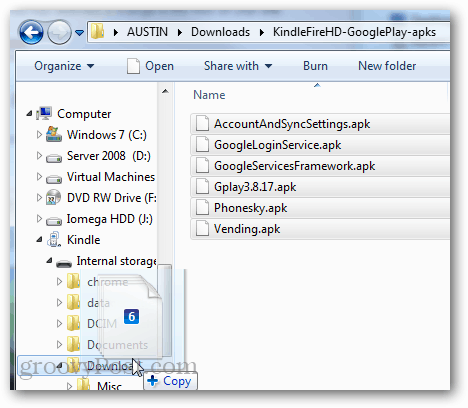
Teraz w Kindle Fire HD otwórz sklep Amazon App Store i zainstaluj Eksplorator plików ES, a następnie otwórz.
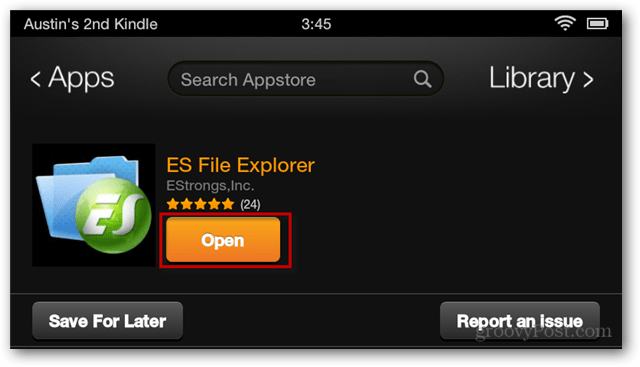
W Eksploratorze plików ES dotknij przycisku menu u dołu ekranu, a następnie dotknij przycisku Ustawienia. Następnie przewiń w dół i otwórz Ustawienia rootowania.
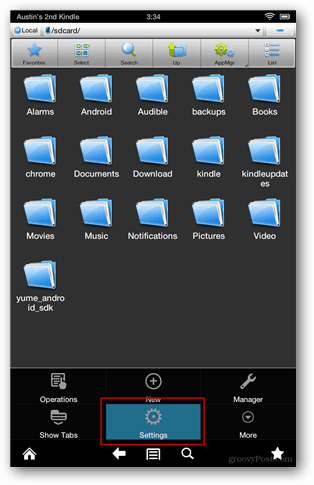
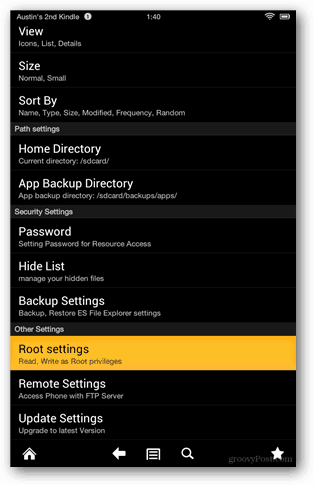
Sprawdź wszystkie 4 ustawienia znalezione na tym ekranie. Superuser wyskakuje z prośbą o uprawnienia, pamiętaj, aby zezwolić na to.
Uwaga: Miałem tutaj problem polegający na tym, że Superuser nie pojawiał się, dopóki nie uruchomiłem aplikacji Superuser oddzielnie od Szuflady aplikacji Kindle. Jeśli okno Eksploratora głównego zostanie wyszarzone, wystarczy zamknąć Eksploratora plików ES i otworzyć je ponownie.
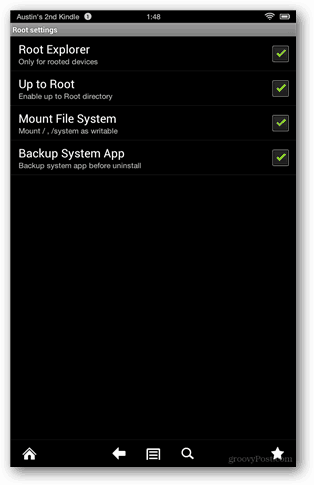
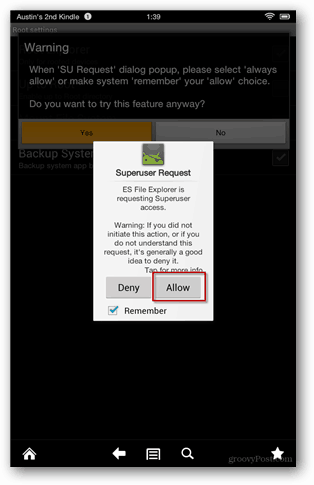
Teraz przejdź do folderu pobierania Kindles i wybierz następujące 3 pliki APK:
- GoogleServicesFramework.apk
- GoogleLoginService.apk
- AccountAndSyncSettings.apk
Skopiuj lub wytnij i wklej (przenieś) te pliki do folderu / system / app /. Przed ich zainstalowaniem musimy dostosować uprawnienia dla każdej aplikacji. Aby to zrobić, naciśnij długo nazwę aplikacji i wybierz Właściwości.
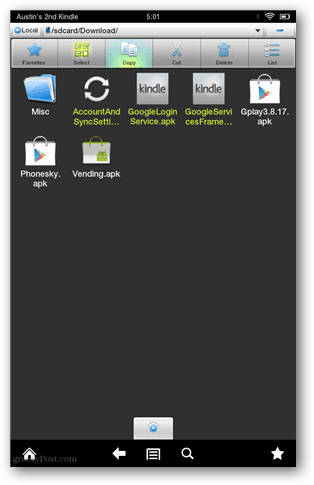
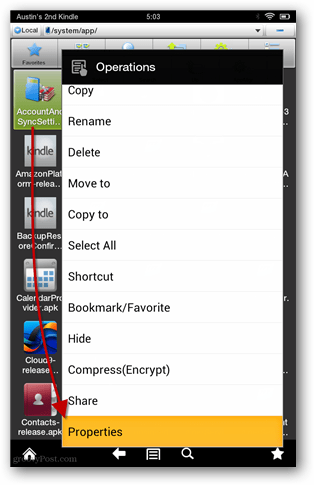
W oknie właściwości ustaw wartość na rw-r– r– dla każdego apka, znowu są to:
- GoogleServicesFramework.apk
- GoogleLoginService.apk
- AccountAndSyncSettings.apk
Jeśli te uprawnienia wydają się mylące, zobacz zrzuty ekranu poniżej.
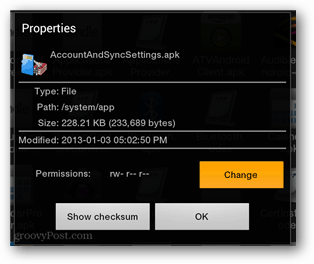
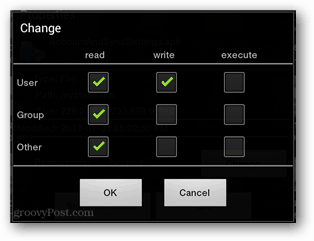
Po ustawieniu uprawnień zainstaluj trzy aplikacje, które właśnie zmodyfikowałeś i które zostały przeniesione do katalogu / system / app /.
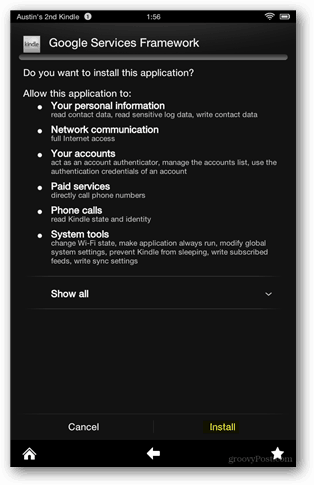
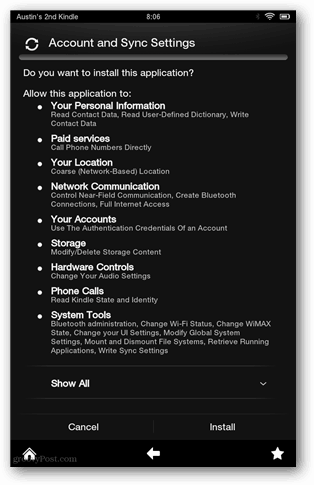
Po zakończeniu instalacji aplikacji uruchom ponownie Fire HD, wyłączając go, a następnie włączając ponownie.
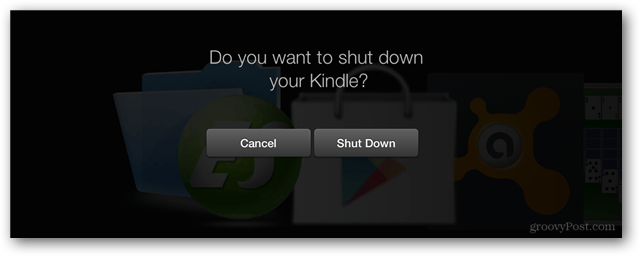
Załaduj kopię zapasową ES File Explorer i ponownie przejdź do folderu Pobierz. Tym razem dotknij Wybierz, dotknij Vending.apk, a następnie dotknij Wytnij. Teraz aplikacja Vending.apk powinna być przechowywana w schowku i możemy ją przenieść.
Użyj przycisku W górę, aby przejść do katalogu głównego Kindle Fire HD.
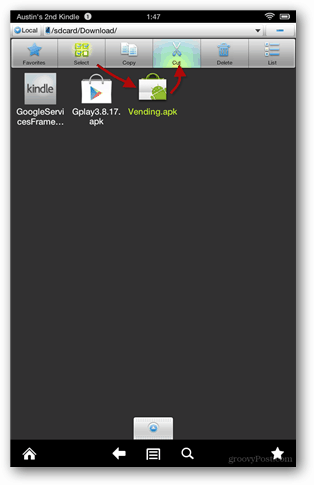
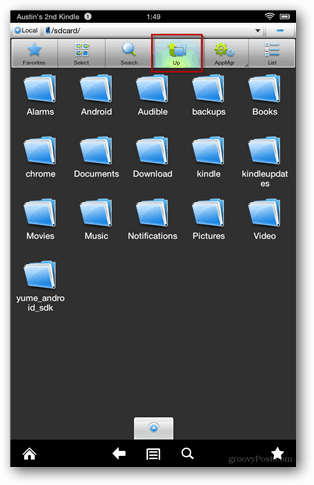
Przejdź do folderu / system / app /, a następnie dotknij przycisku Wklej, aby przenieść tutaj Vending.apk. Po przeniesieniu zejdź w dół i naciśnij długo Vending.apk, aby otworzyć menu kontekstowe.
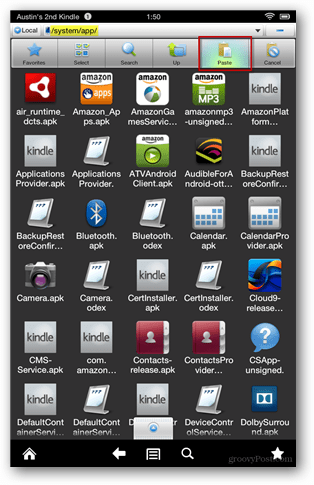
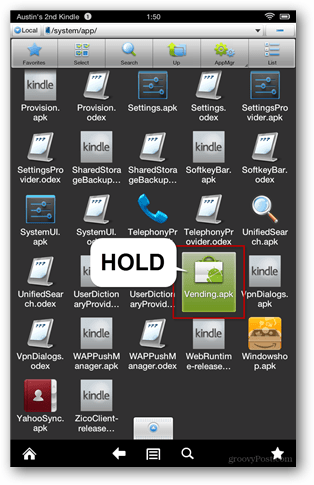
Wybierz Właściwości z menu kontekstowego, a następnie stuknij Zmień obok miejsca, w którym wyświetla uprawnienia.
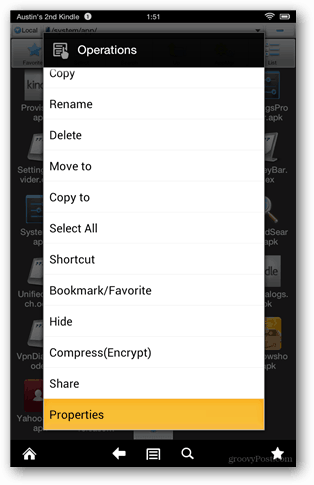
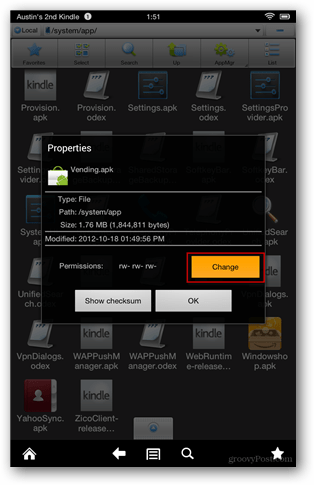
Uprawnienia należy ustawić na następujące ustawienie, jak pokazano na zrzucie ekranu poniżej.
- Użytkownik: czytaj, pisz
- Grupa: przeczytaj
- Inny: przeczytaj
Po ustawieniu uprawnień przejdź dalej i dotknij Vending.apk, aby je otworzyć.
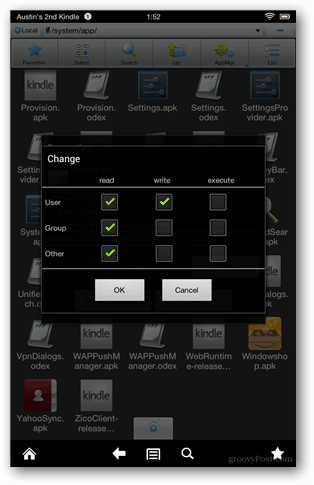
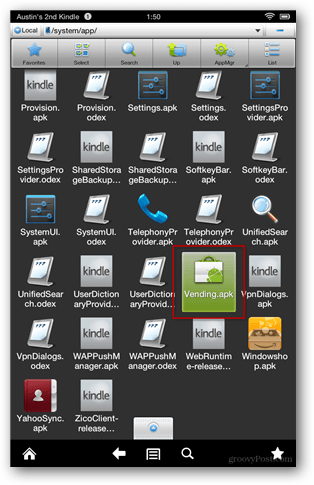
Fire HD zapyta, czy chcesz zastąpić aplikację systemową. Kliknij przycisk OK, a następnie zainstaluj aplikację Market.
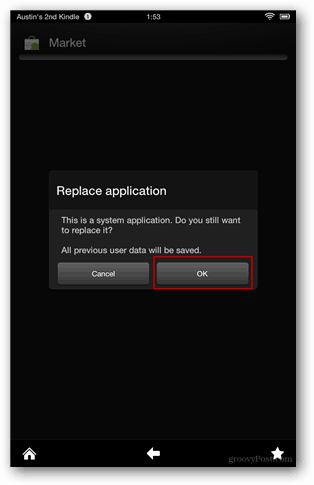
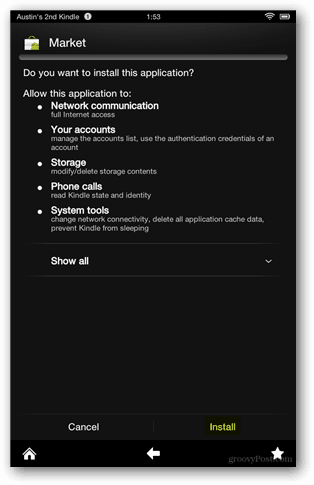
Teraz wyjdź z ES File Explorer i wróć do szuflady aplikacji Kindle. Uruchom stąd aplikację Market, a następnie zakończ proces logowania przy użyciu konta Google.
Uwaga: Jeśli pominiesz ten krok, nie będziesz mógł zalogować się do Google po uaktualnieniu usługi Market do Google Play.
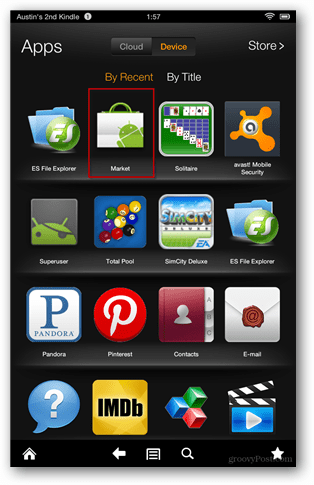
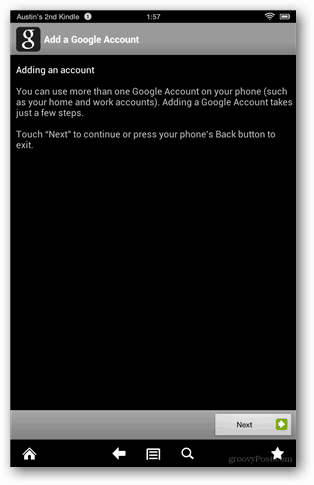
Po pomyślnym zalogowaniu się do Google Market wyjdź z niego.
Otwórz kopię zapasową ES File Explorer i ponownie przejdź do folderu Pobierz, tym razem otwórz i zainstaluj plik Gplay3.8.17.apk.
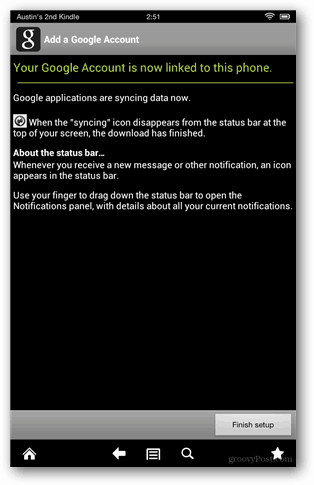
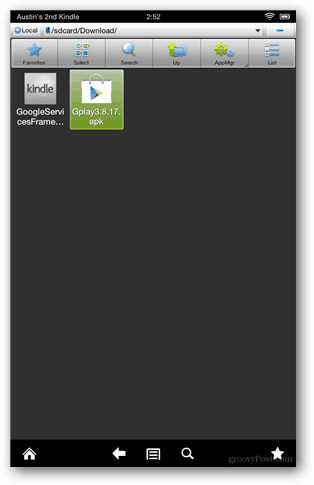
Fire HD ponownie zapyta, czy chcesz zastąpić aplikację systemową. Kliknij przycisk OK, a następnie zainstaluj sklep Google Play.
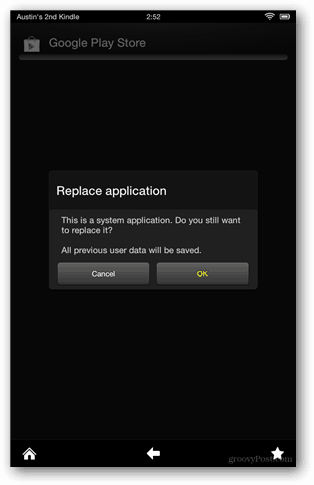
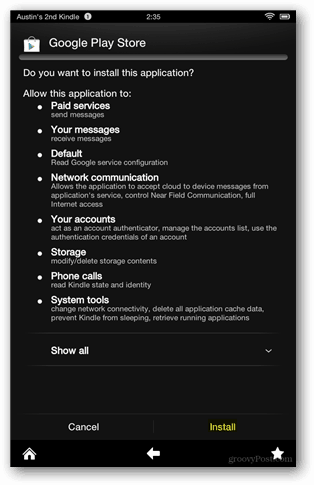
Po zaktualizowaniu sklepu Google Play pozostała jedna ostatnia aktualizacja. Uruchom Market-last-update.apk, aby zakończyć zadanie.
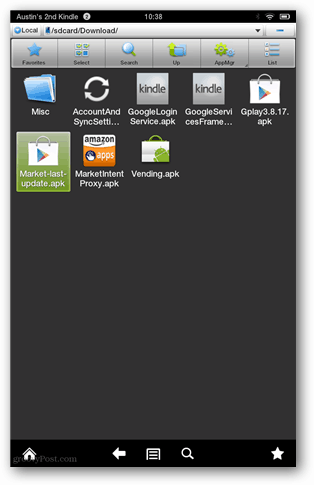
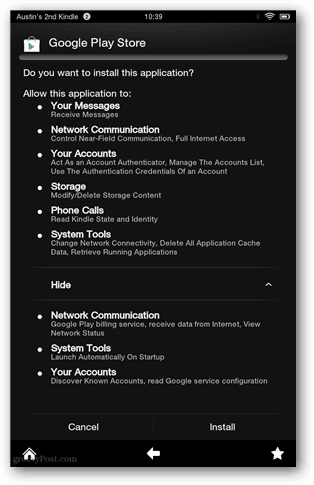
Prawie skończone! Sklep Google Play jest teraz na twoim Kindle Fire HD i gotowy do rocka. Możesz uzyskać dostęp z szuflady aplikacji, a także z karuzeli lub ulubionego paska. Zostało tylko kilka rzeczy do uporządkowania.
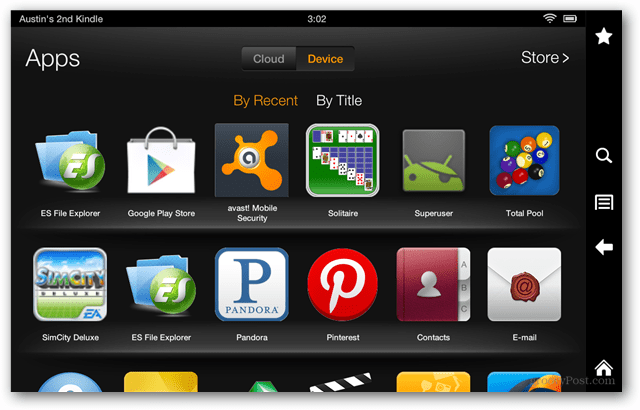
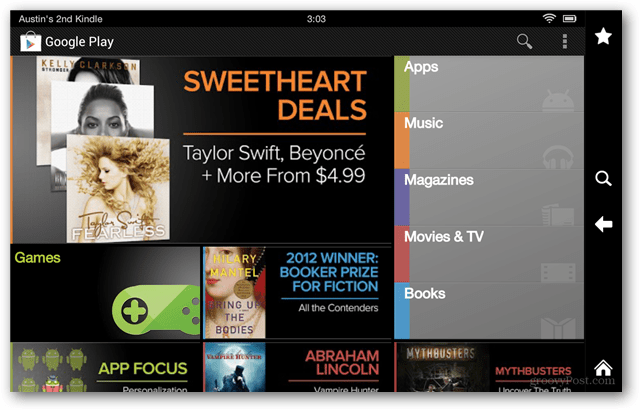
Amazon pomyślał z wyprzedzeniem i umieścił proxy rynkowe w Kindle Fire, które przekierowuje linki aplikacji do sklepu z aplikacjami Amazon na wypadek, gdyby użytkownicy byli wystarczająco sprytni, aby uruchomić Google Play. Tak więc, jeśli nie chcesz, aby Amazon przejmował twoje linki rynkowe, musisz usunąć MarketIntentProxy.apk z folderu / system / app /. Oznacza to usunięcie go lub przeniesienie do folderu pobierania w celu bezpiecznego przechowywania.
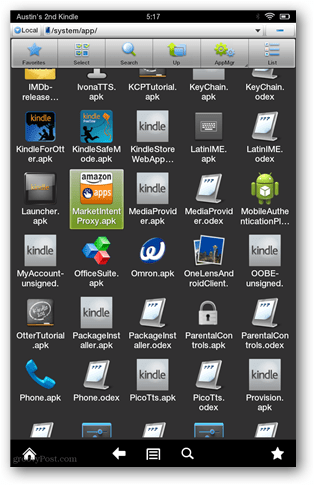
Nie zapomnij, gdy skończysz, aby przejść do ES File Explorer i odmontować system plików, aby nie był już podatny na przepisywanie złośliwego oprogramowania i exploitów.
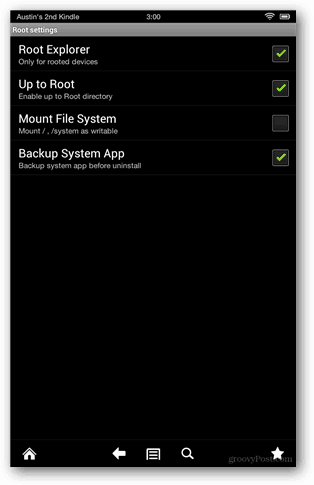
Podziękowania za metodę i znalezienie oryginalnych plików APK trafiają do stopxwatch od XDA.
Rozwiązywanie problemów
Nie można się połączyć? Jeśli wystąpi błąd połączenia, spróbuj ponownie zainstalować GoogleServicesFramework.apk, a następnie ponownie uruchomić.
Pytania, myśli? Upuść komentarz poniżej i zacznij grać!



