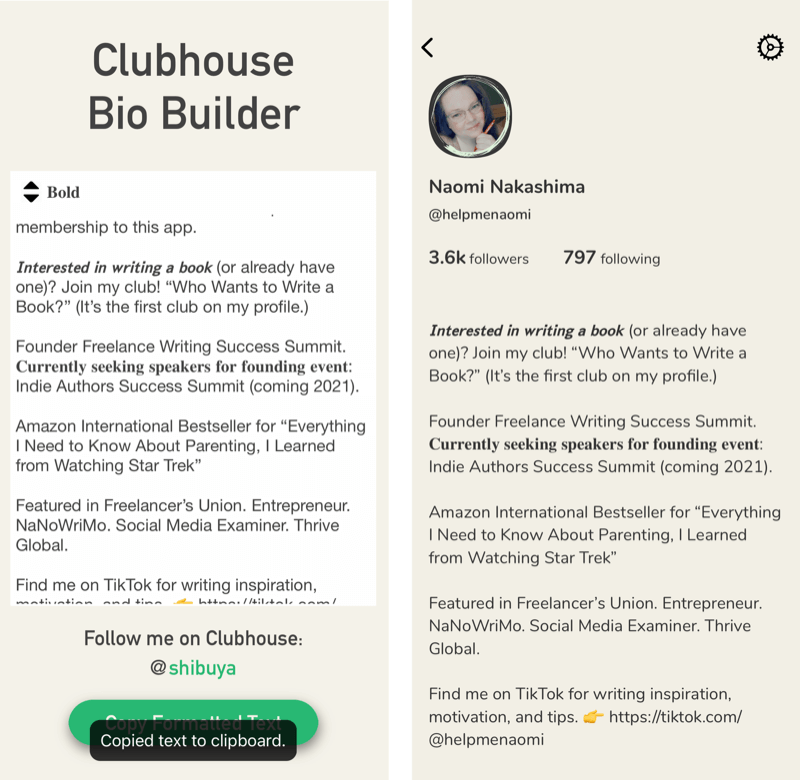Zarządzaj czasem ekranu swojego dziecka i śledź aktywność online w systemie Windows 10
Prywatność Kontrola Rodzicielska Rodzicielstwo / / March 17, 2020
Ostatnia aktualizacja dnia

Dowiedz się, jak zarządzać czasem dzieci i generować raporty dotyczące ich aktywności na urządzeniach z systemem Windows 10 za pomocą funkcji Bezpieczeństwo rodzinne.
W początkowej wersji systemu Windows 10 pokazaliśmy, jak skonfigurować Bezpieczeństwo rodzinne. Bezpieczeństwo rodzinne pozwala zarządzać działaniami dziecka na urządzeniach z systemem Windows, w tym na konsoli Xbox. Zarządzanie czasem na ekranie jest najwyższym priorytetem dla rodziców i opiekunów. Ważna jest również wiedza o tym, co ogląda Twoje dziecko lub jakich aplikacji używa, abyś mógł lepiej informować i pomagać mu bezpiecznie poruszać się po Internecie. W tym artykule przyjrzymy się kontrolowaniu czasu ekranu Twojego dziecka na komputerze oraz generowaniu cotygodniowych raportów z jego aktywności.
Użyj funkcji kontroli rodzicielskiej, aby zarządzać korzystaniem z komputera przez dzieci i działaniami na urządzeniu z systemem Windows 10
Zanim skonfigurujesz czas na ekranie swojego dziecka i zaczniesz generować raporty, zapoznaj się z naszym poprzednim artykułem
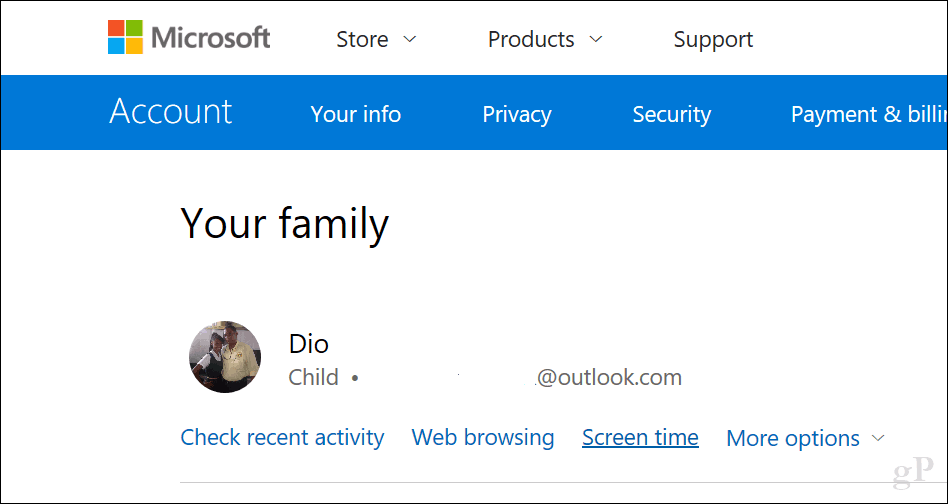
Jeśli chcesz ustawić jedną zasadę dla wszystkich urządzeń z systemem Windows 10, w tym Xbox One, kliknij przełącznik Użyj harmonogramu jednego ekranu. Umożliwi to przydzielenie określonej ilości czasu na dzień na wszystkich urządzeniach (łącznie).
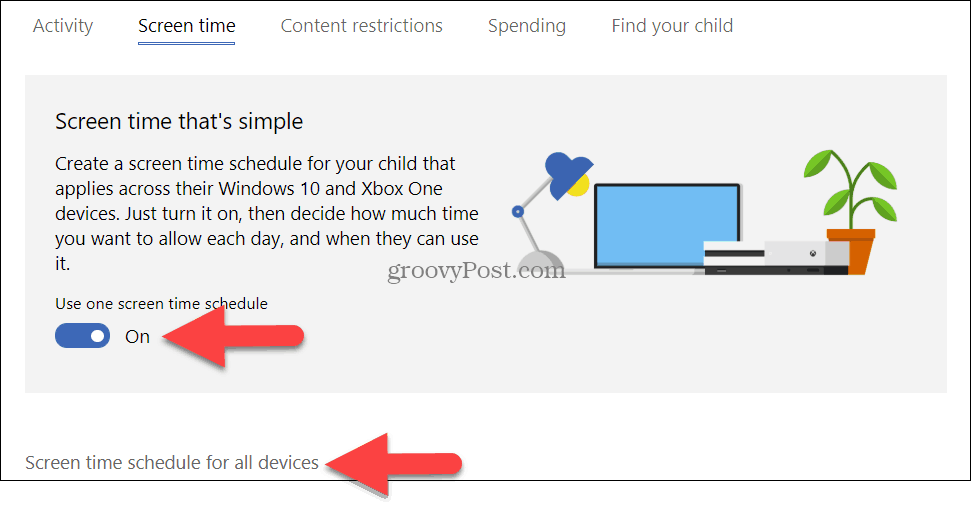
Jeśli wyłączysz tę opcję, obowiązują ograniczenia czasowe na komputer. Innymi słowy, jeśli dasz im trzy godziny dziennie, będą mieli trzy godziny na komputer. Rzućmy okiem na to ustawienie.
Włącz Limity czasu ekranu komputera. Przewiń w dół, a następnie wybierz okres, w którym dziecko może korzystać z komputera.
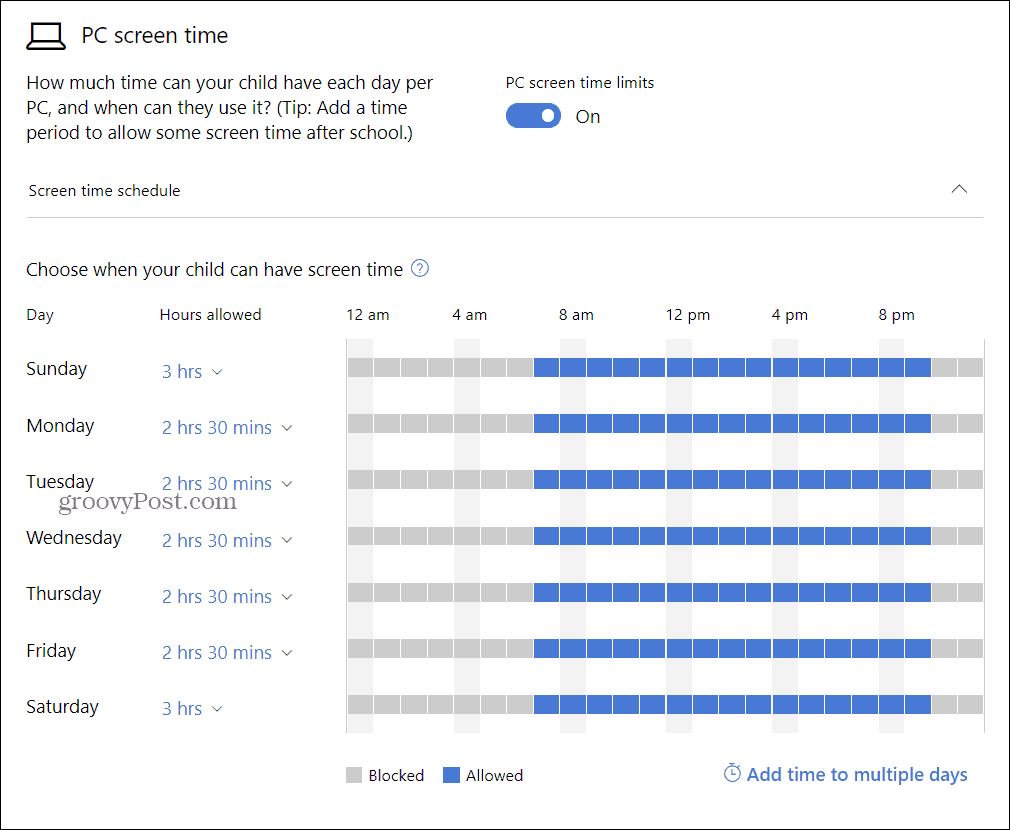
Domyślnie jest ustawiony na Bez limitu, ale możesz wybrać przydział od 30 minut do 12 godzin. Ilekroć skończy się to, twoje dziecko musi poprosić o więcej, które możesz udzielić.

Możesz także kliknąć Ustaw limit czasu link w celu ustawienia limitów na określoną porę dnia w określone dni. Jeśli Twoje dziecko ma dostęp do więcej niż jednego komputera, zmiany te są również stowarzyszone na każdym urządzeniu.
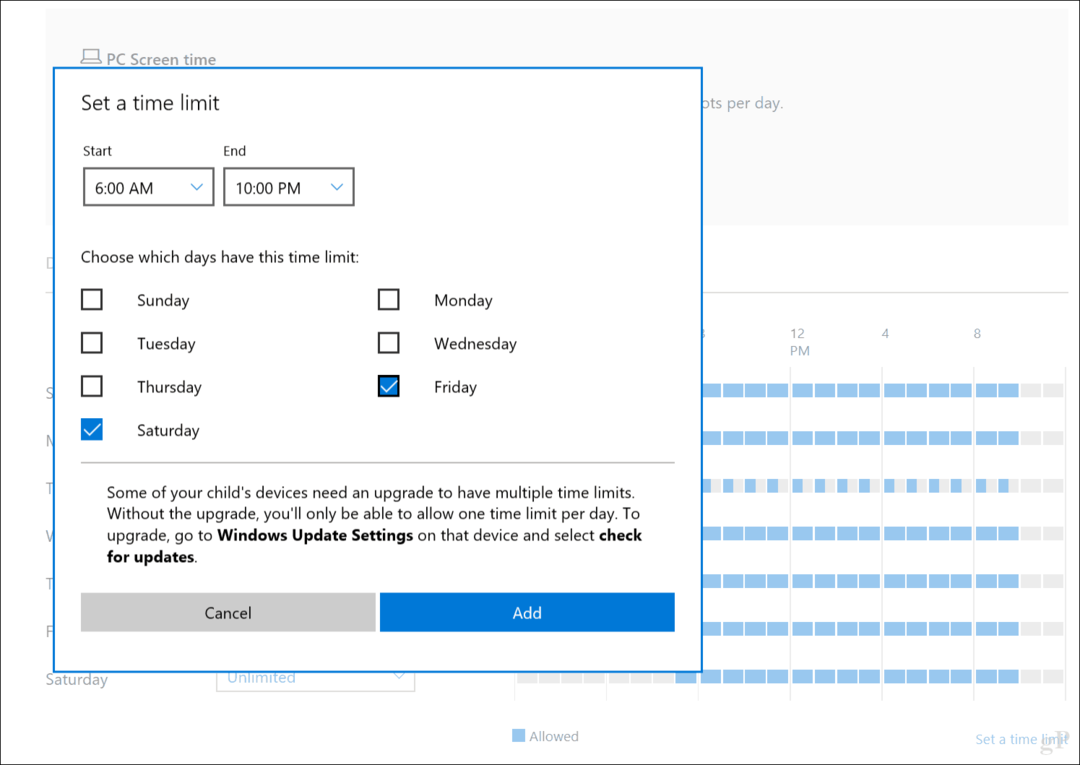
Użyj ograniczeń treści, aby zablokować nieodpowiednie aplikacje i strony internetowe
The Ograniczenia treści Zakładka pozwala blokować nieodpowiednie strony internetowe oraz zarządzać innymi funkcjami na urządzeniach z systemem Windows. Na przykład możesz wymagać zgody osoby dorosłej na kupowanie rzeczy, a także blokowanie nieodpowiednich aplikacji i gier na podstawie wieku Twojego dziecka. Możesz także wprowadzić określone adresy URL, które będą dozwolone lub blokowane.
Uwaga: Blokowanie witryn jest dostępne tylko w systemie Windows 10. Obsługiwane są także tylko Microsoft Edge i Internet Explorer. Jeśli więc masz zainstalowane przeglądarki internetowe innych firm, takie jak Chrome lub Firefox, Twoje dzieci mogą obejść ograniczenia. Aby to naprawić, po prostu użyj opcji Zawsze blokowane, aby zablokować te aplikacje, jak pokazano poniżej.
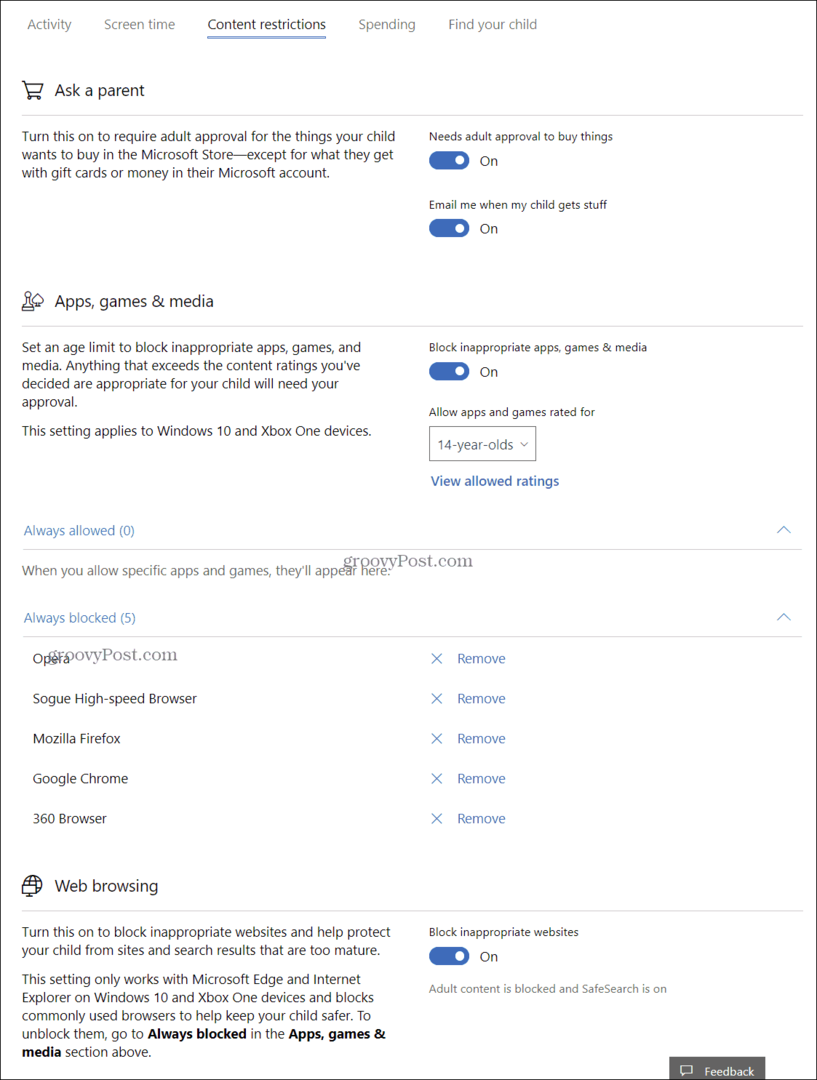
Generuj cotygodniowe raporty
Jeśli potrzebujesz wglądu w to, co dziecko robi na komputerze, możesz włączyć raportowanie aktywności. Kliknij sprawdź ostatnią aktywność link z Twoja rodzina strona. Włącz raportowanie aktywności, a następnie zaznacz pole Wysyłaj mi cotygodniowe raporty e-mailem.
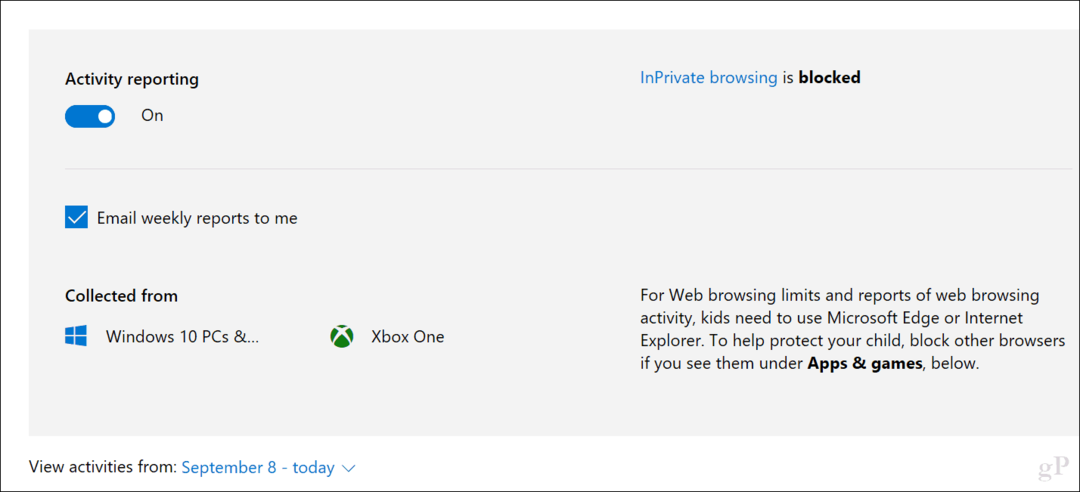
Na tej samej stronie ostatniej aktywności możesz zobaczyć działania związane z przeglądaniem stron internetowych, aplikacje i gry oraz użycie czasu na ekranie. Możesz także blokować aplikacje, których nie chcesz, aby Twoje dziecko używało.

Raporty wysyłane pocztą elektroniczną są dość szczegółowe, wyszczególniają czas korzystania z każdej aplikacji i liczbę godzin spędzonych przy użyciu komputera PC każdego dnia.

Bezpieczeństwo rodzinne z pewnością przywraca dużą moc w ręce rodziców, pozwalając im lepiej zarządzać, w jaki sposób dzieci korzystają ze swoich urządzeń w zdrowy sposób. Jeśli dopiero się o tym dowiadujesz, po skonfigurowaniu dzieci mogą doświadczyć zawirowań. Porozmawiaj z nimi i daj im znać, co się dzieje.
Daj nam znać w komentarzach, jak to idzie. Powiedz nam także, w jaki sposób zarządzasz wykorzystaniem urządzenia swojego dziecka poza urządzeniami z systemem Windows, takimi jak tablety z Androidem i iPhone'y.
Związane z:
- Jak włączyć Find My Device dla Windows 10
- Jak zarządzać zarejestrowanymi komputerami i urządzeniami w systemie Windows 10
- Użyj licencji cyfrowej do zarządzania i aktywacji systemu Windows 10
- Jak odzyskać lub zresetować utracone hasło do konta użytkownika systemu Windows 10
- Utwórz konto lokalne w systemie Windows 10 (zaktualizowany)