Jak dodawać, tworzyć i znajdować znaczniki w programie Microsoft OneNote
Microsoft Bohater Onenote Microsoft / / June 21, 2021

Ostatnia aktualizacja

Organizuj elementy, oznaczaj kolejne czynności, ustalaj priorytety zadań i szybko znajduj rzeczy, korzystając z tagów w programie OneNote. Oto jak dodawać, modyfikować, tworzyć i wyszukiwać tagi.
czy masz właśnie zacząłem używać Microsoft OneNote lub od lat jesteś fanem, funkcje, które pomogą Ci efektywniej korzystać z aplikacji, są obfite. Jedną z takich funkcji jest możliwość oznaczania elementów.
Dzięki tagom w programie OneNote możesz wizualnie wywoływać elementy. Korzystając z wbudowanych tagów, możesz oznaczać elementy w celu monitorowania, priorytetu, organizacji i identyfikacji. Oprócz tych, które już istnieją w programie OneNote, możesz dostosowywać i tworzyć własne tagi.
Tagi w wersjach programu OneNote
Możesz używać tagów w dowolnej wersji programu OneNote i jeśli używasz więcej niż jednego. Główną różnicą między tagami OneNote w systemie Windows i Mac, aplikacją klasyczną OneNote w systemie Windows i OneNote dla sieci Web jest liczba dostępnych tagów wbudowanych.
Aplikacja klasyczna OneNote w systemie Windows i OneNote dla sieci Web są najbardziej podobne i mają największą liczbę gotowych opcji tagów. W tym poradniku użyjemy aplikacji klasycznej OneNote, aby zobaczyć większość dostępnych tagów.
Pamiętaj, że niektóre funkcje i opcje tagów różnią się w zależności od używanej wersji programu OneNote.
Dodaj tag w programie OneNote
Możesz oznaczyć kontener (pole tekstowe) lub określony tekst. Wybierz element, który chcesz oznaczyć, a następnie przejdź do to Dom patka. Zobaczysz sekcję poświęconą tagom na wstążce.
Kliknij strzałka na dole pola Tagi, aby zobaczyć pełną listę. Zobaczysz różnego rodzaju tagi od Do zrobienia, Ważne i Pytanie do oddzwonienia, Film do obejrzenia i Źródło artykułu.
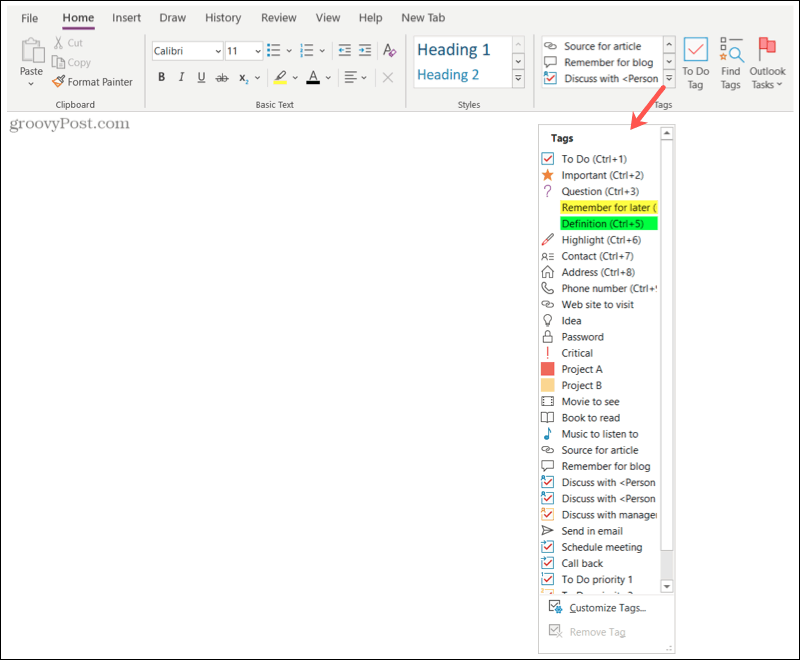
Wybierz tag i to wszystko; Twój przedmiot został oznaczony! Obok elementu zobaczysz ikonę wybranego tagu. Niektóre tagi, takie jak Pamiętaj na później i Definicja, podświetlą element kolorem.
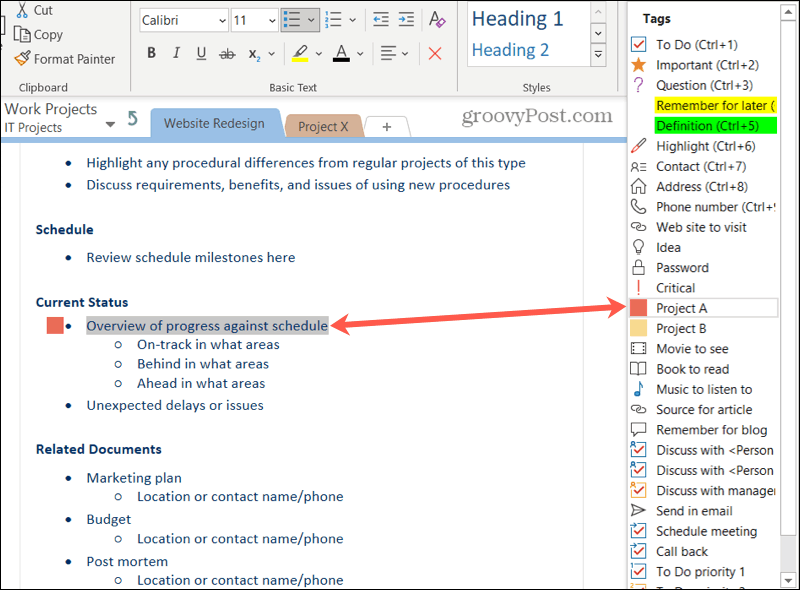
Wskazówki dotyczące dodawania tagów
Kilka tagów używa symbolu pola wyboru, który możesz zaznaczyć, gdy ukończysz element. Obejmuje to zadania do wykonania, dyskusje i dalsze czynności, takie jak planowanie spotkania lub oddzwanianie.
Więc kiedy zobaczysz je na liście tagów, zauważysz pole wyboru jako symbol. Ale kiedy oznaczysz swój przedmiot, pole wyboru jest puste. Pozwala to oznaczyć element jako gotowy.
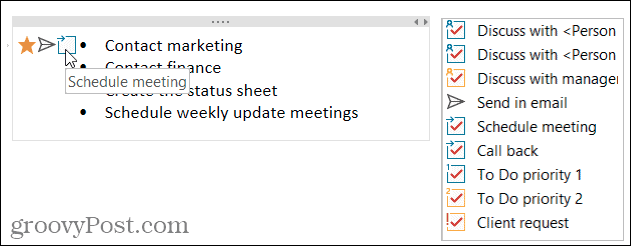
Możesz również użyć więcej niż jednego tagu na przedmiot. Zobaczysz symbole tagów obok pozycji w kolejności ich dodawania. Na przykład możesz oznaczyć element jako Ważny, Wyślij w wiadomości e-mail i Zaplanuj spotkanie, jak na poniższym zrzucie ekranu.
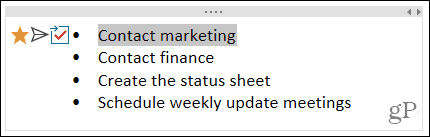
Usuń tag
Jeśli chcesz później usunąć tag, wybierz element z tagiem. Następnie kliknij strzałkę na dole pola Tagi, które wyświetla wbudowane tagi. Na dole kliknij Usuń znacznik.
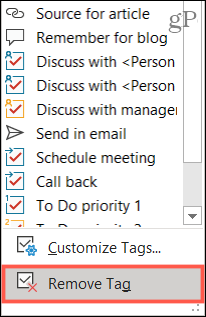
Dostosuj tagi w OneNote
Możesz modyfikować bieżące tagi w programie OneNote lub tworzyć własne. Ponownie kliknij strzałkę w polu Tagi na Dom patka. Wybierz Dostosuj Tagi na dole listy.
Zmodyfikuj znacznik
Może podoba Ci się jeden z wbudowanych tagów, ale chciałbyś go nieco zmienić. Wybierz tag i kliknij Modyfikuj tag.
Następnie masz opcje, aby dostosować wyświetlaną nazwę, symbol, kolor czcionki i kolor podświetlenia, zgodnie z potrzebami. Wprowadź zmiany i kliknij dobrze.
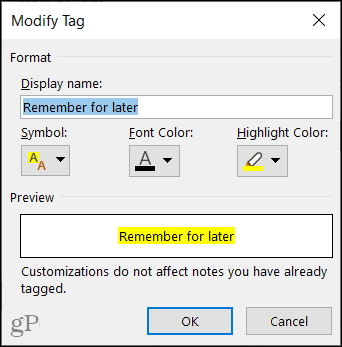
Utwórz nowy tag
Mimo że istnieje ładna kolekcja wbudowanych tagów, możesz mieć na myśli coś szczególnego. Kliknij Nowy tag aby utworzyć niestandardowy tag.
Dodaj nazwę, a następnie wybierz symbol, kolor tekstu i kolor podświetlenia dla tych elementów, których chcesz użyć w tagu. Kliknij DOBRZE, a następnie włącz swój nowy tag do pracy!
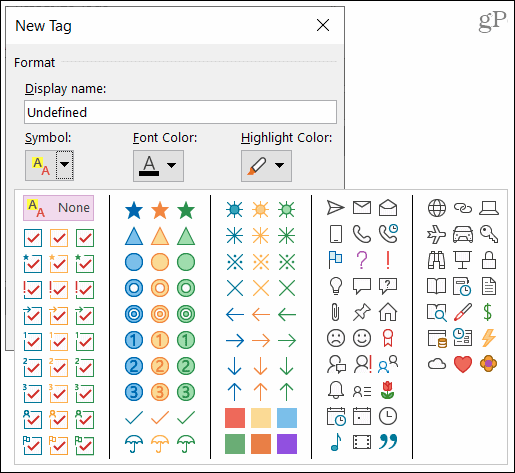
Usuń tag
Jeśli utworzysz nowy tag, którego nie chcesz już używać, możesz go usunąć. Wybierz tag z listy i kliknij Usunąć (X).
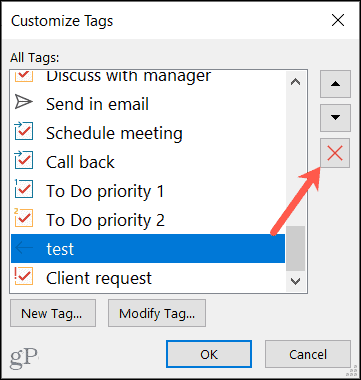
Uwaga: Nie zostaniesz poproszony o potwierdzenie usunięcia, więc upewnij się, że chcesz usunąć tag, zanim klikniesz Usuń.
Znajdź swoje tagi w OneNote
W przypadku pulpitu programu OneNote masz wygodny przycisk w sekcji Tagi na wstążce na Dom zakładka dla Znajdź tagi.
To otwiera Podsumowanie karty pasek boczny, na którym możesz zobaczyć listę używanych tagów. Kliknij, aby przejść bezpośrednio do jednego. Możesz również użyć listy rozwijanej w obszarze Szukaj na dole, aby zawęzić wyniki.
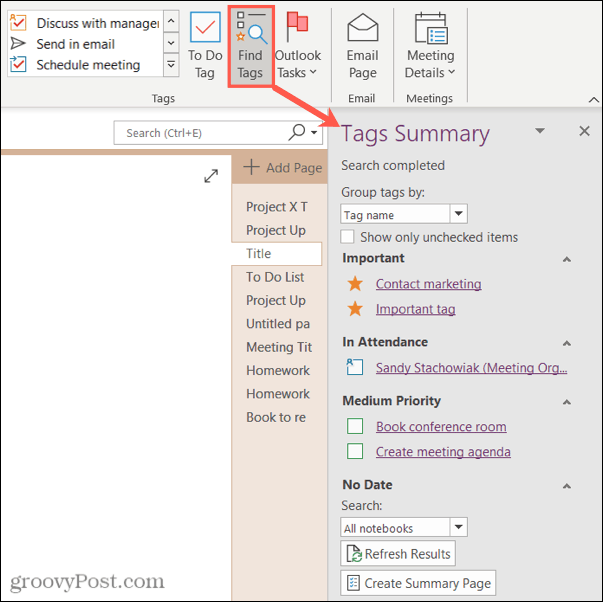
Jedną z fajnych opcji w programie OneNote Desktop jest możliwość dodania strony z listą tagów. Kliknij Utwórz stronę podsumowania na dole paska bocznego.
Otrzymasz stronę notatnika z listą wszystkich swoich tagów. Kliknij Jedna uwaga po lewej stronie tagu, aby przejść bezpośrednio do niego.
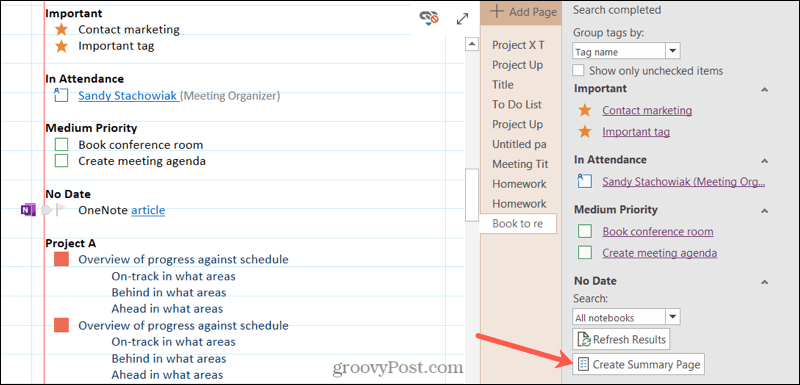
OneNote dla systemów Windows i Mac ma opcję wyszukiwania po lewej stronie. Po kliknięciu wewnątrz pola wyszukiwania zobaczysz ostatnie tagi, z których możesz wybierać.
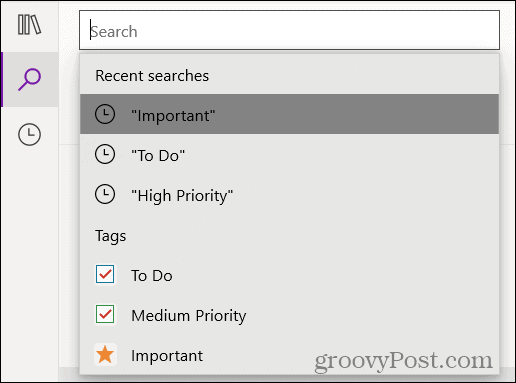
Alternatywnie możesz wybrać Tagi pod polem wyszukiwania. Kliknij tag, aby przejść bezpośrednio do elementu.
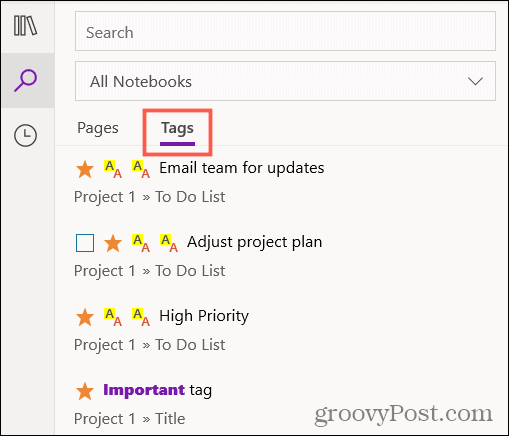
Jeśli korzystasz z programu OneNote online, wprowadź nazwę tagu w polu wyszukiwania ujętym w cudzysłów, aby wyświetlić listę wyników tagu.
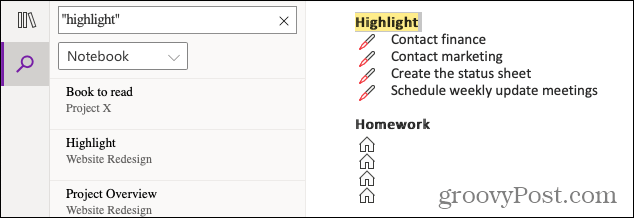
Skorzystaj z tagów w OneNote
Tagi mogą być nie tylko wspaniałymi narzędziami organizacyjnymi, ale także pomocnymi w działaniach i kontynuacji. Dlatego koniecznie skorzystaj z tej wbudowanej funkcji OneNote!
Aby uzyskać dalszą pomoc, sprawdź, jak używaj szablonów OneNote lub przeglądaj edycje i zmiany według autora w programie OneNote.
Jak wyczyścić pamięć podręczną Google Chrome, pliki cookie i historię przeglądania?
Chrome doskonale radzi sobie z przechowywaniem historii przeglądania, pamięci podręcznej i plików cookie, aby zoptymalizować wydajność przeglądarki online. Jej jak...
Dopasowywanie cen w sklepie: jak uzyskać ceny online podczas zakupów w sklepie?
Kupowanie w sklepie nie oznacza, że musisz płacić wyższe ceny. Dzięki gwarancjom dopasowywania cen możesz uzyskać rabaty online podczas zakupów w...
Twój przewodnik po udostępnianiu dokumentów w Dokumentach, Arkuszach i Prezentacjach Google
Możesz łatwo współpracować z aplikacjami internetowymi Google. Oto Twój przewodnik dotyczący udostępniania w Dokumentach, Arkuszach i Prezentacjach Google z uprawnieniami...
