Jak szybko nagrywać wideo i dźwięk z kamery internetowej w systemie Windows 10?
Microsoft System Windows 10 Bohater / / June 22, 2021

Ostatnia aktualizacja

W tym przewodniku dowiesz się, jak skonfigurować i włączyć kamerę internetową i mikrofon, aby móc nagrywać wideo i dźwięk w systemie Windows 10.
Kupiłeś więc nową kamerę internetową, ale nie masz pewności, jak rozpocząć nagrywanie obrazu i dźwięku z kamery internetowej. Na szczęście w systemie Windows 10 jest to bardzo łatwe i nie potrzebujesz do tego żadnych aplikacji innych firm.
W tym przewodniku dowiesz się, jak skonfigurować i włączyć kamerę internetową i mikrofon, aby nagrywaj wideo i dźwięk.
Włącz kamerę internetową i mikrofon
Zanim zaczniesz nagrywać, upewnij się, że kamera internetowa i mikrofon, których chcesz użyć, są włączone.
1. Wybierz przycisk Start i wybierz Ustawienia Ikona zębatki.
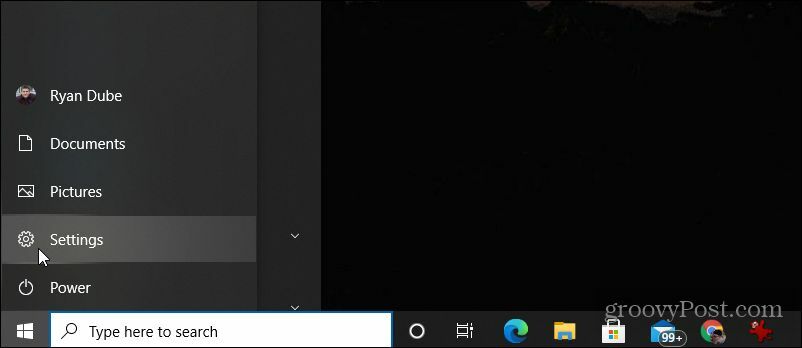
2. Wybierz Prywatność z okna Ustawienia.
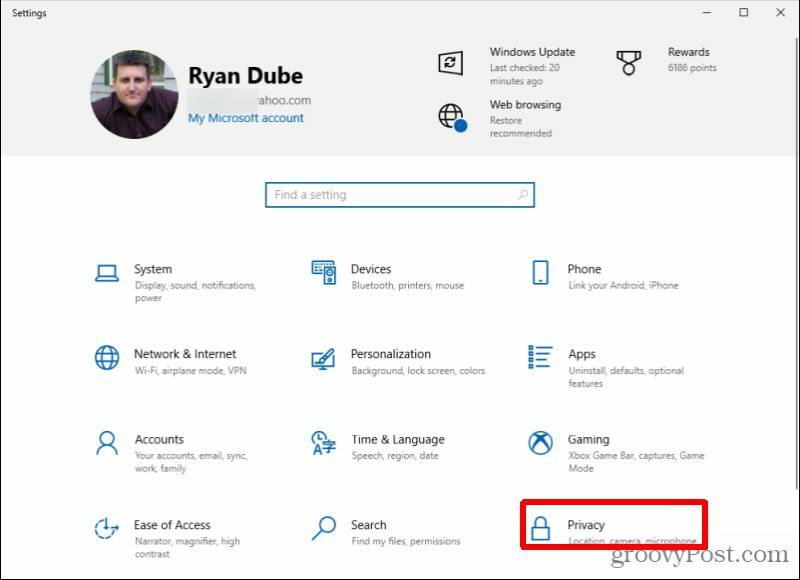
3. Przewiń w dół do sekcji Uprawnienia aplikacji w lewym menu nawigacyjnym i wybierz Aparat fotograficzny.
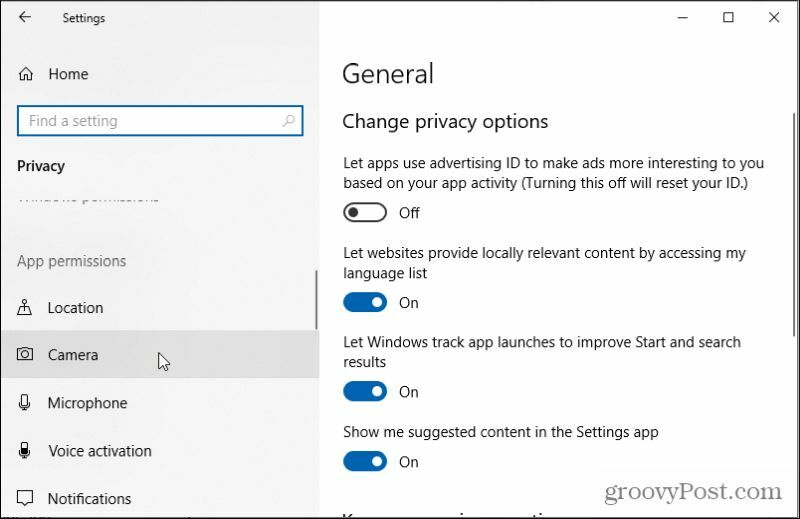
4. W prawym okienku przewiń w dół do Zezwalaj aplikacjom na dostęp do aparatu i upewnij się, że przełącznik jest ustawiony na Na.
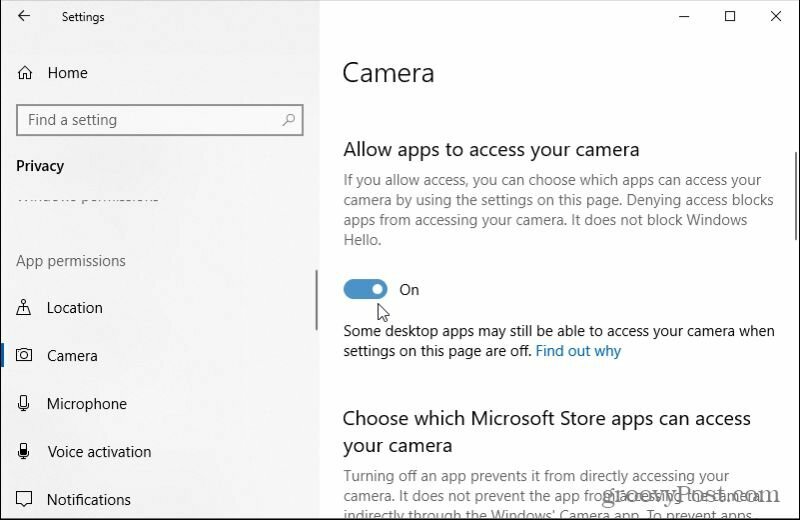
5. Przewiń w dół do Wybierz, które aplikacje Microsoft Store mogą uzyskiwać dostęp do aparatu i upewnij się, że przełącznik aparatu jest ustawiony na Na.
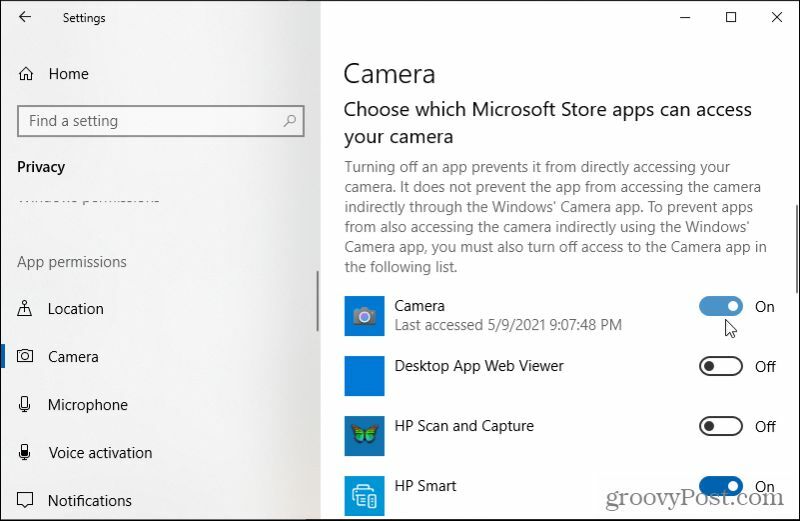
6. Aby włączyć również mikrofon, wybierz Mikrofon z lewego okienka nawigacyjnego.
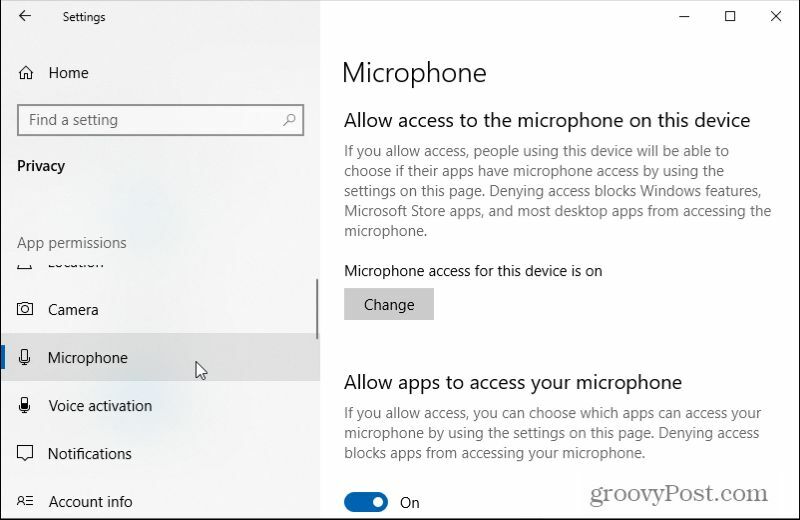
7. Przewiń w dół do Zezwalaj aplikacjom na dostęp do mikrofonu i upewnij się, że przełącznik jest ustawiony na Na.
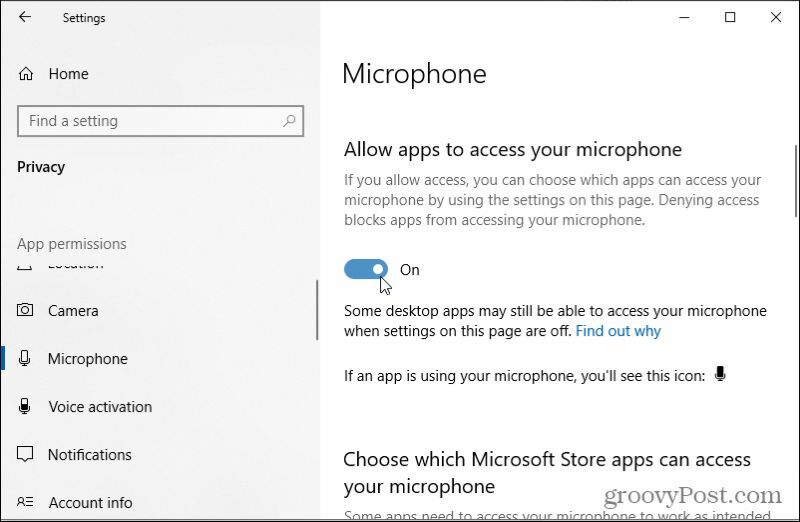
8. Przewiń w dół do Wybierz, które aplikacje Microsoft Store mogą uzyskiwać dostęp do mikrofonu your i ustaw przełącznik obok Mikrofon na Na. Jeśli nie widzisz mikrofonu, poszukaj dyktafonu.
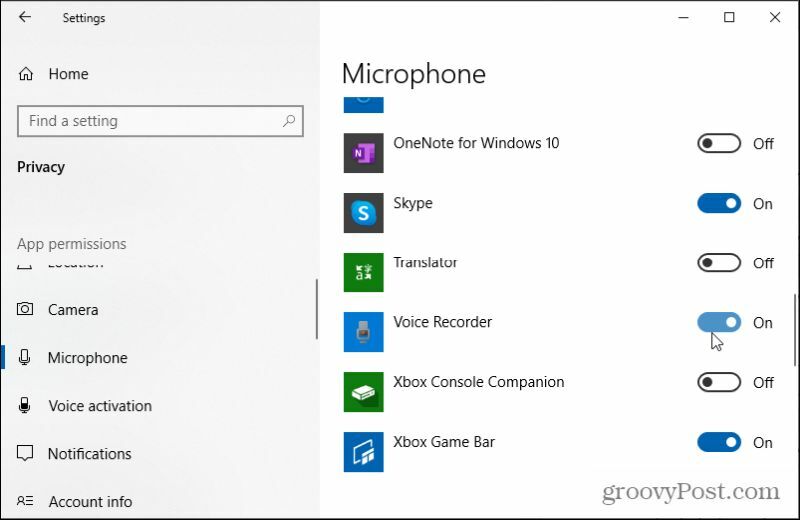
Jeśli Twoja kamera internetowa ma wbudowany mikrofon, włączenie samej kamery może wystarczyć, aby wszystko działało poprawnie. Nie martw się, jeśli nie możesz znaleźć aplikacji Mikrofon.
Szybko nagrywaj wideo i dźwięk z kamery internetowej za pomocą aplikacji Aparat
Więc jesteś gotowy nagrywaj wideo i dźwięk z kamerą internetową, ale nie wiesz, od czego zacząć. Skorzystaj z tego krótkiego przewodnika, aby rozpocząć.
1. Wybierz menu Start, wpisz Aparat fotograficznyi wybierz select Aplikacja aparatu.
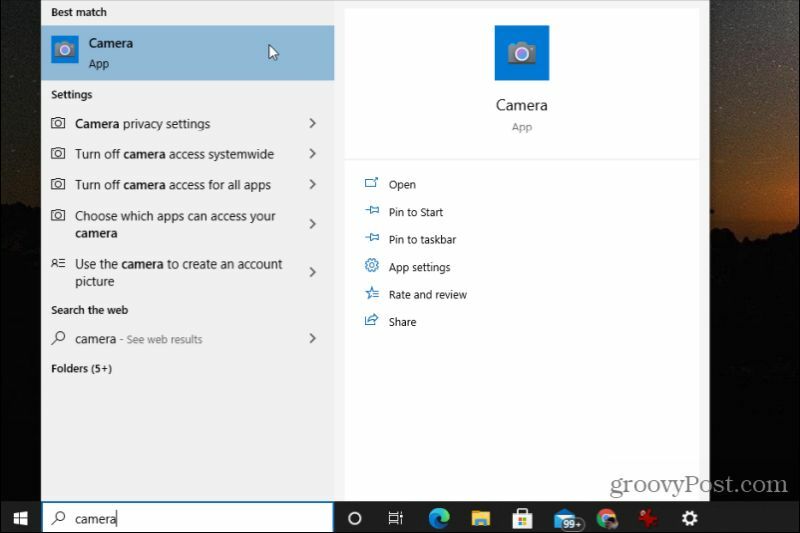
2. Gdy po raz pierwszy uruchomisz aplikację Aparat, użyje ona domyślnego aparatu. Jeśli używasz laptopa z wbudowaną kamerą internetową, prawdopodobnie domyślnie będzie to pierwsza. Jeśli próbujesz użyć nowej kamery internetowej o wyższej jakości, może to być niespodzianką. Aby przełączyć się na nowy aparat USB, wybierz małą ikonę aparatu otoczoną kółkiem w prawym górnym rogu aplikacji Aparat.
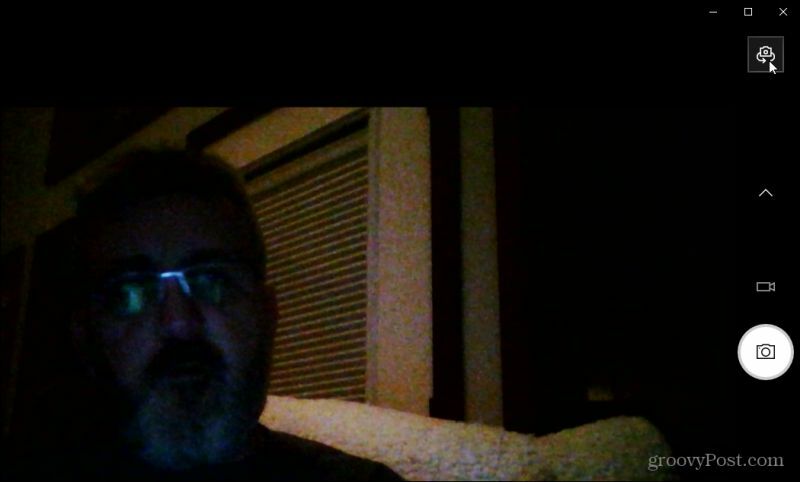
Uwaga: nawet jeśli włączyłeś kamerę internetową, chyba że ustawisz ją jako domyślną kamerę, aplikacja aparatu nie użyje jej od razu po pierwszym uruchomieniu aplikacji Aparat. Aby to zrobić, otwórz Menadżer urządzeń, Wybierz Kamery w menu drzewa, aby zobaczyć wewnętrzną kamerę internetową. Kliknij prawym przyciskiem myszy i wybierz Wyłącz urządzenie.
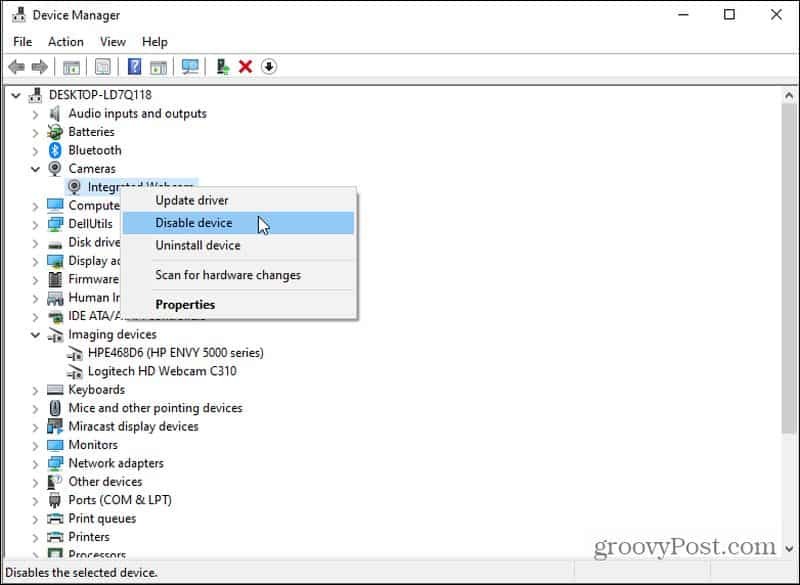
Teraz komputer będzie domyślnie używany jako jedyne inne urządzenie z aparatem dostępne podczas korzystania z dowolnej aplikacji aparatu, czyli kamery internetowej USB. Pamiętaj, aby ponownie włączyć wewnętrzną kamerę internetową, jeśli będziesz potrzebować jej ponownie.
3. Nie musisz wybierać kamery z żadnej listy. Po wybraniu ikony aparatu aplikacja będzie przełączać się między innymi dostępnymi urządzeniami z aparatami podłączonymi do komputera. Na ekranie pojawi się nazwa kamery internetowej, gdy aplikacja przełączy się na wejście wideo dla tego urządzenia. Jeśli Twoja kamera internetowa ma wyższą rozdzielczość niż kamera wewnętrzna, prawdopodobnie zobaczysz teraz wideo w lepszej rozdzielczości.
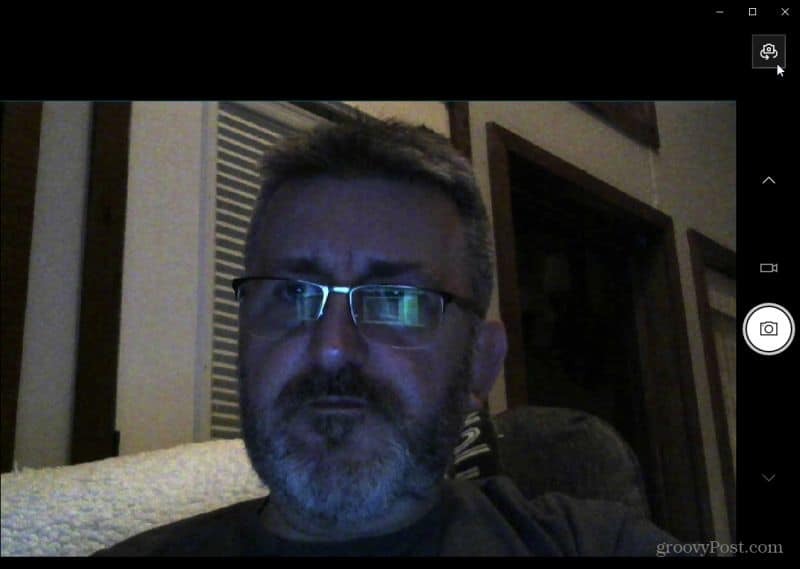
4. Aby szybko przechwycić wideo, wybierz małą ikonę kamery wideo po prawej stronie ekranu.
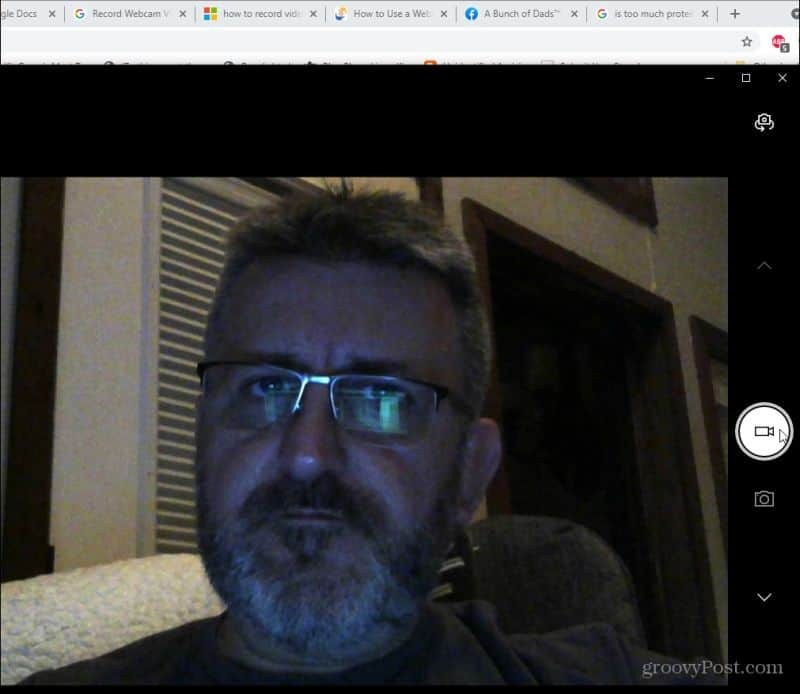
Zobaczysz, że te ikony zmienią się w przycisk pauzy i czerwony wskaźnik, aby zatrzymać nagrywanie. Po prostu nagraj wideo, a po zakończeniu wybierz przycisk zatrzymania. Udało Ci się przechwycić swój pierwszy film (miejmy nadzieję, że z dźwiękiem!) za pomocą komputera z systemem Windows 10! Łatwe, prawda?
Jak wybrać inne wejście mikrofonowe
Jeśli Twój dźwięk nie jest nagrywany z mikrofonu, z którego chcesz, lub w ogóle nie nagrywa żadnego dźwięku, czas przyjrzeć się ustawieniom wejścia mikrofonu. Jeśli wcześniej nie używałeś żadnego innego zewnętrznego mikrofonu i właśnie podłączono nową kamerę internetową, aplikacja Aparat może nadal używać wbudowanego mikrofonu komputera. Dzieje się tak, ponieważ prawdopodobnie jest ustawiony jako domyślny.
Możliwe też, że Twoja kamera internetowa mikrofon jest wyłączony. Wykonaj poniższe czynności, aby sprawdzić oba te ustawienia i poprawić je.
1. Wybierz menu Start i wybierz select Ustawienia koło zębate, aby otworzyć menu Ustawienia.
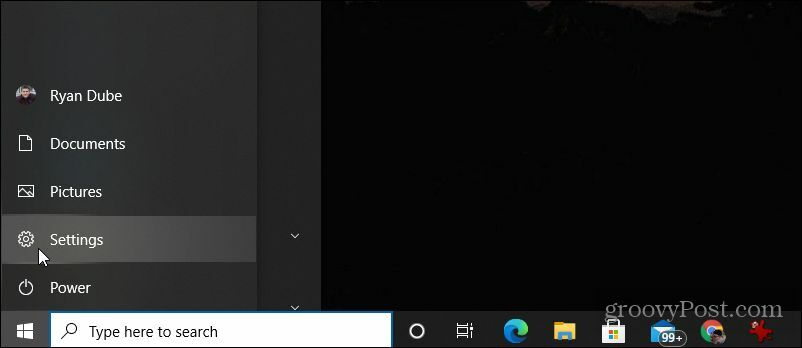
2. W menu Ustawienia wybierz System.
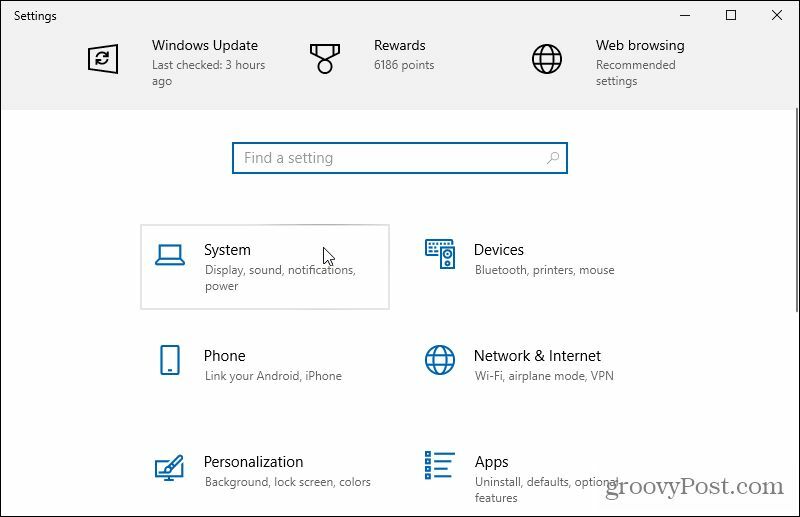
3. Przewiń listę System w lewym menu i wybierz Dźwięk.
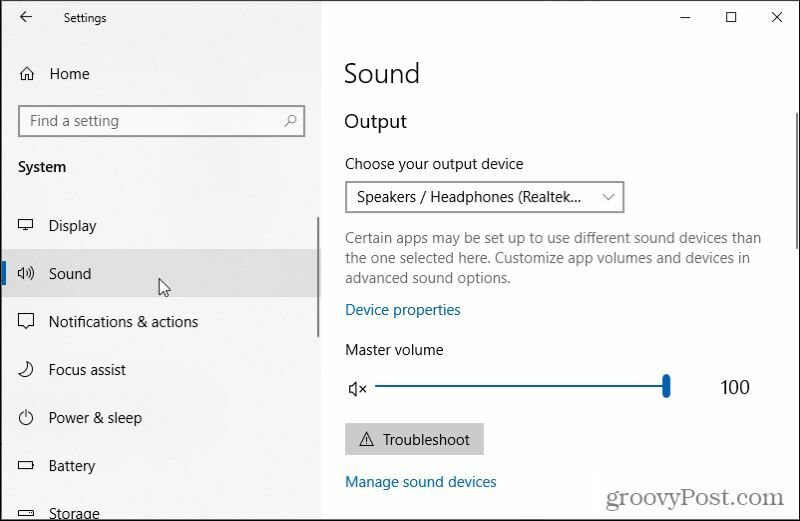
4. W prawym okienku przewiń w dół i wybierz Zarządzaj urządzeniami dźwiękowymi.
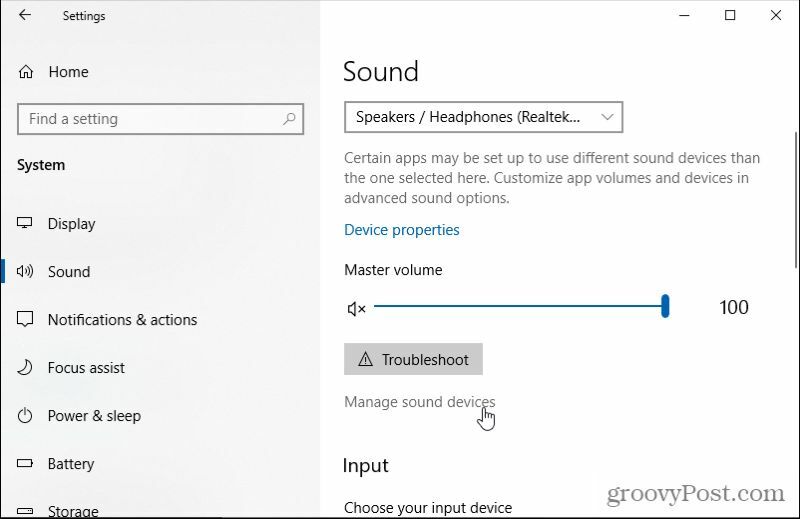
5. W obszarze Urządzenia wejściowe upewnij się, że mikrofon, którego chcesz użyć, jest tutaj wymieniony. Na przykład, jeśli Twoja kamera internetowa ma mikrofon, powinieneś go tutaj zobaczyć.
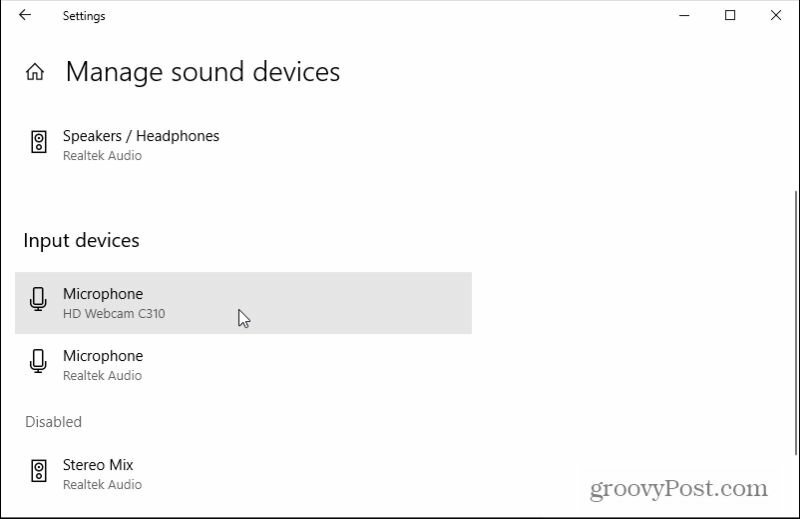
Uwaga: Jeśli mikrofon, którego chcesz użyć jako wejściowego urządzenia audio, znajduje się na liście Niepełnosprawny sekcji, wybierz ją, a następnie wybierz Włączone przycisk, aby upewnić się, że jest włączony.
6. Aby wybrać domyślne wejście audio, którego chcesz użyć, wybierz strzałkę wstecz w lewym górnym rogu okna. Zamiast wybierać Zarządzaj urządzeniami dźwiękowymi, wybierz menu rozwijane i wybierz domyślny mikrofon wejściowy, którego chcesz użyć.
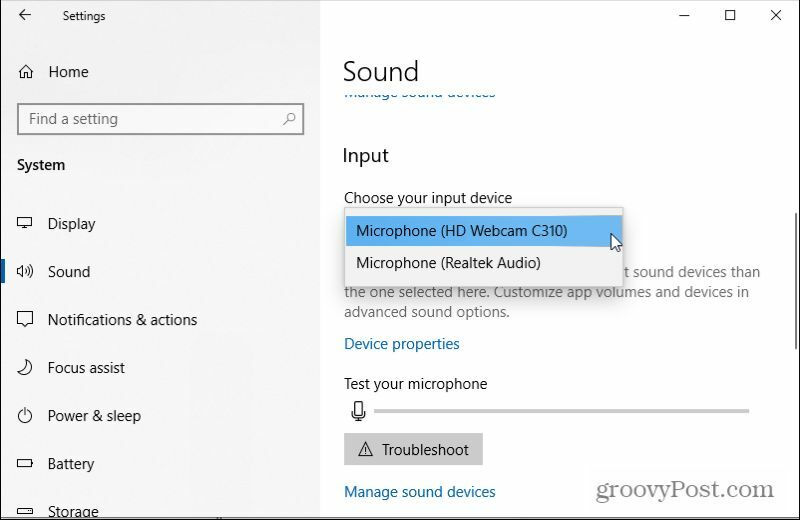
Teraz zamknij okno Ustawienia. W tym momencie, gdy używasz aplikacji Aparat do nagrywania wideo za pomocą kamery internetowej, powinna ona używać domyślnego mikrofonu, który również wybrałeś do nagrywania dźwięku.
Inne bezpłatne aplikacje do nagrywania wideo i dźwięku z kamery internetowej
Jeśli natywna aplikacja Aparat nie ma funkcji, istnieje również kilka bezpłatnych aplikacji do nagrywania filmów i dźwięku, które można zainstalować na komputerze z systemem Windows 10.
Oto niektóre z najlepszych do wyboru.
- Aktywna kamera internetowa: Zainstalowanie tego oprogramowania powoduje skonfigurowanie serwera WWW na komputerze, który umożliwia zarówno nagrywanie wideo i dźwięku z kamery internetowej, jak i przesyłanie tego samego strumienia do innych urządzeń w sieci.
- Vlc media player: Chociaż VLC jest reklamowany jako odtwarzacz multimedialny, oferuje również bez reklam funkcja nagrywania kamery internetowej. Zawiera napisy oraz funkcje wideo i audio.
- Bezpłatnie2X: To oprogramowanie jest jednym z najlepszych dostępnych rejestratorów do kamer internetowych. Możesz podłączyć cyfrową kamerę wideo lub kamerę internetową i zapisać wszystkie nagrane pliki w formacie wideo MP4, WMF lub AVI.
- SplitCam: Za pomocą tego oprogramowania możesz nie tylko nagrywać wideo i dźwięk z kamery internetowej, ale zawiera również funkcje odwracania orientacja wideo, filtry, takie jak bąbelki i rozproszenie, a nawet efekty dźwiękowe, aby zniekształcić lub zniekształcić dźwięk, aby dodać trochę zabawa.
Jeśli używasz którejkolwiek z tych innych aplikacji do nagrywania wideo i dźwięku z kamery internetowej w systemie Windows 10, pamiętaj, aby sprawdź ustawienia aplikacji i wybierz odpowiednie wejścia wideo i audio, których chcesz używać dla swojego nagrania.
Jak wyczyścić pamięć podręczną Google Chrome, pliki cookie i historię przeglądania?
Chrome doskonale radzi sobie z przechowywaniem historii przeglądania, pamięci podręcznej i plików cookie, aby zoptymalizować wydajność przeglądarki online. Jej jak...
Dopasowywanie cen w sklepie: jak uzyskać ceny online podczas zakupów w sklepie?
Kupowanie w sklepie nie oznacza, że musisz płacić wyższe ceny. Dzięki gwarancjom dopasowywania cen możesz uzyskać rabaty online podczas zakupów w...
Jak podarować subskrypcję Disney Plus za pomocą cyfrowej karty podarunkowej
Jeśli cieszyłeś się Disney Plus i chcesz podzielić się nim z innymi, oto jak kupić subskrypcję Disney+ Gift za...
Twój przewodnik po udostępnianiu dokumentów w Dokumentach, Arkuszach i Prezentacjach Google
Możesz łatwo współpracować z aplikacjami internetowymi Google. Oto Twój przewodnik dotyczący udostępniania w Dokumentach, Arkuszach i Prezentacjach Google z uprawnieniami...


