Jak importować i ponownie wykorzystywać slajdy w prezentacji PowerPoint
Microsoft Power Point Microsoft Bohater / / July 01, 2021

Ostatnia aktualizacja
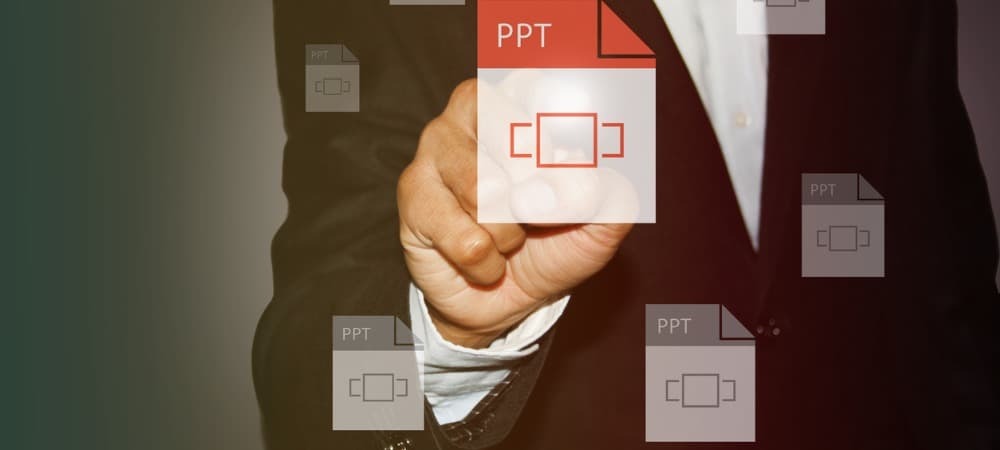
Zaoszczędź trochę czasu i ponownie wykorzystaj slajdy w programie PowerPoint z innych prezentacji. Daje to świetny początek następnego pokazu slajdów.
Nie każdy pokaz slajdów tworzony w programie Microsoft PowerPoint musi zaczynać się od pustego płótna. Jednocześnie możesz mieć slajdy w innej prezentacji, która może być korzystna dla Twojej obecnej.
Dzięki przydatnej funkcji importowania możesz ponownie wykorzystywać slajdy z innych prezentacji PowerPoint. I chociaż proces korzystania z tej funkcji różni się nieco w przypadku korzystania z systemu Windows w porównaniu z komputerem Mac, nadal jest to wygodne.
Ponowne używanie slajdów w programie PowerPoint w systemie Windows
Podczas importowania slajdów z innego pliku PowerPoint w systemie Windows możesz wybrać, których slajdów chcesz użyć. Na przykład możesz wybrać jeden slajd lub wstawić je wszystkie.
Po otwarciu bieżącej prezentacji przejdź do Dom patka. W sekcji Slajdy na wstążce kliknij przycisk
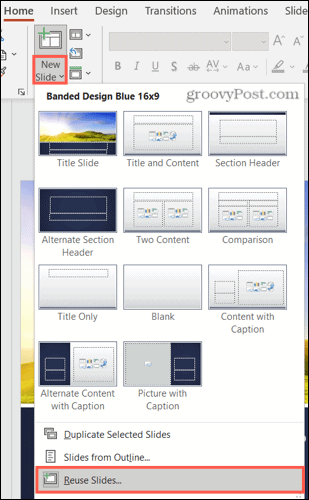
Użyj albo Przeglądaj przycisk lub Otwórz plik PowerPointa połączyć. Wyszukaj prezentację zawierającą slajdy, których chcesz ponownie użyć. Wybierz i kliknij otwarty.
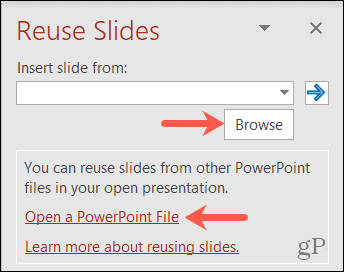
Zobaczysz wtedy pasek boczny zapełniony wszystkimi slajdami z tej prezentacji.
- Aby wstawić pojedynczy slajd, po prostu kliknij go na pasku bocznym. Slajd pojawi się w bieżącej prezentacji, korzystając ze skonfigurowanego stylu i formatowania.
- Aby wstawić slajd i zachować jego oryginalne formatowanie, zaznacz pole Zachowaj formatowanie źródła na dole paska bocznego.
- Aby wstawić wszystkie slajdy, kliknij prawym przyciskiem myszy dowolny slajd na liście i wybierz Wstaw wszystkie slajdy.
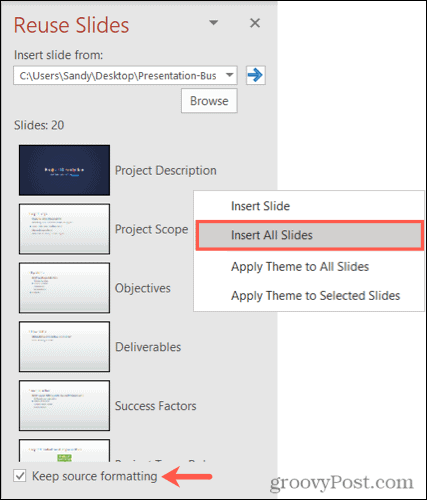
Ponowne używanie slajdów w programie PowerPoint na komputerze Mac
Podczas importowania slajdów z innego pliku PowerPoint na komputerze Mac wszystkie slajdy są importowane automatycznie. Dlatego możesz usunąć te zaimportowane slajdy, których nie chcesz używać.
Po otwarciu bieżącej prezentacji przejdź do Dom patka. W sekcji Slajdy na wstążce kliknij przycisk strzałka obok Nowy poślizg przycisk. Wybierz Ponowne użycie slajdów.
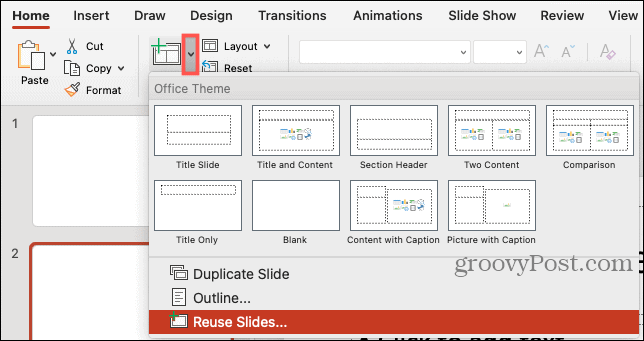
Wyszukaj prezentację w wyświetlonym oknie Wybierz plik, wybierz ją i kliknij dobrze.
Jak wspomniano, wszystkie slajdy z wybranego pliku pojawią się w bieżącej prezentacji. Zachowują styl i formatowanie oryginalnego pokazu slajdów.
- Aby usunąć pojedynczy slajd, zaznacz go i naciśnij swój Kasować klawisz lub kliknij prawym przyciskiem myszy i wybierz Usuń slajd.
- Aby usunąć więcej niż jeden slajd, przytrzymaj Komenda podczas wybierania każdego slajdu. Następnie naciśnij swój Kasować klawisz lub kliknij prawym przyciskiem myszy i wybierz Usuń slajd.
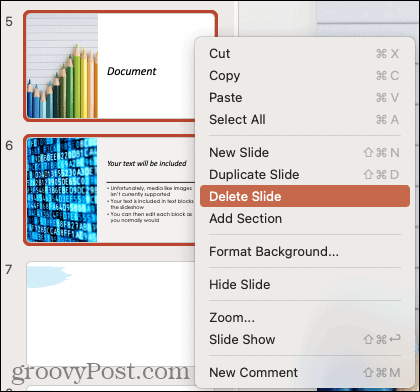
Znane problemy z funkcją ponownego wykorzystywania slajdów
Chociaż funkcja ponownego wykorzystania slajdów w programie Microsoft PowerPoint jest z pewnością przydatna, dla niektórych użytkowników powoduje ona problemy. W chwili pisania tego tekstu, oto, co wiemy.
Jednym ze znanych problemów jest brak tej opcji w PowerPoint dla sieci Web. Podczas Microsoft pokazuje tę funkcję na zrzucie ekranu na ten temat możesz tego nie zobaczyć (jak widać na poniższym obrazku, ponowne użycie slajdów powinno znajdować się w sekcji Slajdy). Problem został wskazany w miejscach takich jak Forum społeczności Microsoft.
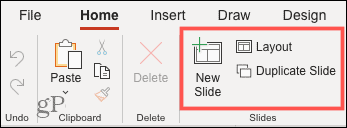
Innym znanym problemem jest znikanie tej funkcji w klasycznej wersji programu PowerPoint po uaktualnieniu do wersji Microsoft Office 2104, kompilacja 13929. Jeśli nadal masz tę wersję pakietu Office na swoim komputerze, rozważ uaktualnienie do nowszej, aby rozwiązać problem.
Oszczędzaj czas i ponownie wykorzystuj slajdy w programie Microsoft PowerPoint
Jeśli okaże się, że użycie slajdu lub dwóch z innego pliku PowerPoint może zaoszczędzić trochę czasu, dlaczego nie? Chociaż funkcja jest nieco mniej elastyczna na komputerach Mac w porównaniu z systemem Windows, nadal może być ogromną pomocą podczas tworzenia długich prezentacji na obu platformach.
Aby uzyskać więcej informacji, zobacz, jak dodawać numery slajdów w PowerPoint czyli jak osadzić slajdy z programu PowerPoint w programie Microsoft Word.
Jak wyczyścić pamięć podręczną Google Chrome, pliki cookie i historię przeglądania?
Chrome doskonale radzi sobie z przechowywaniem historii przeglądania, pamięci podręcznej i plików cookie, aby zoptymalizować wydajność przeglądarki online. Jej jak...
Dopasowywanie cen w sklepie: jak uzyskać ceny online podczas zakupów w sklepie?
Kupowanie w sklepie nie oznacza, że musisz płacić wyższe ceny. Dzięki gwarancjom dopasowywania cen możesz uzyskać rabaty online podczas zakupów w...
Jak podarować subskrypcję Disney Plus za pomocą cyfrowej karty podarunkowej
Jeśli cieszyłeś się Disney Plus i chcesz podzielić się nim z innymi, oto jak kupić subskrypcję Disney+ Gift za...
Twój przewodnik po udostępnianiu dokumentów w Dokumentach, Arkuszach i Prezentacjach Google
Możesz łatwo współpracować z aplikacjami internetowymi Google. Oto Twój przewodnik dotyczący udostępniania w Dokumentach, Arkuszach i Prezentacjach Google z uprawnieniami...
