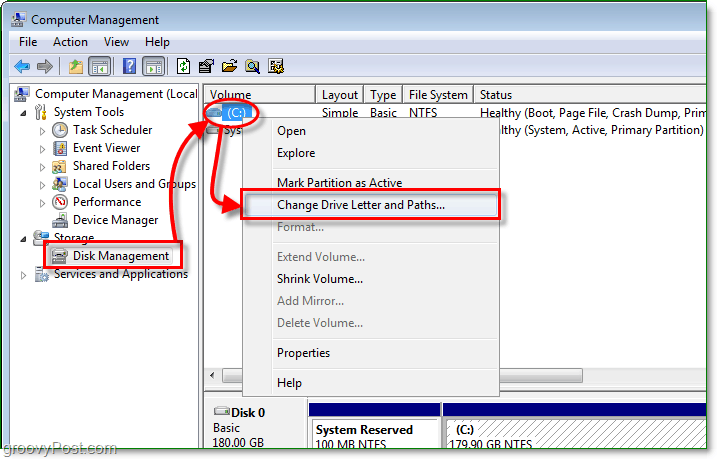Jak otwierać ostatnio zamknięte karty w Chrome, Firefox, Edge i Safari?
Chrom Firefox Safari / / July 01, 2021

Ostatnia aktualizacja
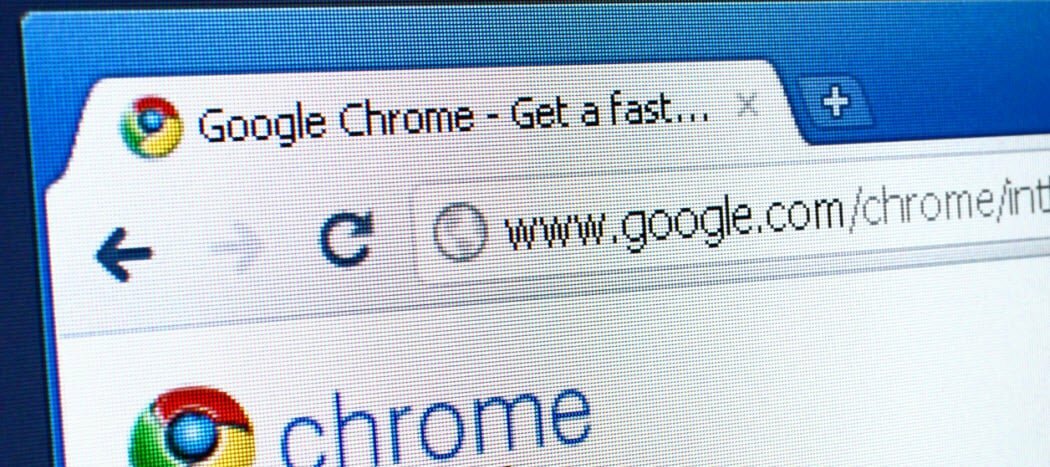
Jeśli zamknąłeś kartę, której nie chciałeś zamknąć w przeglądarce, możesz łatwo ją ponownie otworzyć. Możesz także otworzyć inne ostatnio zamknięte karty.
Mam tendencję do otwierania wielu kart podczas przeglądania sieci. Po chwili próbuję zamknąć niektóre, żeby przeglądarka nie spowalniała. Ale co mam zrobić, jeśli zamknę kartę, której nie chciałem zamknąć?
Na szczęście otwieranie ostatnio zamkniętych kart w przeglądarce na komputerze jest łatwe, tak jak na iPhonie. Pokażemy Ci, jak to zrobić w czterech popularnych przeglądarkach na Windows i Mac.
Jak przywrócić karty w Chrome
Aby przywrócić karty w Chrome, kliknij prawym przyciskiem myszy pustą część paska kart i wybierz Otwórz ponownie zamkniętą kartę z menu podręcznego. Możesz także użyć skrótu klawiaturowego Ctrl + Shift + T w systemie Windows lub Command + Shift + T na Macu.
UWAGA: Jeśli klikniesz prawym przyciskiem myszy kartę, zamiast pustej części paska kart, Otwórz ponownie zamkniętą kartę opcja nie jest dostępna.
Wielokrotne wybieranie Otwórz ponownie zamkniętą kartę lub naciśnięcie skrótu klawiaturowego otwiera poprzednio zamknięte karty w kolejności, w jakiej były zamykane.
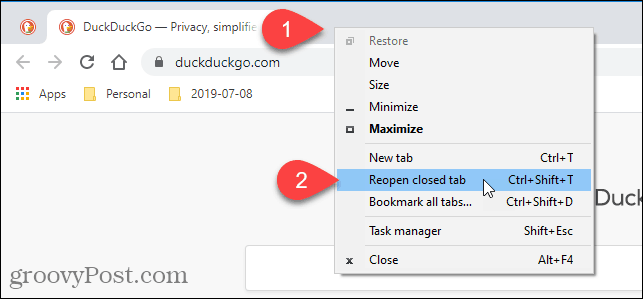
Możesz także uzyskać dostęp do ostatnio zamkniętych kart w historii przeglądania. Ta metoda pozwala wybrać kartę, którą chcesz otworzyć.
Aby uzyskać dostęp do historii przeglądania, kliknij przycisk menu Chrome (trzy poziome kropki) w prawym górnym rogu okna przeglądarki. Następnie przesuń mysz nad Historia.
Krótka lista ostatnio zamkniętych kart wyświetla się pod ostatnio zamknięte w podmenu. Wybierz ten, który chcesz otworzyć.
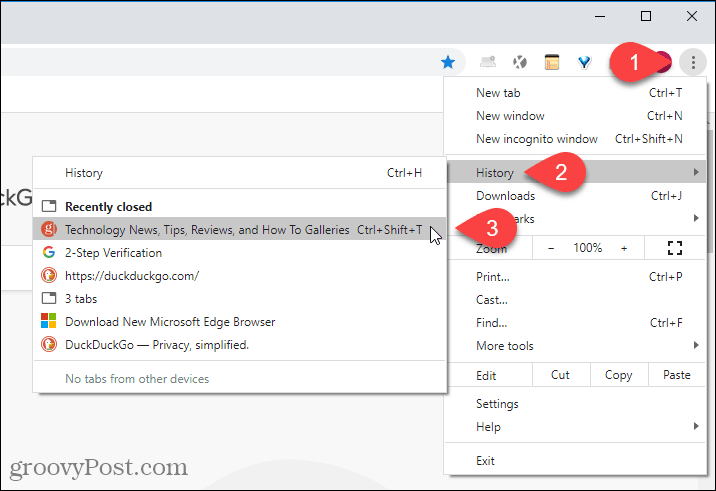
Możesz także wyświetlić pełniejszą listę historii przeglądania, wybierając Historia na Historia podmenu lub naciśnięcie Ctrl + H w systemie Windows lub Polecenie + Y na Macu.
Innym sposobem na otwarcie historii przeglądania jest wejście chrome://historia w pasku adresu i naciśnij Wchodzić.
Twoja historia przeglądania zostanie wyświetlona na nowej karcie, pogrupowana w przedziały czasowe. Kliknij link do strony, na której chcesz otworzyć tę stronę internetową na bieżącej karcie.
Aby usunąć stronę z historii przeglądania, kliknij przycisk menu (trzy kropki w pionie) po prawej stronie tej witryny i wybierz Usuń z historii.
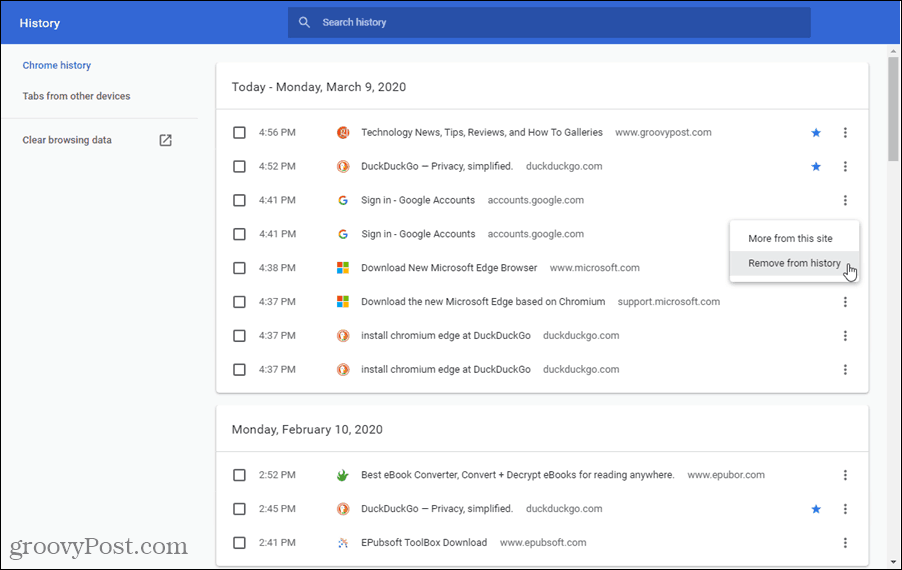
Jak ponownie otworzyć zamkniętą kartę w Firefoksie
Aby otworzyć ostatnio zamkniętą kartę w przeglądarce Firefox, kliknij prawym przyciskiem myszy pasek kart i wybierz Cofnij zamknięcie karty z menu podręcznego lub naciśnij Ctrl + Shift + T w systemie Windows lub Command + Shift + T na Macu.
UWAGA: W przeciwieństwie do przeglądarki Chrome, w przeglądarce Firefox możesz kliknąć prawym przyciskiem myszy dowolną kartę lub pusty obszar na pasku kart, aby uzyskać dostęp do Cofnij zamknięcie karty opcja. Opcja znajduje się w innym miejscu w menu podręcznym, w zależności od tego, gdzie kliknięto prawym przyciskiem myszy.
Wielokrotne wybieranie Cofnij zamknięcie karty lub naciśnięcie skrótu klawiaturowego otwiera poprzednio zamknięte karty w kolejności, w jakiej były zamykane.
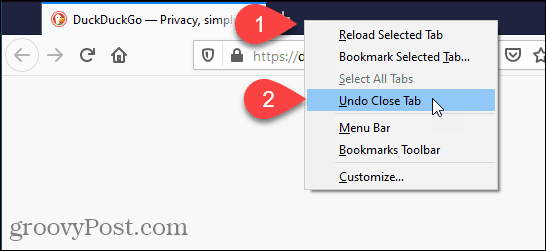
Możesz także otwierać ostatnio zamknięte karty z historii przeglądania w Firefoksie.
Kliknij przycisk menu w prawym górnym rogu okna przeglądarki, a następnie wybierz Biblioteka.
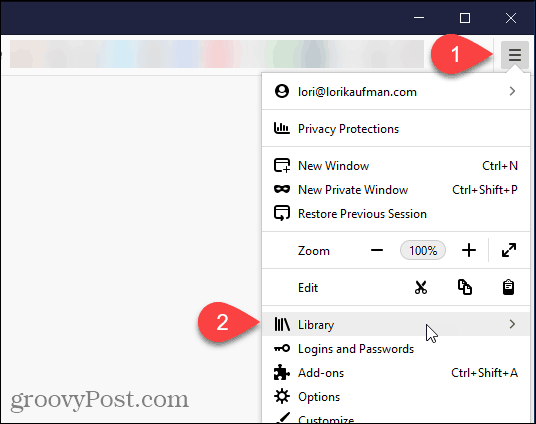
Na Biblioteka menu, kliknij Historia.
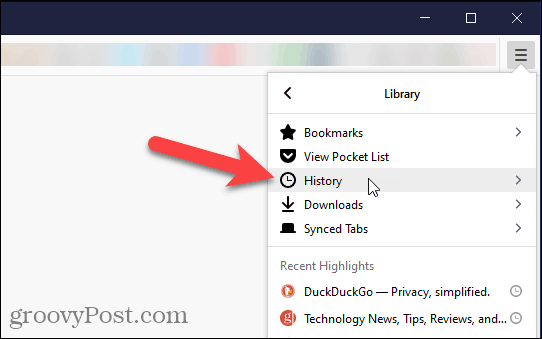
Kliknij Ostatnio zamknięte karty na Historia menu.
Możesz również uzyskać dostęp do ostatnio odwiedzanych witryn pod Niedawna historia na Historia menu lub wybierz Wyświetl pasek boczny historii aby uzyskać dostęp do list poprzednio odwiedzanych witryn według okresu. Aby zamknąć Historia pasek boczny, kliknij X w prawym górnym rogu okienka.
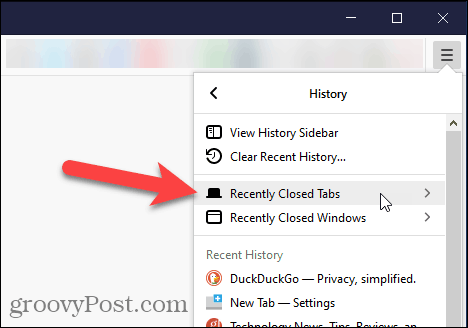
Na Ostatnio zamknięte karty kliknij witrynę, którą chcesz ponownie otworzyć.
Aby otworzyć wszystkie ostatnio zamknięte karty na liście, wybierz Przywróć wszystkie karty na dnie.
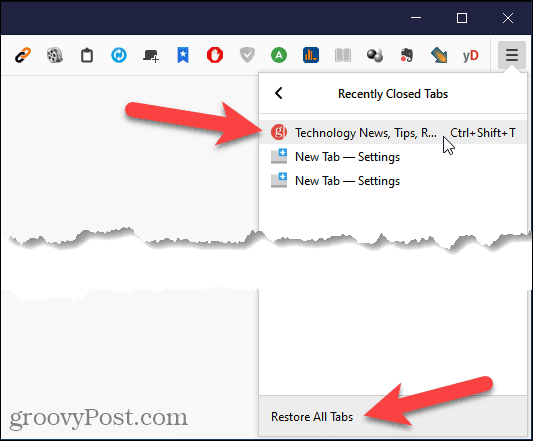
Możesz również uzyskać dostęp do całej historii przeglądania, klikając Pokaż całą historię na dole Historia menu.
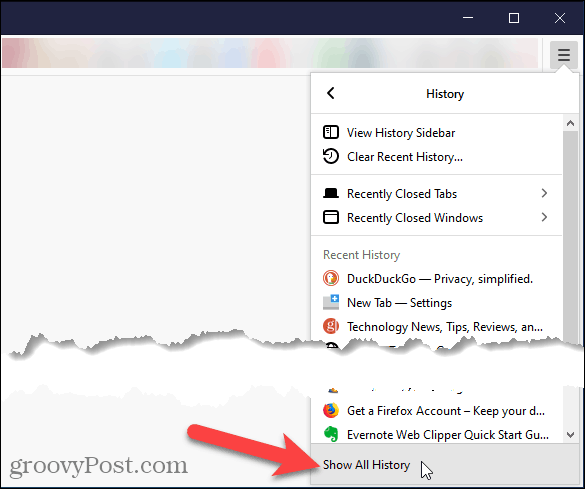
Na Biblioteka W oknie dialogowym historia przeglądania jest posortowana według okresów. Wybierz okres, aby wyświetlić listę odwiedzonych wówczas witryn. Kliknij dwukrotnie witrynę na liście, aby otworzyć ją na bieżącej karcie.
Możesz także usunąć witryny z historii przeglądania, klikając witrynę prawym przyciskiem myszy i wybierając Usuń stronę z menu podręcznego.
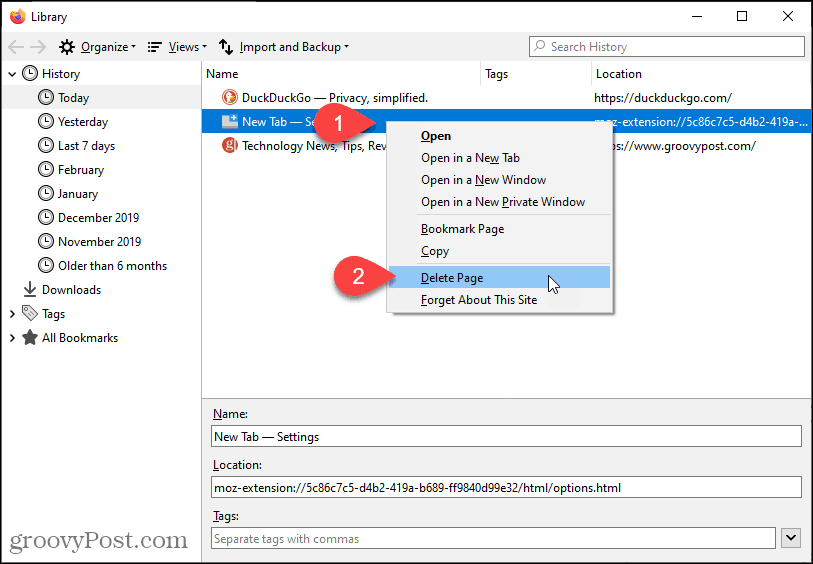
Jak ponownie otworzyć zamkniętą kartę w Microsoft Edge
Aby otworzyć ostatnio zamkniętą kartę w Microsoft Edge, kliknij kartę prawym przyciskiem myszy i wybierz Otwórz ponownie zamkniętą kartę lub naciśnij Ctrl + Shift + T w systemie Windows lub Command + Shift + T na Macu.
UWAGA: W przeciwieństwie do Chrome, w Edge możesz kliknąć prawym przyciskiem myszy dowolną kartę lub pusty obszar na pasku kart, aby uzyskać dostęp do Otwórz ponownie zamkniętą kartę opcja. Opcja znajduje się w innym miejscu w menu podręcznym, w zależności od tego, gdzie kliknięto prawym przyciskiem myszy.
Wielokrotne wybieranie Otwórz ponownie zamkniętą kartę lub naciśnięcie skrótu klawiaturowego otwiera poprzednio zamknięte karty w kolejności, w jakiej były zamykane.
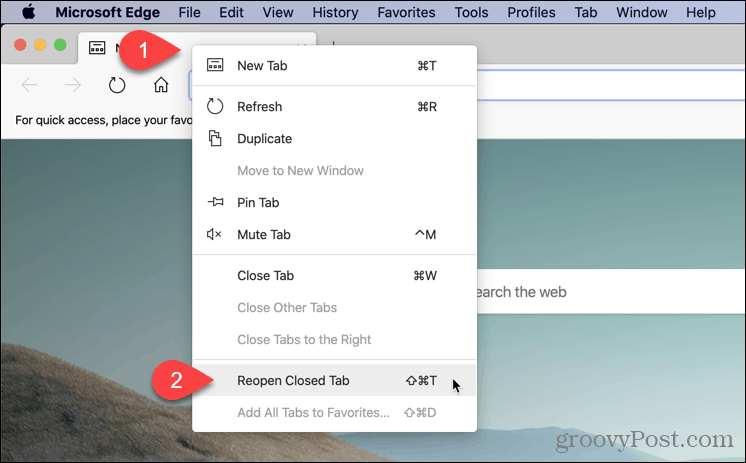
Możesz także uzyskać dostęp do ostatnio zamkniętych kart w Edge w historii przeglądania. Ta metoda pozwala wybrać kartę, którą chcesz otworzyć.
Aby uzyskać dostęp do historii przeglądania, kliknij przycisk menu (trzy poziome kropki) w prawym górnym rogu okna przeglądarki. Następnie najedź myszą na Historię.
Krótka lista Ostatnio zamknięte karty wyświetla się w podmenu. Kliknij ten, który chcesz otworzyć.
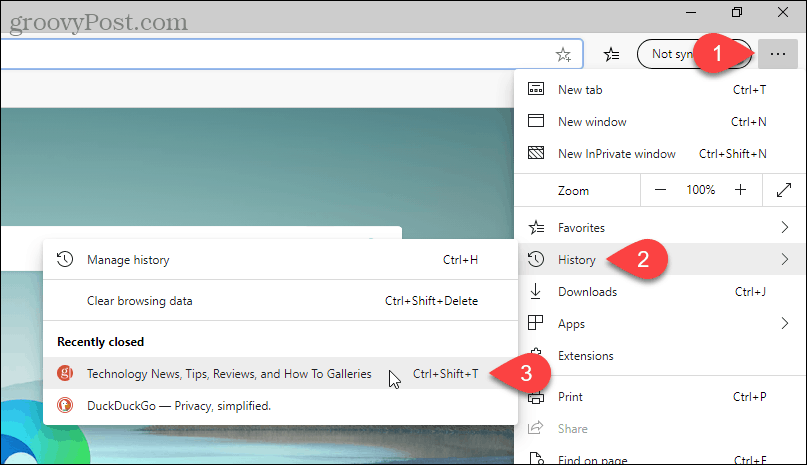
Możesz także wyświetlić pełniejszą listę historii przeglądania, wybierając Zarządzaj historią na Historia podmenu lub naciśnięcie Ctrl + H w systemie Windows lub Polecenie + Y na Macu.
Twoja historia przeglądania zostanie wyświetlona na nowej karcie, pogrupowana w przedziały czasowe. Kliknij okres, na przykład Dzisiaj lub Wczoraj. Następnie kliknij link do strony, na której chcesz otworzyć tę stronę internetową na bieżącej karcie.
Aby usunąć stronę z historii przeglądania, kliknij X po prawej stronie tej strony.
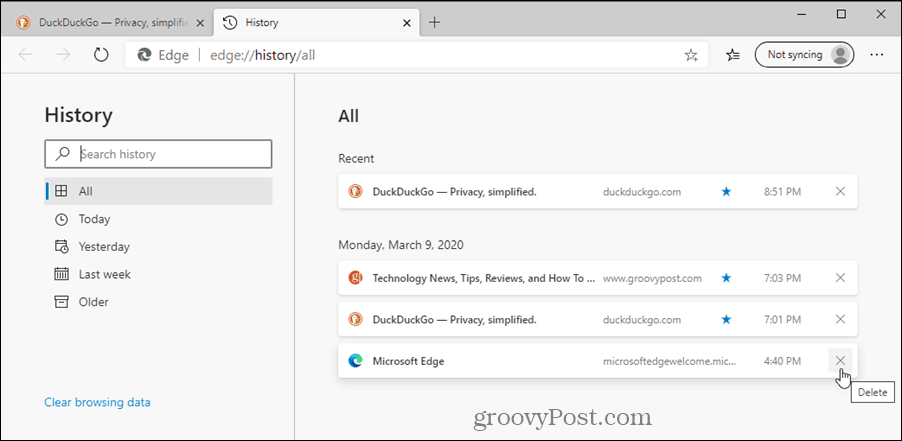
Jak ponownie otworzyć zamkniętą kartę w Safari
Aby otworzyć ostatnio zamkniętą kartę w Safari, przejdź do Edycja > Cofnij zamknięcie kartylub naciśnij or Polecenie + Z. Aby ponownie zamknąć tę samą kartę, przejdź do Edycja > Ponów Zamknij kartę lub naciśnij Command + Shift + Z.
Wielokrotne wybieranie Cofnij zamknięcie karty lub naciśnięcie skrótu klawiaturowego otwiera poprzednio zamknięte karty w kolejności, w jakiej były zamykane.
UWAGA: Skróty klawiaturowe nie będą działać, jeśli po zamknięciu karty wykonasz inną czynność, której nie można cofnąć.
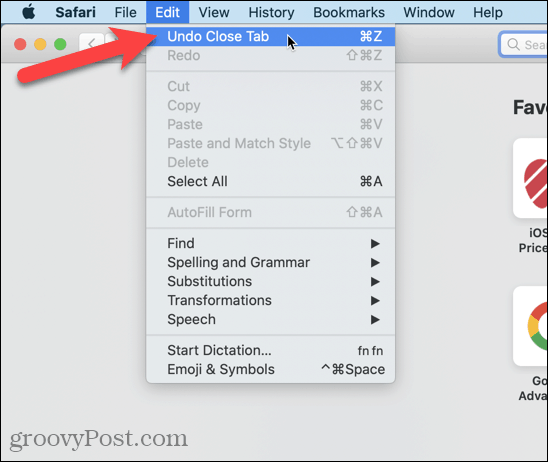
Możesz również przejść do Historia > Otwórz ponownie ostatnio zamkniętą kartę lub naciśnij Shift + Command + T.
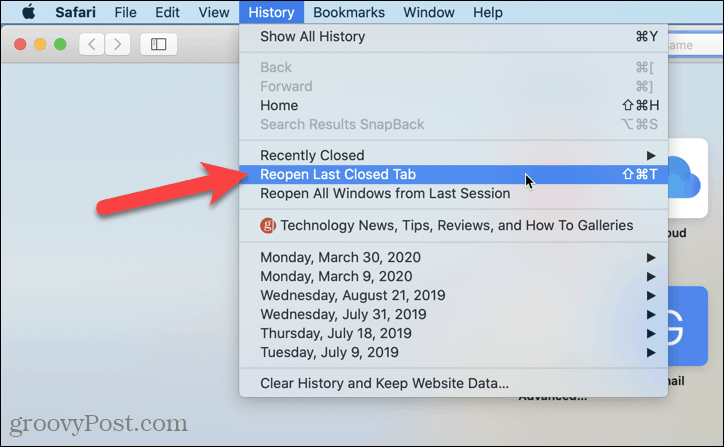
Aby otworzyć konkretną ostatnio zamkniętą kartę, przejdź do Historia > Niedawno zamknięte i wybierz witrynę z podmenu lub naciśnij Shift + Command + T.
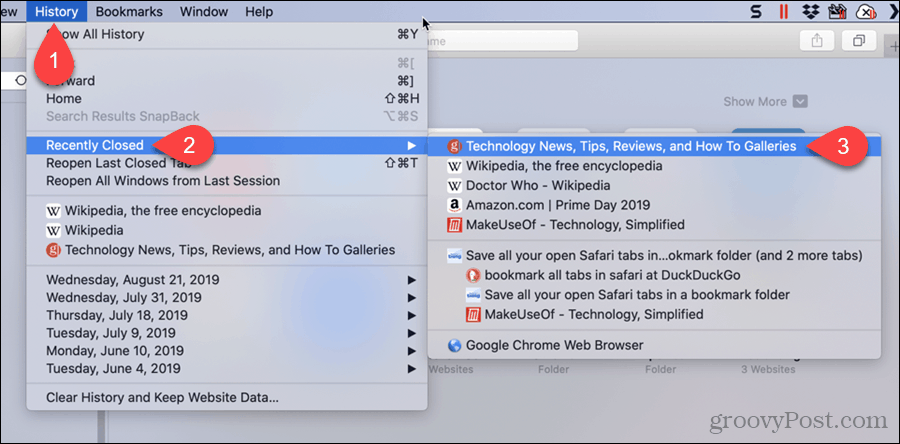
Safari Nowa karta przycisk na pasku kart ma ukrytą funkcję. Możesz go użyć, aby uzyskać dostęp do ostatnio zamkniętych kart.
Kliknij i przytrzymaj ikonę plusa po prawej stronie paska kart. Trzymaj wciśnięty przycisk myszy podczas przesuwania myszy po liście. Zatrzymaj się na stronie internetowej, którą chcesz otworzyć, i zwolnij przycisk myszy.
UWAGA: Ta lista zostanie wyczyszczona po wyjściu z Safari.
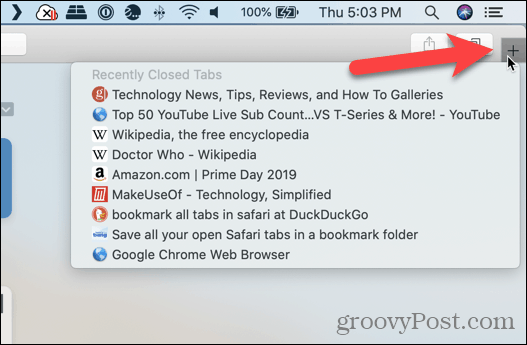
Możesz także zobaczyć listę ostatnio zamkniętych stron internetowych na karcie, dzięki czemu możesz je przewijać.
UWAGA: To Historia lista jest zachowywana po wyjściu z Safari, więc użyj tej metody, jeśli chcesz otworzyć stronę internetową zamkniętą w poprzedniej sesji przeglądania.
Iść do Historia > Pokaż całą historię.
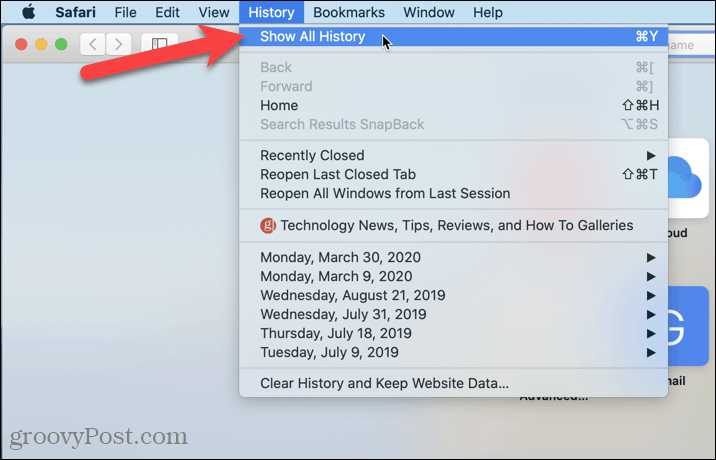
Twoja historia przeglądania jest wymieniona na bieżącej karcie, pogrupowana według dat.
Możesz także usunąć dowolną stronę internetową z historii, klikając prawym przyciskiem myszy stronę internetową na liście i wybierając Kasować.
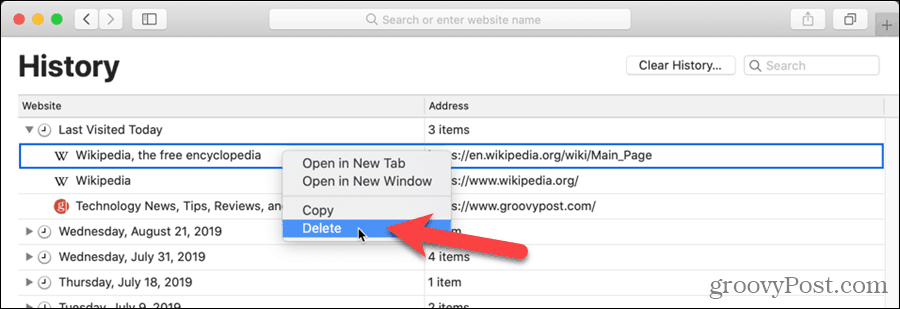
Jak wyczyścić pamięć podręczną Google Chrome, pliki cookie i historię przeglądania?
Chrome doskonale radzi sobie z przechowywaniem historii przeglądania, pamięci podręcznej i plików cookie, aby zoptymalizować wydajność przeglądarki online. Jej jak...
Dopasowywanie cen w sklepie: jak uzyskać ceny online podczas zakupów w sklepie?
Kupowanie w sklepie nie oznacza, że musisz płacić wyższe ceny. Dzięki gwarancjom dopasowywania cen możesz uzyskać rabaty online podczas zakupów w...
Jak podarować subskrypcję Disney Plus za pomocą cyfrowej karty podarunkowej
Jeśli cieszyłeś się Disney Plus i chcesz podzielić się nim z innymi, oto jak kupić subskrypcję Disney+ Gift za...
Twój przewodnik po udostępnianiu dokumentów w Dokumentach, Arkuszach i Prezentacjach Google
Możesz łatwo współpracować z aplikacjami internetowymi Google. Oto Twój przewodnik dotyczący udostępniania w Dokumentach, Arkuszach i Prezentacjach Google z uprawnieniami...