Jak pracować z kontenerami Microsoft OneNote
Microsoft Bohater Onenote Microsoft / / July 06, 2021

Ostatnia aktualizacja

Dowiedz się, jak pracować z kontenerami programu Microsoft OneNote. Możesz przenosić, zmieniać rozmiar, scalać i ukrywać te pola tekstu i inne elementy.
Prawdopodobnie nie myślisz dużo o tych kontenerach w Microsoft OneNote, które przechowują Twój tekst, obrazy i inne elementy. Ale te pudełka są sednem twoich kartek zeszytu. Pozwalają dodawać przedmioty i przenosić rzeczy według własnych upodobań.
Tutaj wyjaśnimy, jak przenosić, zmieniać rozmiar, scalać, a nawet ukrywać te kontenery. W ten sposób możesz uporządkować strony programu OneNote, aby działały lepiej dla Ciebie.
Przenieś kontener OneNote
Przenoszenie kontenera w inne miejsce na stronie notatnika jest bardzo łatwe.
Umieść kursor nad tekstem, aby wyświetlić kontener. Gdy przesuniesz kursor na górny pasek kontenera, zobaczysz czterostronną strzałkę zwaną uchwytem ruchu. Kliknij uchwyt, przeciągnij kontener w wybrane miejsce i zwolnij.
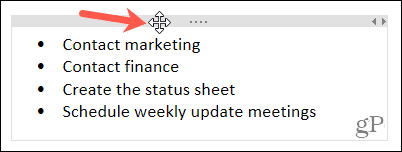
Aby przenieść kontener na inną stronę w notesie, możesz użyć akcji kopiowania lub wycinania w zależności od intencji.
Umieść kursor na górze kontenera, aby wyświetlić uchwyt przenoszenia. Następnie kliknij prawym przyciskiem myszy i wybierz Skaleczenie lub Kopiuj. Przejdź do strony, na której chcesz umieścić kontener, kliknij prawym przyciskiem myszy miejsce na stronie i wybierz Pasta.
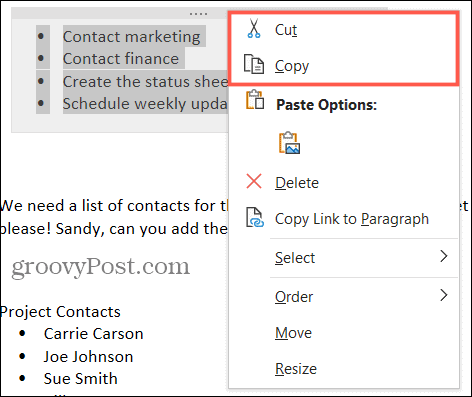
Zmień rozmiar kontenera OneNote
Podczas gdy kontenery automatycznie zmieniają rozmiar, aby dopasować ich zawartość, możesz również ręcznie zmienić rozmiar kontenera.
Umieść kursor w prawym górnym rogu kontenera, aby wyświetlić dwustronną strzałkę zwaną uchwytem rozmiaru. Następnie przeciągnij w lewo lub w prawo, aby zmienić rozmiar kontenera.
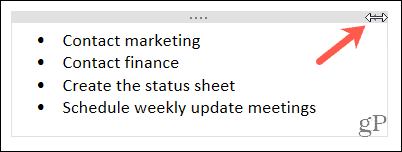
Scal kontenery OneNote
Możesz skończyć z większą liczbą kontenerów na stronie notesu, niż zamierzasz lub potrzebujesz. Zamiast wycinać i wklejać tekst lub inne elementy do jednego kontenera, możesz je scalić.
Umieść kursor nad elementem kontenera, który chcesz scalić z innym. Trzymaj Zmiana podczas przeciągania kontenera za pomocą uchwytu przenoszenia na drugi kontener. Powinieneś zobaczyć wyświetlanie pozycji kontenera w drugim kontenerze. Zwolnij uchwyt pojemnika, a następnie zwolnij klawisz Shift.

Ukryj kontenery OneNote
Jeśli używasz aplikacji klasycznej OneNote w systemie Windows lub Mac, możesz ukryć kontenery. To nie ukrywa zawartości kontenerów, tylko granice kontenerów.
W systemie Windows przejdź do Plik > Opcje w menu. Wybierz Kategoria po lewej. Usuń zaznaczenie pola dla Pokaż kontenery notatek na stronach aby je ukryć i kliknąć dobrze.
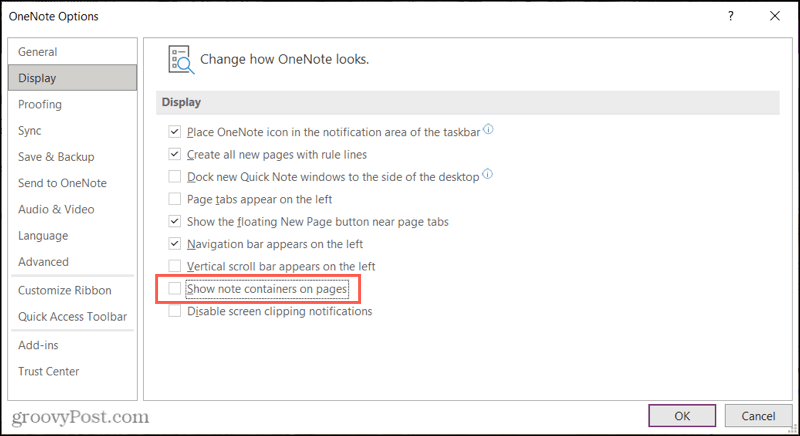
Na Macu przejdź do Jedna uwaga > Preferencje na pasku menu. Wybierz Generał i odznacz pole Pokaż kontenery notatek na stronach aby je ukryć.
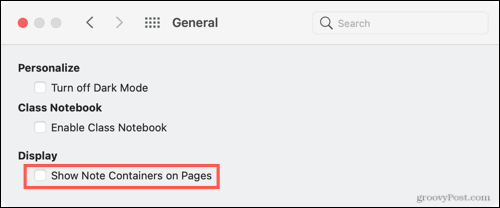
Po ukryciu kontenerów i przesunięciu kursora na stronę zobaczysz tylko tekst, obrazy i inne elementy.
Przechowuj swoje kontenery w OneNote
Strukturyzacja stron OneNote pomaga utrzymać porządek lub po prostu porządek i porządek. Zapamiętaj więc te wskazówki dotyczące pracy z kontenerami OneNote.
Aby dowiedzieć się więcej, sprawdź jak dodawać siatki, linie i kolor do stron OneNote czyli jak praca z tagami w programie OneNote.
Masz własne wskazówki dotyczące Microsoft OneNote, którymi chcesz się podzielić? Możesz przesłać nam swoje sugestie dotyczące Świergot lub Facebook.
Jak wyczyścić pamięć podręczną Google Chrome, pliki cookie i historię przeglądania?
Chrome doskonale radzi sobie z przechowywaniem historii przeglądania, pamięci podręcznej i plików cookie, aby zoptymalizować wydajność przeglądarki online. Jej jak...
Dopasowywanie cen w sklepie: jak uzyskać ceny online podczas zakupów w sklepie?
Kupowanie w sklepie nie oznacza, że musisz płacić wyższe ceny. Dzięki gwarancjom dopasowywania cen możesz uzyskać rabaty online podczas zakupów w...
Jak podarować subskrypcję Disney Plus za pomocą cyfrowej karty podarunkowej
Jeśli cieszyłeś się Disney Plus i chcesz podzielić się nim z innymi, oto jak kupić subskrypcję Disney+ Gift za...
Twój przewodnik po udostępnianiu dokumentów w Dokumentach, Arkuszach i Prezentacjach Google
Możesz łatwo współpracować z aplikacjami internetowymi Google. Oto Twój przewodnik po udostępnianiu w Dokumentach, Arkuszach i Prezentacjach Google z uprawnieniami...

![Włącz obsługę bezprzewodowej sieci LAN w systemie Windows Server 2008 [instrukcje]](/f/2ab34edce5e1d02c96919ff411173b47.png?width=288&height=384)

