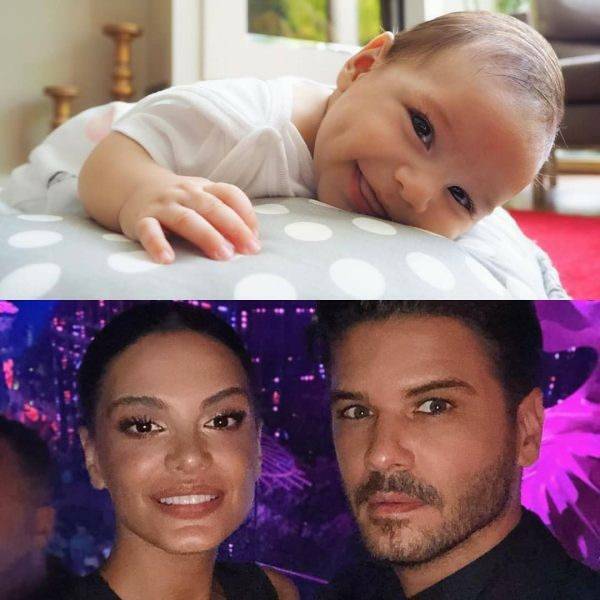Jak wyrównać obiekty w pokazie slajdów programu Microsoft PowerPoint
Microsoft Power Point Microsoft Bohater / / July 12, 2021

Ostatnia aktualizacja
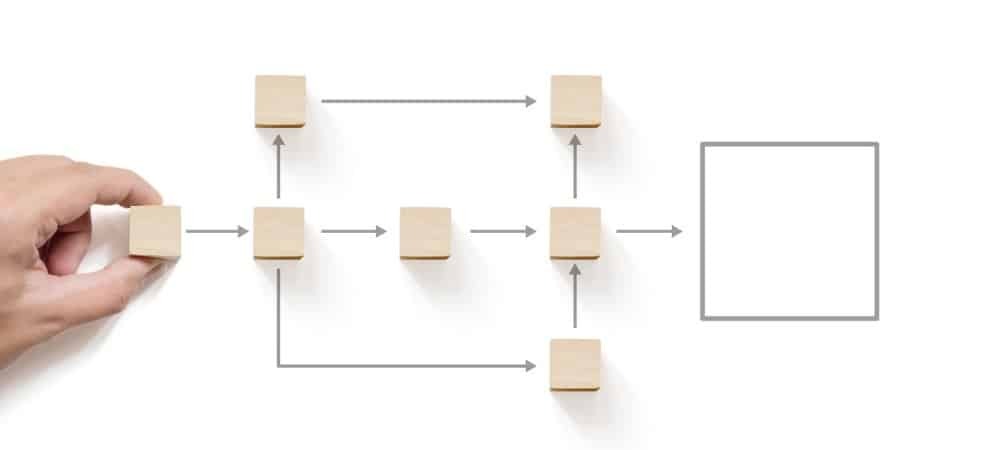
Utwórz profesjonalnie wyglądającą prezentację, układając elementy slajdów. Oto jak wyrównać obiekty w PowerPoint.
Wraz z treścią, którą dodajesz podczas tworzenia pokazu slajdów, pojawia się prezentacja tej treści. Chcesz, aby zorganizowany format wyglądał tak, jakbyś właśnie wrzucił wszystkie elementy na slajdy.
Aby pomóc Ci lepiej uporządkować następną prezentację programu Microsoft PowerPoint, pokażemy, jak wyrównać elementy slajdów. Niezależnie od tego, czy chodzi o obrazy, obiekty, pola tekstowe czy kształty, możesz z łatwością je idealnie wyrównać. Dzięki temu pokaz slajdów będzie schludny, schludny i, co najważniejsze, profesjonalnie wyglądający.
Jak automatycznie wyrównywać obiekty w programie PowerPoint
Pozycjonowanie pojedynczego obiektu jest tak samo ważne jak grupy obiektów. Ten pojedynczy element może być Twoim punktem skupienia lub tym, wokół którego chcesz wyrównać inne elementy. Jednocześnie możesz mieć na slajdzie kilka obiektów, które chcesz idealnie wyrównać.
Aby wyrównać pojedynczy obiekt w dokładnym miejscu na slajdzie, wykonaj następujące czynności.
- Wybierz element lub grupę elementów. Jeśli chcesz, aby wszystkie obiekty były na slajdzie, możesz użyć Kontrola + ZA aby je wybrać. Ewentualnie przytrzymaj Kontrola klawisz po kliknięciu każdego z nich.
- Przejdź do Dom i przejdź do sekcji Rysunek na wstążce.
- Kliknij Zorganizować aby wyświetlić rozwijaną listę opcji.
- Najedź kursorem Wyrównać na dole poniżej pozycji Obiekty.
- Następnie wybierz pozycję z wyskakującego menu.
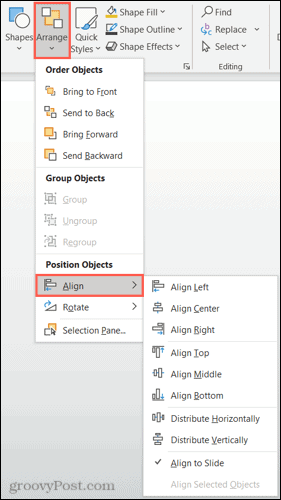
Na górze listy znajdują się wyrównania w poziomie dla lewej, środkowej i prawej strony. Następnie masz pionowe wyrównania dla góry, środka i dołu.
Jeśli wyrównujesz pojedynczy element, możesz połączyć te wyrównania w celu uzyskania dokładnej lokalizacji, takiej jak górny środek lub dolny lewy.

Połączone Wyrównaj górę i Wyrównaj do środka
Jeśli wyrównujesz grupę obiektów, możesz również użyć opcji Rozłóż w poziomie i Rozłóż w pionie. Każda z tych opcji wyrównuje obiekty w równych odstępach w dowolnym wybranym kierunku.

Rozłóż w poziomie
Jak ręcznie wyrównać obiekty w programie PowerPoint
Powyższe opcje automatycznego wyrównywania umożliwiają szybkie i łatwe ułożenie przedmiotów w jednej linii. Być może jednak będziesz musiał dokonać dalszych zmian lub wolisz ręcznie ustawić swoje elementy w kolejce. W takich przypadkach możesz skorzystać z kilku funkcji programu PowerPoint.
Użyj inteligentnych przewodników
Inteligentne przewodniki są wyświetlane w programie PowerPoint bez żadnych zmian ustawień. Zobaczysz te przydatne przewodniki pojawiające się podczas przenoszenia elementów na slajdzie. Pomagają nie tylko w wyrównaniu, ale także w rozstawianiu.
Gdy przesuniesz obiekt, zobaczysz inteligentne prowadnice pojawiające się ze wszystkich stron podczas ruchu. Te inteligentne prowadnice mogą pomóc w wyrównaniu elementu w oparciu o lewą, prawą, górną lub dolną część, o inne obiekty, a także o równe odstępy.
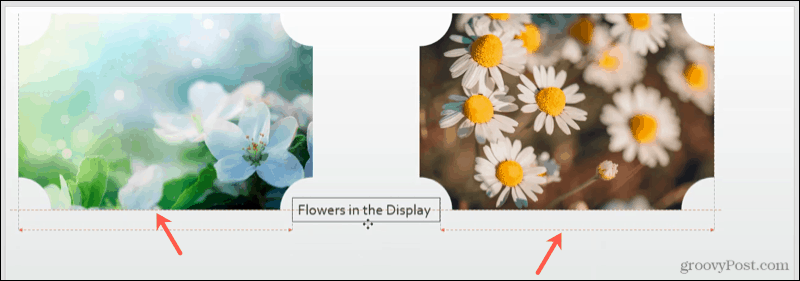
Użyj linii siatki i prowadnic
Do wyrównania obiektów można również użyć regulowanych prowadnic oraz linii siatki. Przejdź do Widok przejdź do sekcji Pokaż na wstążce, a zobaczysz pola wyboru dla obu Linie siatki i Przewodniki. Możesz użyć jednego lub drugiego lub obu zgodnie z własnymi preferencjami.
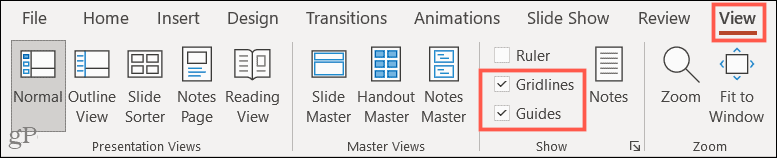
Jeśli włączysz Linie siatki, te pomocne linie pojawią się w tle slajdu. Zauważ, że nie stają się tłem; są one widoczne tylko w celu ułatwienia rozmieszczenia elementów slajdu.
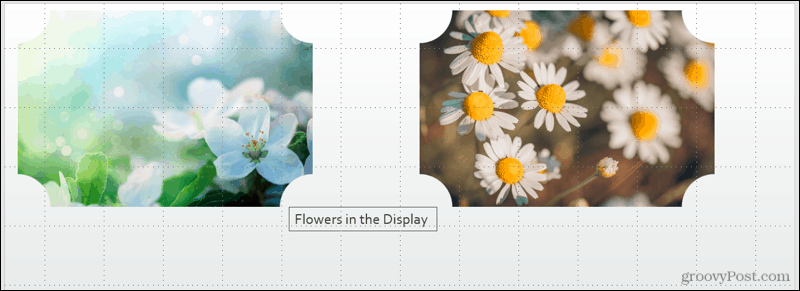
Jeśli włączysz Przewodniki, zobaczysz czarne i czerwone kropkowane linie. Czarne linie to te, które możesz dostosować. Umieść kursor nad jednym, a gdy zobaczysz dwustronną strzałkę, przeciągnij w wybrane miejsce. Dostosowując czarne linie dotyczące czerwieni, możesz łatwiej wyrównać obiekty za pomocą obu.
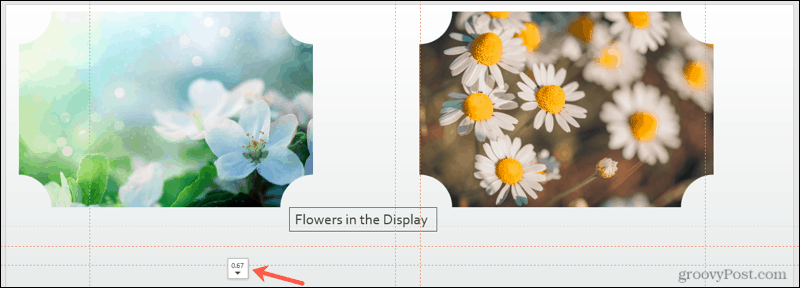
Dopasuj do swoich upodobań w programie Microsoft PowerPoint
Niezależnie od tego, czy opcje automatycznego wyrównania działają idealnie dla slajdu, czy też łączą się opcje automatyczne i ręczne, masz elastyczność. Najważniejsze jest to, że możesz nadać slajdom w prezentacji PowerPoint uporządkowany i przemyślany wygląd.
Aby uzyskać dodatkową pomoc w przygotowaniu pokazu slajdów, sprawdź, jak how spraw, aby zdjęcie było przezroczyste lub dodawać podpisy do obrazów PowerPoint.
Jak wyczyścić pamięć podręczną Google Chrome, pliki cookie i historię przeglądania?
Chrome doskonale radzi sobie z przechowywaniem historii przeglądania, pamięci podręcznej i plików cookie, aby zoptymalizować wydajność przeglądarki online. Jej jak...
Dopasowywanie cen w sklepie: jak uzyskać ceny online podczas zakupów w sklepie?
Kupowanie w sklepie nie oznacza, że musisz płacić wyższe ceny. Dzięki gwarancjom dopasowywania cen możesz uzyskać rabaty online podczas zakupów w...
Jak podarować subskrypcję Disney Plus za pomocą cyfrowej karty podarunkowej
Jeśli cieszyłeś się Disney Plus i chcesz podzielić się nim z innymi, oto jak kupić subskrypcję Disney+ Gift za...
Twój przewodnik po udostępnianiu dokumentów w Dokumentach, Arkuszach i Prezentacjach Google
Możesz łatwo współpracować z aplikacjami internetowymi Google. Oto Twój przewodnik dotyczący udostępniania w Dokumentach, Arkuszach i Prezentacjach Google z uprawnieniami...