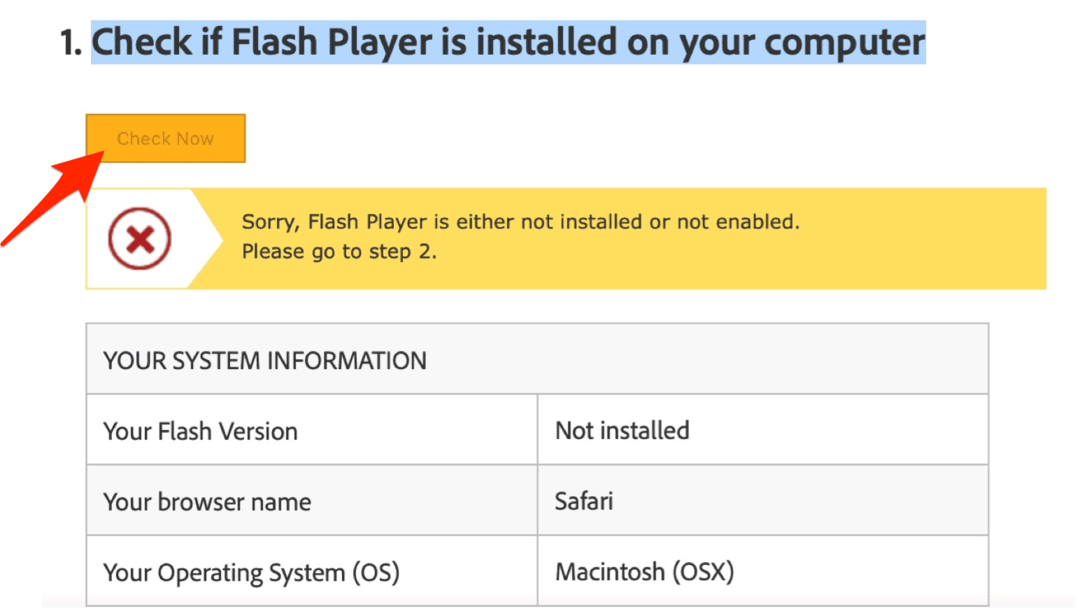Jak dodawać lub usuwać foldery w menu Start systemu Windows 11
Microsoft Okna 11 Bohater / / July 15, 2021

Ostatnia aktualizacja

Podobnie jak w systemie Windows 10, możesz dodawać lub usuwać foldery z menu Start obok przycisku zasilania. Oto jak to zrobić.
Lubić Okna 10, domyślne foldery systemowe są wyświetlane w rzędzie obok przycisku Start. Oczywiście dzięki nowo zaprojektowanemu menu Start foldery systemowe będą znajdować się na dole. I domyślnie nie ma dostępu do niczego. Musisz więc wejść i włączyć te, które chcesz, i wyłączyć te, których nie chcesz. Oto jak to zrobić za pomocą aplikacji Ustawienia w systemie Windows 11.
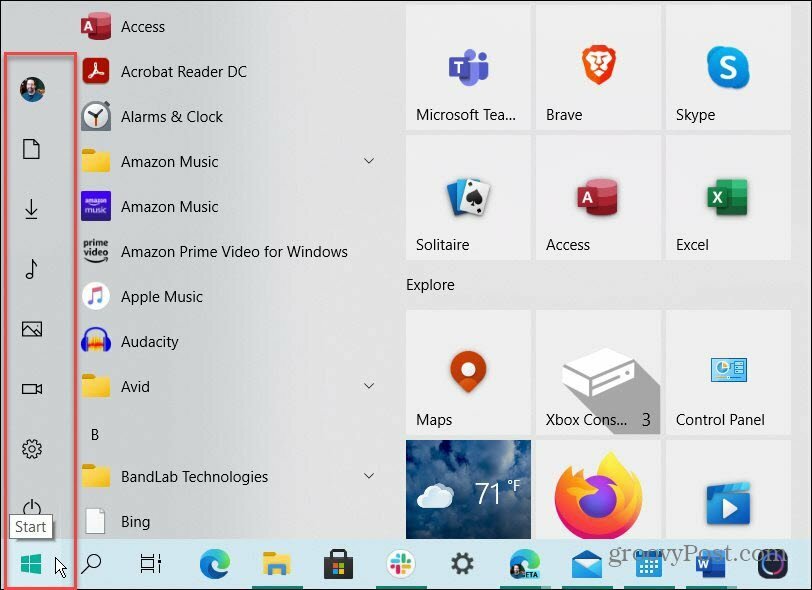
Oto przykład folderów systemowych, które można dodać do menu Start w systemie Windows 10. Możesz je dodawać i usuwać, kiedy tylko chcesz.
Dodaj foldery do menu Start systemu Windows 11
Aby rozpocząć, kliknij Początek przycisk, a następnie kliknij Ustawienia ikonę z listy dostępnych aplikacji. Pamiętaj, że jeśli praktykujesz Kung Fu na klawiaturze, możesz użyć use skrót klawiszowyKlawisz Windows + I aby otworzyć Ustawienia. Zauważ, że na dole nie ma ikon folderów. Jedyne, co tam jest, to przycisk zasilania.
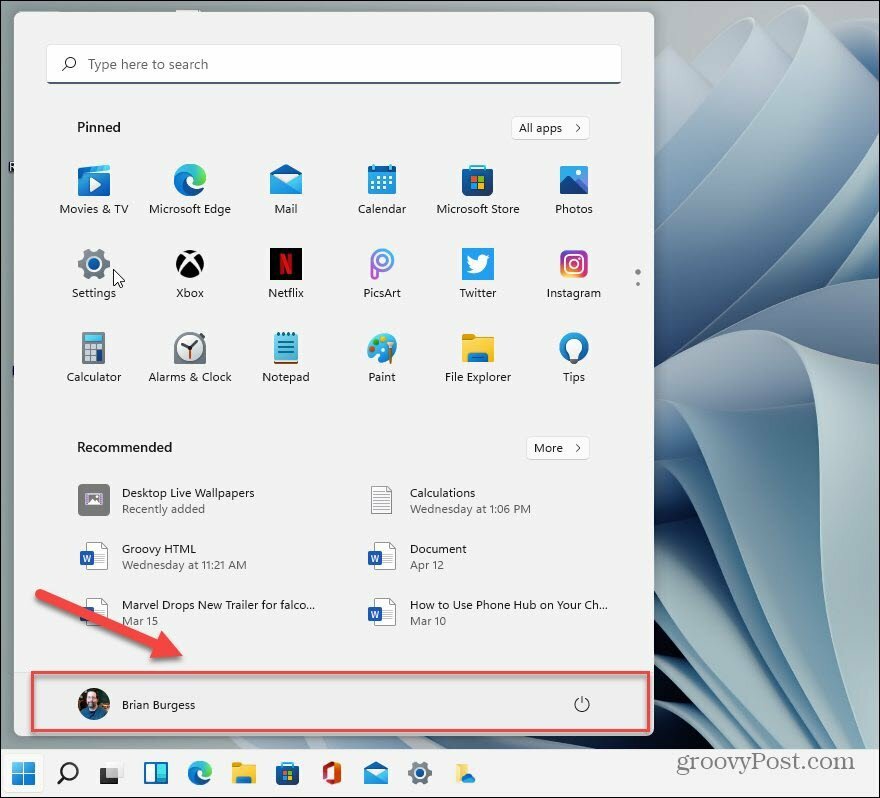
Teraz w aplikacji „Ustawienia” kliknij Personalizacja z lewej kolumny.
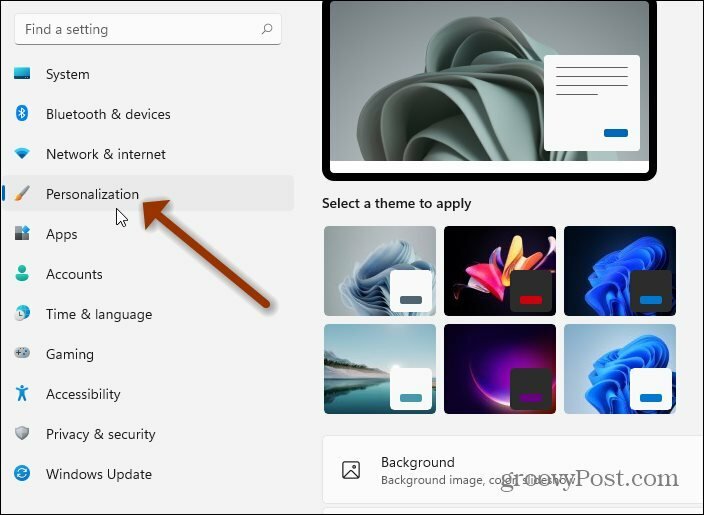
Następnie w prawej kolumnie kliknij Początek Opcja „Ostatnie aplikacje i elementy, foldery” z listy.
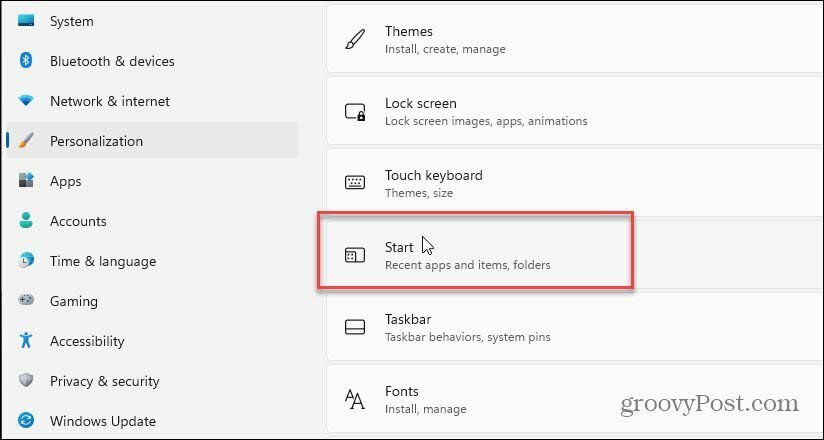
W poniższej sekcji Personalizacja kliknij Lornetka składana "Te foldery pojawiają się na Start obok przycisku zasilania" z listy.
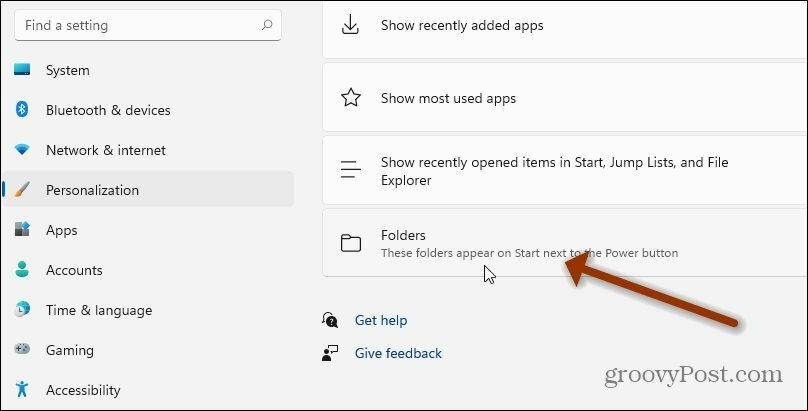
To wszystko. Nie jest konieczne ponowne uruchomienie. Przy następnym uruchomieniu menu Start foldery, które włączyłeś, będą wyświetlane w kolejności na dole menu obok przycisku zasilania. W poniższym przykładzie włączyłem sporo z nich.
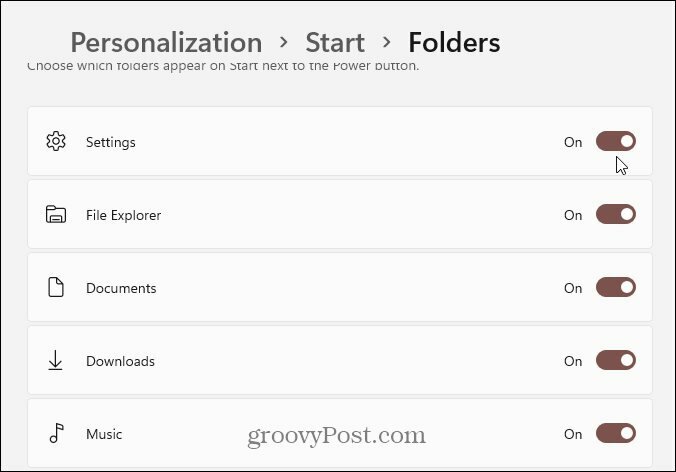
Usuń foldery z systemu Windows 11 Start
Jeśli chcesz usunąć przycisk lub dwa, możesz. Po prostu wróć do Start > Ustawienia > Personalizacja > Start > Foldery i odznacz te, których nie chcesz już wyświetlać w menu Start. Poniżej możesz zobaczyć, że kilka z nich wyłączyłem, więc nie wyświetlają się już w menu.
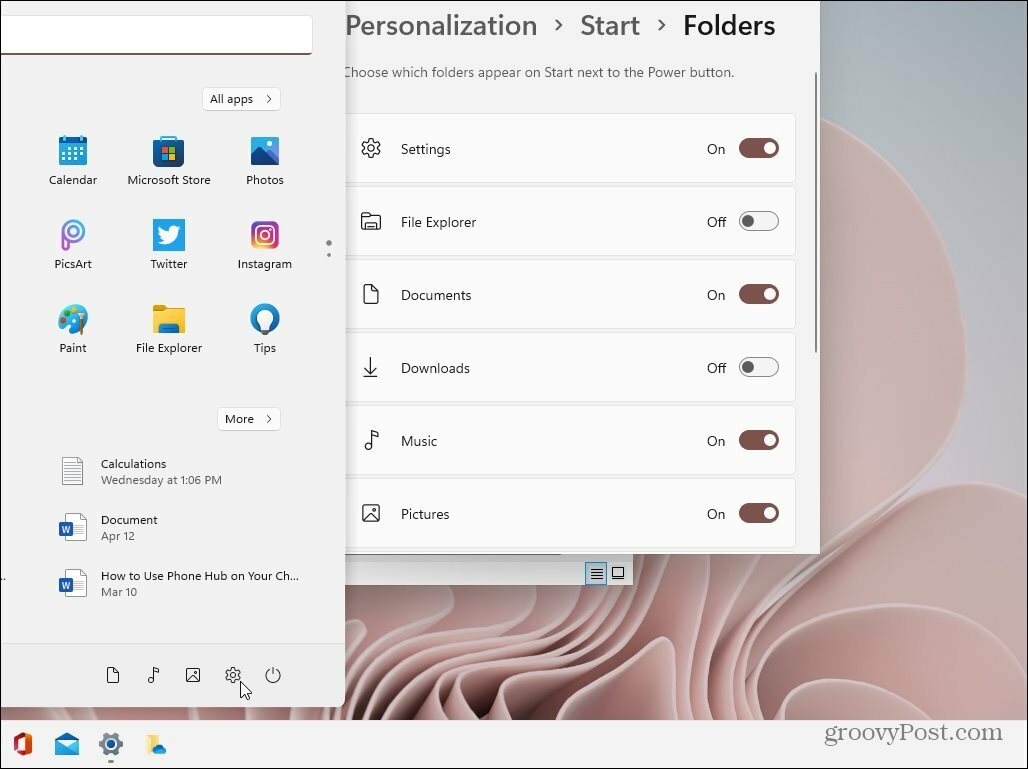
I być może zauważyłeś, że mój przycisk Start znajduje się po lewej stronie, gdzie się tego spodziewasz. Możesz to zrobić również w swoim systemie. Proszę spojrzeć na nasz artykuł o tym, jak przenieść menu Start i pasek zadań w systemie Windows 11.
Jak wyczyścić pamięć podręczną Google Chrome, pliki cookie i historię przeglądania?
Chrome doskonale radzi sobie z przechowywaniem historii przeglądania, pamięci podręcznej i plików cookie, aby zoptymalizować wydajność przeglądarki online. Jej jak...
Dopasowywanie cen w sklepie: jak uzyskać ceny online podczas zakupów w sklepie?
Kupowanie w sklepie nie oznacza, że musisz płacić wyższe ceny. Dzięki gwarancjom dopasowywania cen możesz uzyskać rabaty online podczas zakupów w...
Jak podarować subskrypcję Disney Plus za pomocą cyfrowej karty podarunkowej
Jeśli cieszyłeś się Disney Plus i chcesz podzielić się nim z innymi, oto jak kupić subskrypcję Disney+ Gift za...
Twój przewodnik po udostępnianiu dokumentów w Dokumentach, Arkuszach i Prezentacjach Google
Możesz łatwo współpracować z aplikacjami internetowymi Google. Oto Twój przewodnik po udostępnianiu w Dokumentach, Arkuszach i Prezentacjach Google z uprawnieniami...